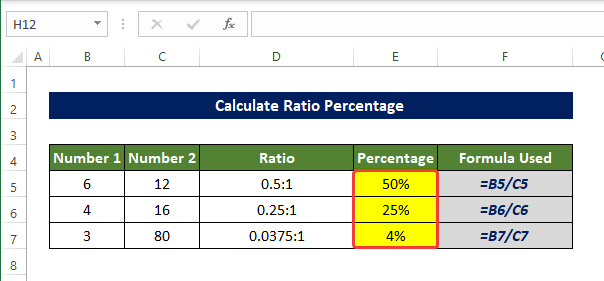सामग्री सारणी
गुणोत्तर सह, आम्ही दोन किंवा अधिक व्हेरिएबल्स किंवा संख्यांमधील सापेक्ष आकार पाहू शकतो, एक्सेलमध्ये, आम्हाला गुणोत्तरांचा देखील सामना करावा लागतो. एक्सेलमध्ये आपण दोन संख्यांमधील गुणोत्तर कसे मोजू शकतो आणि त्यानंतर टक्केवारी कशी ठरवू शकतो यावर पुरेशा स्पष्टीकरणांसह चर्चा करू
सराव वर्कबुक डाउनलोड करा
खालील सराव वर्कबुक डाउनलोड करा.
गुणोत्तराची गणना करा Percentage.xlsx
गुणोत्तर म्हणजे काय?
दोन किंवा कदाचित अधिक संख्यांची तुलना त्यांची सापेक्ष मूल्ये व्यक्त करण्यासाठी गुणोत्तर वापरून केली जाऊ शकते. गुणोत्तर प्रत्यक्षात भागाकाराने हे साध्य करते. येथे भागाकार होणार्या संख्येला पूर्ववर्ती म्हणतात आणि दुसर्याला परिणाम म्हणतात.
गुणोत्तरांची अभिव्यक्ती सामान्यतः a:b असते, जिथे a आणि b पूर्णांक दशांश किंवा अगदी अपूर्णांक असू शकतात. गुणोत्तर मूल्ये आम्हाला दोन व्हेरिएबल्स किंवा संख्यांमधील तुलना तुलनात्मकदृष्ट्या सोपी समज देतात. जरी ते मुळात गणिती भागाकार म्हणून समान आहेत. परंतु अभिव्यक्ती वेगळी आहे.
एक्सेलमध्ये गुणोत्तर टक्केवारी मोजण्याचे 4 योग्य मार्ग
आम्ही संख्याचे गुणोत्तर कसे ठरवणार आहोत हे दाखवण्यासाठी आम्ही खालील डेटासेट वापरणार आहोत. 1 ते क्रमांक 2 प्रमाण स्तंभात आणि क्रमांक 2 स्तंभाच्या संदर्भात क्रमांक 1 ची टक्केवारी टक्केवारी स्तंभ.
1. GCD वापरणेफंक्शन
GCD फंक्शन थेट दोन संख्यांमधील सर्वात मोठा सामान्य विभाजक निश्चित करेल. आणि मग ती संख्या वापरून आपण त्यानंतर संख्या आणि टक्केवारी यांच्यातील गुणोत्तर काढणार आहोत.
चरण
- सुरुवातीला सेल निवडा D5 आणि खालील सूत्र प्रविष्ट करा:
=B5/GCD(B5,C5)&":"&C5/GCD(B5,C50)
- हे सूत्र एंटर केल्यानंतर तुमच्या लक्षात येईल की सेलमधील गुणोत्तर B5 आणि C5 आता सेलमध्ये उपस्थित आहे D5.

- आता D7 सेलवर फिल हँडल ड्रॅग करा.
- नंतर सेलची श्रेणी D5:D7 आता मधील संख्येच्या गुणोत्तराने भरली आहे. सेलची श्रेणी B5:B7 आणि सेलची श्रेणी C5:C7.
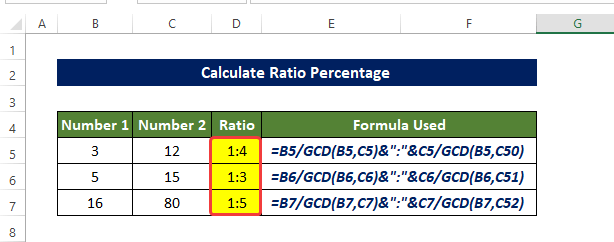
- आता निवडा सेल E5 आणि खालील सूत्र प्रविष्ट करा:
=B5/C5

- सेलवर फिल हँडल ड्रॅग करा E7, तुम्हाला सेलची श्रेणी E5:E7 आता <1 च्या भागफल मूल्याने भरलेली दिसेल>क्रमांक 1 स्तंभ क्रमांक 2 स्तंभ.

- आता सेलची श्रेणी निवडा E5 ते E7 , आणि Home<2 पासून> टॅबवर, क्रमांक गटावरील % (टक्केवारी) चिन्हावर क्लिक करा.
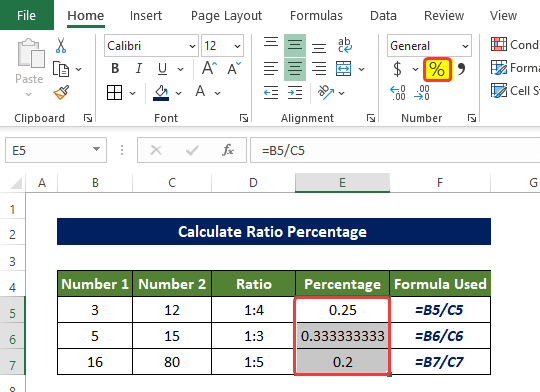
- नंतर सेलची श्रेणी E5 ते E7 आता क्रमांक 2 च्या क्रमांक 1 चे टक्केवारी मूल्य दर्शवते.

अशा प्रकारे आपण गुणोत्तर टक्केवारी काढू शकतोएक्सेल GCD फंक्शन वापरून.
फॉर्म्युलाचे ब्रेकडाउन
- GCD(B5, C5) : हे फंक्शन सेल B5 आणि C5
- B5/GCD(B5, C5) मधील मूल्यांमधील सर्वात मोठा सामान्य विभाजक देईल. ) आणि C5/GCD(B5, C5): ते सेलमधील मूल्यांच्या विभाजनाचा भागफल B5 आणि C5 मूल्यानुसार परत करतील वरील GCD फंक्शनद्वारे परत केले.
- B5/GCD(B5,C5)&”:”&C5/GCD(B5,C5): मुळात हे फंक्शन “:” गुणोत्तर चिन्हासह वर दिलेली मूल्ये परत करेल.
अधिक वाचा: मध्ये 3 संख्यांचे गुणोत्तर कसे काढायचे एक्सेल (३ द्रुत पद्धती)
2. SUBSTITUTE आणि TEXT फंक्शन्स एकत्र करणे
TEXT फंक्शन च्या संयोजनासह SUBSTITUTE फंक्शन वापरणे> आपण दोन संख्यांमधील गुणोत्तर काढू आणि टक्केवारी काढू.
चरण
- सुरुवातीला सेल निवडा D5 आणि खालील सूत्र एंटर करा
=SUBSTITUTE(TEXT(B5/C5,"######/######"),"/",":")
- हे सूत्र एंटर केल्यावर तुमच्या लक्षात येईल की सेल B5 आणि C5 मधला गुणोत्तर आता सेल D5.
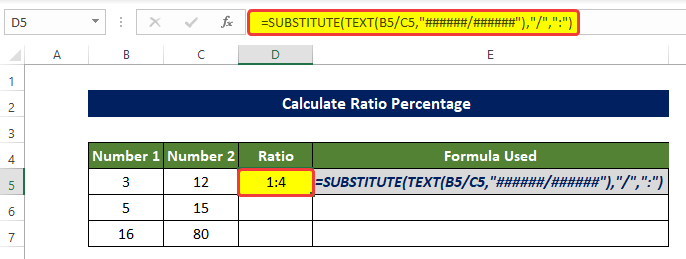
- आता फिल हँडल सेल D7 वर ड्रॅग करा.
- नंतर सेलची श्रेणी D5 :D7 आता सेल B5:B7 आणि सेल श्रेणी C5:C7.
श्रेणीतील संख्येच्या गुणोत्तराने भरले आहे. 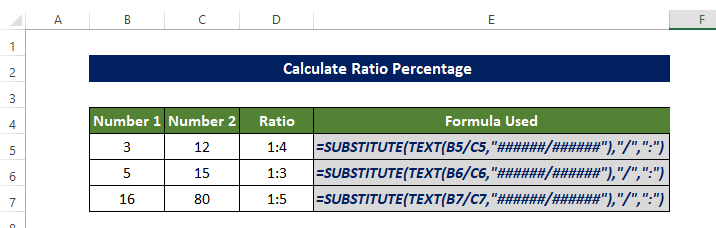
- आता सेल निवडा E5 आणि खालील सूत्र प्रविष्ट करा:
=B5/C5 
- फिल हँडल सेलवर ड्रॅग करा E7, तुम्हाला सेलची श्रेणी दिसेल E5:E7 आता संख्या 1<2 च्या भागफल मूल्याने भरलेले आहे> क्रमांक 2 स्तंभ.

- आता, सेलची श्रेणी निवडा E5 ते E7. आणि होम टॅबमधून, क्रमांक गटातील टक्केवारी चिन्हावर क्लिक करा.
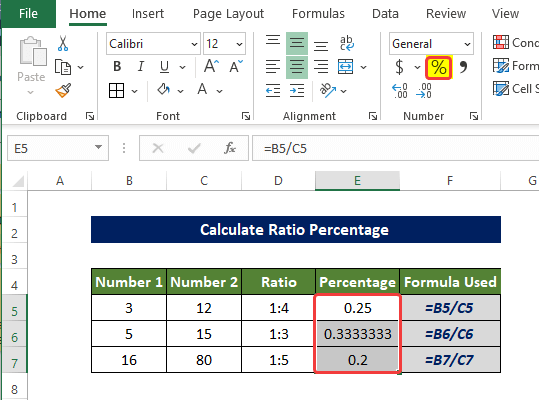
- टक्केवारी चिन्हावर क्लिक केल्यानंतर, आता सेलची श्रेणी E5 : E7 आता संख्या 1 च्या टक्केवारीने भरली आहे. क्रमांक 2.

या प्रकारे आपण SUBSTITUTE फंक्शन वापरून एक्सेलमध्ये गुणोत्तर टक्केवारी काढू शकतो.
<6सूत्राचे विघटन
- TEXT(B5/C5,"######/######" ): हे फंक्शन सेलच्या विभाजनाचा भागफल B5 C5 द्वारे परत करेल आणि ते अपूर्णांक म्हणून स्वरूपित करेल.
- SUBSTITUTE(TEXT (B5/C5,"######/#####"),"/",":"): हे सूत्र " / " ला अपूर्णांकात “ : ”.
अधिक वाचा: एक्सेलमध्ये टक्केवारीचे प्रमाण कसे रूपांतरित करावे (4 सोपे मार्ग)
समान वाचन
- एक्सेलमध्ये वर्तमान गुणोत्तर कसे मोजायचे (2 योग्य उदाहरणे)
- एक्सेलमध्ये कॉम्पा रेशोची गणना करा (3 योग्य उदाहरणे) <13
- एक्सेलमध्ये सरासरी गुणोत्तर कसे मोजायचे (2 सोपेमार्ग)
- Excel मध्ये व्याज कव्हरेज रेशो फॉर्म्युला वापरा (2 सोप्या पद्धती)
- एक्सेलमध्ये शार्प रेशोची गणना कशी करावी (2 सामान्य प्रकरणे)
3. साधी भागाकार पद्धत लागू करणे
गुणोत्तर मिळवण्यासाठी आपण पहिल्या स्तंभातील संख्यांना दुसऱ्या स्तंभातील संख्यांनुसार विभाजित करू शकतो. परंतु आउटपुट इतर पद्धतींप्रमाणे पूर्णांक असू शकत नाही.
चरण
- सुरुवातीला, सेल निवडा D5 आणि खालील फॉर्म्युला टाका
=(B5/C5)&":"&"1"
- हे सूत्र एंटर केल्यानंतर तुमच्या लक्षात येईल की सेल B5<2 मधील गुणोत्तर> आणि C5 आता सेलमध्ये उपस्थित आहे D5 १ च्या संदर्भात.
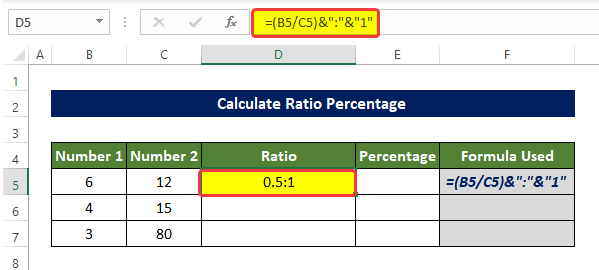
- आता ड्रॅग करा सेल D7.
- नंतर सेलची श्रेणी D5:D7 आता या श्रेणीतील संख्येच्या गुणोत्तराने भरलेली आहे. सेल B5:B7 आणि सेलची श्रेणी C5:C7 १ च्या संदर्भात.

- आता सेल E5 निवडा आणि खालील सूत्र प्रविष्ट करा:
=B5/C5 
- सेल E7 वर फिल हँडल ड्रॅग करा. तुम्हाला सेलची श्रेणी E5:E7 आता संख्या 1 स्तंभ क्रमांक 2 स्तंभांनी भरलेली दिसेल.
- नंतर सेलची श्रेणी निवडा D5:D7. आणि संख्या गटातील होम टॅबमधील टक्केवारी चिन्हावर क्लिक करा.
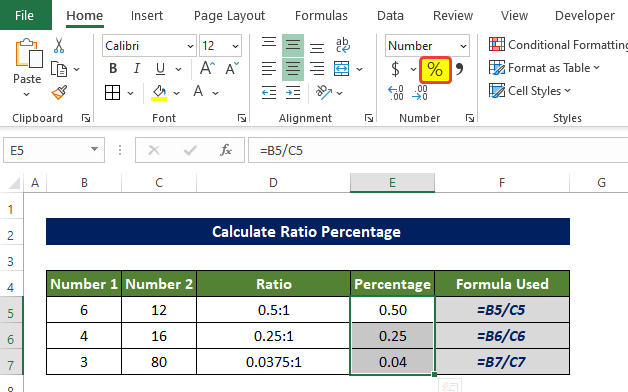
- टक्केवारी चिन्हावर क्लिक केल्यानंतर, आतासेलची श्रेणी E5 : E7 आता क्रमांक 2. <च्या संदर्भात संख्या 1 च्या टक्केवारीने भरली आहे. 14>
- सुरुवातीला, सेल निवडा D5 आणि खालील सूत्र प्रविष्ट करा:
- हे सूत्र एंटर केल्यावर तुमच्या लक्षात येईल की सेल B5 आणि C5 सेलमधील गुणोत्तर आता सेल D5 मध्ये आहे. .
- आता फिल हँडल सेल D7 वर ड्रॅग करा.
- मग सेलची श्रेणी D5:D7 आता सेल B5:B7 आणि सेलची श्रेणी C5:C7.<मधील संख्येच्या गुणोत्तराने भरली आहे. 2>
- सुरुवातीला, सेल E5 निवडा आणि खालील सूत्र प्रविष्ट करा
- हे सूत्र एंटर केल्यावर तुमच्या लक्षात येईल की C5 <च्या संदर्भात सेल B5 ची टक्केवारी 2>आता सेल E5 मध्ये उपस्थित आहेत.
- आता फिल हँडल सेलवर ड्रॅग करा E7.
- आता, सेलची श्रेणी निवडा E5 E7. आणि Home टॅबवरून, संख्या गटातील टक्केवारी चिन्हावर क्लिक करा.
- नंतर सेलची श्रेणी E5:E7 आता सेलच्या श्रेणीतील संख्यांच्या टक्केवारीने भरली आहे D5:D7. संख्यांच्या संदर्भात सेलच्या श्रेणीमध्ये C5:C7.
- ROUND(B5/C5,5): हे फंक्शन चा भागफल देईल सेलमधील मूल्यांचे विभाजन B5 आणि C5. आणि त्यांना 5 दशांश अंकांपर्यंत पूर्ण करा.
- TEXT(ROUND(B5/C5,5),"###/###"): मग हे फंक्शन होईल मूल्ये अपूर्णांक म्हणून स्वरूपित करा.
- शोध(“/”,TEXT(ROUND(B5/C5,5),”###/###”)) : हे सूत्र करेल दिलेल्या मजकुराच्या आत विशिष्ट वर्णाचे स्थान परत करा. डाव्या बाजूने सुरू होत आहे.
- डावीकडे(पाठ(गोलाकार(B5/C5,5),"###/###", शोधा(“/”,TEXT(ROUND(B5) /C5,5),"###/###"))-1): हे मजकुराच्या डाव्या बाजूपासून एका विशिष्ट स्थानापर्यंत मजकूराचा भाग काढेल. या प्रकरणात ते होईल “/ ” च्या स्थानापर्यंत काढा.
- MID(TEXT(ROUND(B5/C5,5),###/###”), शोधा (“/”,TEXT(ROUND(B5/C5,5),”###/###”))+1,3): हे सूत्र एका विशिष्ट स्थानावरून निर्दिष्ट विभागाची लांबी काढेल. किती वर्ण काढले जातील ते निर्दिष्ट केले आहे. या प्रकरणात, तिघे“/” नंतरचे वर्ण काढले जातील.
- LEFT(TEXT(ROUND(B5/C5,5),###/###”),शोधा(“/”,TEXT (ROUND(B5/C5,5),"###/###"))-1) &":"& मध्य(पाठ(गोल(B5) /C5,5),,"###/###", शोधा(“/”,TEXT(ROUND(B5/C5,5),”###/###”))+1,3) : हा विभाग LEFT फंक्शन आणि MID फंक्शनद्वारे काढलेला भाग आता मध्यभागी “:” ठेवून एकत्र केले आहे.
साध्या भागाकार वापरून आपण Excel मध्ये गुणोत्तर टक्केवारी अशा प्रकारे काढू शकतो.
4. एकत्रित सूत्र वापरणे
<1 चे संयोजन>राउंड आणि TEXT फंक्शन्स आम्हाला क्रमांक 1 आणि क्रमांक 2 स्तंभांमधील दोन संख्यांचे गुणोत्तर मोजण्यात मदत करतील. आम्ही या पद्धतीमध्ये लेफ्ट , राउंड , शोध आणि TEXT फंक्शन देखील वापरतो.
पायऱ्या
=LEFT(TEXT(ROUND(B5/C5,5),"###/###"),SEARCH("/",TEXT(ROUND(B5/C5,5),"###/###"))-1)&":"&MID(TEXT(ROUND(B5/C5,5),"###/###"),SEARCH("/",TEXT(ROUND(B5/C5,5),"###/###"))+1,3)

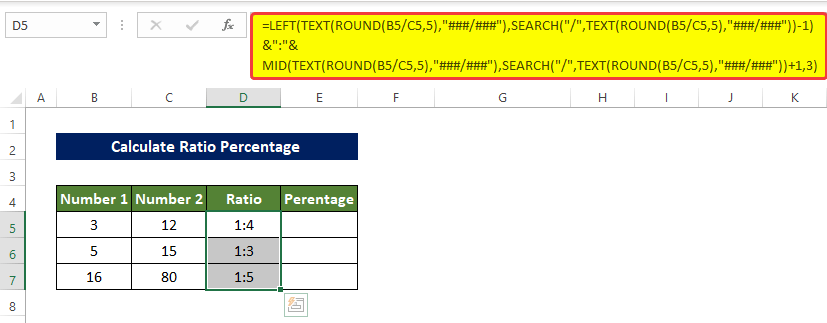
=LEFT(TEXT(ROUND(B5/C5,5),"###/###"),SEARCH("/",TEXT(ROUND(B5/C5,5),"###/###"))-1)/MID(TEXT(ROUND(B5/C5,5),"###/###"),SEARCH("/",TEXT(ROUND(B5/C5,5),"###/###"))+1,3)


अशा प्रकारे आपण एकत्रित सूत्रे वापरून एक्सेलमध्ये गुणोत्तर टक्केवारी काढतो.
सूत्राचे विघटन
- <12 डावीकडे(पाठ(गोलाकार(B5/C5,5),"###/###"), शोधा(“/”,TEXT(ROUND(B5/C5,5),"###/ ###”))-1) / मध्य(पाठ(गोलाकार(B5/C5,5),###/###”), शोधा(“/ ”,TEXT(ROUND(B5/C5,5),”###/###”))+1,3): या फंक्शनमध्ये, LEFT फंक्शनमध्ये काढलेला भाग आहे आता MID फंक्शनच्या परिणामाने भागले आहे.
निष्कर्ष
याची बेरीज करण्यासाठी, "एक्सेलमध्ये गुणोत्तर टक्केवारी कशी मोजायची' या प्रश्नाचे उत्तर दिले आहे. येथे 4 वेगवेगळ्या प्रकारे. GCD फंक्शन वापरण्यापासून सुरुवात. नंतर पर्याय वापरून TEXT , ROUND , LEFT, MID, SEARCH, ROUND फंक्शन्स इ. आणि साध्या भागाकाराने. येथे वापरलेल्या सर्व पद्धतींपैकी, विभागणी आणि GCD फंक्शन वापरणे तुलनेने सोपे आहे.
या समस्येसाठी, एक कार्यपुस्तिका डाउनलोड करण्यासाठी उपलब्ध आहे जिथे तुम्ही या पद्धतींचा सराव करू शकता.
टिप्पणी विभागाद्वारे कोणतेही प्रश्न किंवा अभिप्राय विचारण्यास मोकळ्या मनाने. Exceldemy समुदायाच्या सुधारणेसाठी कोणतीही सूचना अत्यंत प्रशंसनीय असेल.