ສາລະບານ
ບົດຄວາມຈະສະແດງໃຫ້ທ່ານເຫັນບາງວິທີການພື້ນຖານກ່ຽວກັບການເຮັດ ວິເຄາະການຖົດຖອຍຫຼາຍໃນ Excel . ນີ້ແມ່ນຫົວຂໍ້ທີ່ສໍາຄັນຫຼາຍໃນຂົງເຂດສະຖິຕິ. ມັນຊ່ວຍໃຫ້ພວກເຮົາຄາດເດົາຕົວແປທີ່ຂຶ້ນກັບໜຶ່ງ ຫຼືຫຼາຍຕົວແປທີ່ຂຶ້ນກັບ.
ໃນຊຸດຂໍ້ມູນ, ພວກເຮົາມີຂໍ້ມູນບາງຢ່າງກ່ຽວກັບລົດບາງອັນ: ຊື່ , ລາຄາ , ຄວາມໄວສູງສຸດ ໃນ ໄມລ໌ຕໍ່ຊົ່ວໂມງ , ພະລັງງານສູງສຸດ ເຄື່ອງຈັກຂອງພວກມັນສາມາດຜະລິດໄດ້, ແລະສູງສຸດ ໄລຍະ ຂອງໄລຍະທາງທີ່ເຂົາເຈົ້າສາມາດເດີນທາງໄດ້ໂດຍບໍ່ຕ້ອງຕື່ມນໍ້າມັນ. ຖັງຂອງພວກເຂົາ.

ດາວໂຫລດປື້ມຄູ່ມືພາກປະຕິບັດ
ການວິເຄາະການຖົດຖອຍຫຼາຍ.xlsx
Multiple ແມ່ນຫຍັງ. ການຖົດຖອຍ?
ການຖົດຖອຍຫຼາຍຕົວ ແມ່ນຂະບວນການທາງສະຖິຕິທີ່ພວກເຮົາສາມາດວິເຄາະຄວາມສໍາພັນລະຫວ່າງ ຕົວແປທີ່ຂຶ້ນກັບ ແລະຫຼາຍ ຕົວແປເອກະລາດ . ຈຸດປະສົງຂອງ ການຖົດຖອຍ ແມ່ນເພື່ອຄາດຄະເນລັກສະນະຂອງ ຕົວແປທີ່ຂຶ້ນກັບ ກ່ຽວກັບ ຕົວແປເອກະລາດ .
2 ຂັ້ນຕອນເພື່ອເຮັດການວິເຄາະການຖົດຖອຍຫຼາຍ. ໃນ Excel
ຂັ້ນຕອນ- 1: ເປີດໃຊ້ແຖບການວິເຄາະຂໍ້ມູນ
ແຖບ ຂໍ້ມູນ ບໍ່ມີ ການວິເຄາະຂໍ້ມູນ ໂບຕາມຄ່າເລີ່ມຕົ້ນ. ເພື່ອເປີດໃຊ້ງານນີ້, ໃຫ້ຜ່ານຂັ້ນຕອນຂ້າງລຸ່ມນີ້.
- ທຳອິດ, ໃຫ້ໄປທີ່ File >> Options

- ຈາກນັ້ນເລືອກ Add-ins >> Excel Add-ins >> Go

- ກວດເບິ່ງ Analysis ToolPak ໃນ Add -ins ສາມາດໃຊ້ໄດ້: ພາກສ່ວນ ແລະຄລິກ ຕົກລົງ .
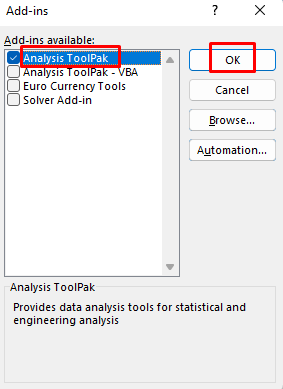
ຫຼັງຈາກນັ້ນ, ແຖບການວິເຄາະຂໍ້ມູນ ຈະ ປາກົດຢູ່ໃນ ແຖບຂໍ້ມູນ .
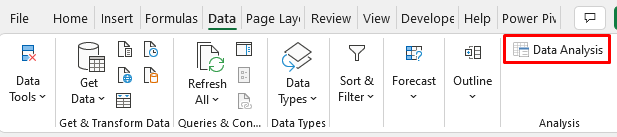
ຂັ້ນຕອນ 2: ການສ້າງການວິເຄາະການຖົດຖອຍຫຼາຍໃນ Excel
ທີ່ນີ້ຂ້ອຍຈະສະແດງວິທີການວິເຄາະ ການຖົດຖອຍຫຼາຍ .
- ຈາກແຖບ ຂໍ້ມູນ >> ເລືອກ ການວິເຄາະຂໍ້ມູນ
- A ກ່ອງໂຕ້ຕອບ ຈະສະແດງການເລືອກ Regression ແລະຄລິກ ຕົກລົງ .

A Regression ກ່ອງໂຕ້ຕອບຈະປາກົດ.
- ພວກເຮົາຈະຄາດຄະເນລົດ ລາຄາ ຕາມ ຄວາມໄວສູງສຸດຂອງພວກມັນ , ພະລັງງານສູງສຸດ ແລະ ໄລຍະ .
- ເລືອກ ໄລຍະ ຂອງ ຕົວແປທີ່ຂຶ້ນກັບ ( ການປ້ອນຂໍ້ມູນ Y Range ). ໃນກໍລະນີຂອງຂ້ອຍ, ມັນແມ່ນ C4:C14 .
- ຫຼັງຈາກນັ້ນ, ເລືອກເອົາ ໄລຍະ ຂອງ ຕົວແປເອກະລາດ ( Input X Range ). ໃນກໍລະນີຂອງຂ້ອຍ, ມັນແມ່ນ D4:F14 .
- ກວດເບິ່ງ ປ້າຍກຳກັບ ແລະເລືອກ New Worksheet Ply: ໃນ Output Options . ຖ້າທ່ານຕ້ອງການ ການວິເຄາະການຖົດຖອຍຂອງທ່ານ ໃນຊີດປະຈຸບັນ, ໃຫ້ໃສ່ຕາລາງອ້າງອີງບ່ອນທີ່ທ່ານຕ້ອງການເລີ່ມ ການວິເຄາະ ໃນ ຂອບເຂດຜົນຜະລິດ
ທ່ານສາມາດເລືອກ ການຕົກຄ້າງ ຫາກທ່ານຕ້ອງການເຮັດ ການວິເຄາະ ຕື່ມອີກ.

- ຫຼັງຈາກນັ້ນ, ທ່ານຈະ ເບິ່ງ ການວິເຄາະການຖົດຖອຍ ໃນ ແຜ່ນງານໃໝ່ . ຟໍແມັດ ການວິເຄາະ ຕາມຄວາມສະດວກສະບາຍຂອງທ່ານ.

ດັ່ງນັ້ນທ່ານສາມາດເຮັດ ການວິເຄາະການຖົດຖອຍຫຼາຍ ໃນ Excel.
ການອ່ານທີ່ຄ້າຍກັນ
- ວິທີເຮັດການເລື່ອນເສັ້ນແບບງ່າຍໆໃນ Excel (4 ວິທີງ່າຍໆ)
- ວິທີແປ ຜົນການຖົດຖອຍໃນ Excel (ການວິເຄາະແບບລະອຽດ)
ການສົນທະນາສັ້ນໆກ່ຽວກັບການວິເຄາະການຖົດຖອຍຫຼາຍອັນໃນ Excel
The ການວິເຄາະການຖົດຖອຍ ປ່ອຍໃຫ້ຄ່າຫຼາຍຄ່າຂອງພາລາມິເຕີທີ່ແນ່ນອນ . ໃຫ້ພວກເຮົາເບິ່ງວ່າມັນຫມາຍຄວາມວ່າແນວໃດ.
ສະຖິຕິການຖົດຖອຍ
ໃນສ່ວນ ສະຖິຕິການຖົດຖອຍ , ພວກເຮົາເຫັນຄ່າຂອງບາງພາລາມິເຕີ.
<0
- Multiple R: ນີ້ຫມາຍເຖິງ ຄ່າສຳປະສິດຄວາມສຳພັນ ທີ່ກຳນົດວ່າຄວາມສຳພັນເສັ້ນຊື່ລະຫວ່າງຕົວແປມີຄວາມເຂັ້ມແຂງປານໃດ. ຊ່ວງຂອງຄ່າສຳລັບ ສຳປະສິດ ນີ້ແມ່ນ (-1, 1). ຄວາມແຂງຂອງຄວາມສຳພັນແມ່ນອັດຕາສ່ວນກັບຄ່າຢ່າງແທ້ຈິງຂອງ Multiple R .
- R Square: ມັນເປັນອີກ Coefficient ເພື່ອກໍານົດວ່າດີປານໃດ. ເສັ້ນ regression ຈະພໍດີ. ມັນຍັງສະແດງໃຫ້ເຫັນວ່າຈໍານວນຈຸດຕົກຢູ່ໃນເສັ້ນ regression. ໃນຕົວຢ່າງນີ້, ຄ່າຂອງ R 2 ແມ່ນ 86 , ເຊິ່ງເປັນສິ່ງທີ່ດີ. ມັນຫມາຍຄວາມວ່າ 86% ຂອງຂໍ້ມູນຈະພໍດີກັບ ເສັ້ນການຖົດຖອຍຫຼາຍເສັ້ນ .
- ການປັບ R Square: ນີ້ແມ່ນ ຖືກປັບ R squared ຄ່າສຳລັບ ຕົວແປເອກະລາດ ໃນຕົວແບບ. ມັນເຫມາະສົມສໍາລັບ ການວິເຄາະການຖົດຖອຍຫຼາຍອັນ ແລະອື່ນໆສໍາລັບຂໍ້ມູນຂອງພວກເຮົາ. ນີ້, ຄ່າຂອງ ການປັບ R Square ແມ່ນ 79 .
- ມາດຕະຖານຄວາມຜິດພາດ: ນີ້ກໍານົດວິທີການທີ່ສົມບູນແບບຂອງທ່ານ ການຖົດຖອຍ ສົມຜົນຈະເປັນ. ໃນຂະນະທີ່ພວກເຮົາເຮັດການສຸ່ມ ການວິເຄາະການຖົດຖອຍ , ຄ່າຂອງ ມາດຕະຖານຄວາມຜິດພາດ ຢູ່ທີ່ນີ້ແມ່ນສູງພໍສົມຄວນ.
- ຂໍ້ສັງເກດ: ຈຳນວນການສັງເກດໃນ ຊຸດຂໍ້ມູນແມ່ນ 10 .
ການວິເຄາະຄວາມແປປວນ ( ANOVA )
ໃນ ANOVA ພາກສ່ວນການວິເຄາະ, ພວກເຮົາຍັງເຫັນບາງ ພາຣາມິເຕີ .

- df: The ' ລະດັບອິດສະລະ ' ຖືກກຳນົດໂດຍ df . ຄ່າຂອງ df ນີ້ແມ່ນ 3 ເພາະວ່າພວກເຮົາມີ 3 ຊະນິດຂອງ ຕົວແປເອກະລາດ .
- SS : SS ໝາຍເຖິງຜົນບວກຂອງກຳລັງສອງ. ຖ້າ ຍອດເຫຼືອເຫຼືອ ຂອງ ສີ່ຫຼ່ຽມມົນ ນ້ອຍກວ່າ ຜົນລວມທັງໝົດ ຂອງ ສີ່ຫຼ່ຽມມົນ , ຂໍ້ມູນຂອງທ່ານຈະພໍດີກັບ . ເສັ້ນ regression ສະດວກກວ່າ. ໃນທີ່ນີ້, Residual SS ມີຂະໜາດນ້ອຍກວ່າ Total SS , ດັ່ງນັ້ນພວກເຮົາຈຶ່ງສາມາດສົມມຸດໄດ້ວ່າຂໍ້ມູນຂອງພວກເຮົາອາດຈະເຂົ້າກັນໄດ້ໃນ ເສັ້ນ Regression ໃນທາງທີ່ດີຂຶ້ນ .
- MS: MS ແມ່ນສີ່ຫຼ່ຽມສະເລ່ຍ. ຄ່າຂອງ Regression ແລະ Residual MS ແມ່ນ 78 ແລະ 5372210.11 ຕາມລຳດັບ.
- F ແລະ ຄວາມສຳຄັນ F: ຄ່າເຫຼົ່ານີ້ກຳນົດຄວາມໜ້າເຊື່ອຖືຂອງ ການວິເຄາະການຖົດຖອຍ . ຖ້າ ຄວາມສຳຄັນ F ໜ້ອຍກວ່າ 05 , theການວິເຄາະການຖົດຖອຍ ຫຼາຍ ແມ່ນເໝາະສົມທີ່ຈະໃຊ້. ຖ້າບໍ່ດັ່ງນັ້ນ, ທ່ານອາດຈະຕ້ອງປ່ຽນ ຕົວແປເອກະລາດ ຂອງທ່ານ. ໃນຊຸດຂໍ້ມູນຂອງພວກເຮົາ, ຄ່າຂອງ Significance F ແມ່ນ 0.01 ເຊິ່ງເປັນສິ່ງທີ່ດີສຳລັບການວິເຄາະ.
Regression Analysis Output
ຢູ່ນີ້, ຂ້ອຍຈະສົນທະນາຜົນໄດ້ຮັບຂອງ ການວິເຄາະການຖົດຖອຍ .
- ຄ່າສຳປະສິດ ແລະ ອື່ນໆ
ໃນພາກນີ້ , ພວກເຮົາໄດ້ຮັບຄ່າຂອງ ຄ່າສຳປະສິດ ສຳລັບ ຕົວແປອິດສະລະ- Max. ຄວາມໄວ , ພະລັງງານສູງສຸດ ແລະ ໄລຍະ . ພວກເຮົາຍັງສາມາດຊອກຫາຂໍ້ມູນດັ່ງຕໍ່ໄປນີ້ສໍາລັບແຕ່ລະ ສໍາປະສິດ : ຂອງຕົນ ຄວາມຜິດພາດມາດຕະຖານ , t Stat , P-value ແລະຕົວກໍານົດການອື່ນໆ.

2. Residual Output
The Residual Values ຊ່ວຍໃຫ້ພວກເຮົາເຂົ້າໃຈວ່າ ລາຄາທີ່ຄາດຄະເນ deviates ຈາກມູນຄ່າຕົວຈິງຂອງມັນ ແລະ ມາດຕະຖານ ຄ່າຂອງ ການຕົກຄ້າງ ທີ່ຈະຍອມຮັບໄດ້.

ວິທີການຄາດຄະເນໂດຍ ການວິເຄາະການຖົດຖອຍ ແມ່ນໃຫ້ຢູ່ຂ້າງລຸ່ມນີ້.
ເວົ້າວ່າ, ພວກເຮົາຕ້ອງການຄາດຄະເນ ລາຄາ ຂອງລົດທໍາອິດອີງຕາມ ຕົວແປເອກະລາດ ຂອງມັນ. ຕົວແປເອກະລາດ ແມ່ນ ສູງສຸດ. ຄວາມໄວ , ພະລັງງານສູງສຸດ ແລະ ໄລຍະ ເຊິ່ງຄ່າແມ່ນ 110 ໄມຕໍ່ຊົ່ວໂມງ , 600 ແຮງມ້າ ແລະ 130 ໄມລ໌ , ຕາມລໍາດັບ. ຄ່າສຳປະສິດການຖົດຖອຍ ແມ່ນ 245.43 , 38.19 ແລະ 94.38 . ຄ່າ y intercept ແມ່ນ -50885.73 . ດັ່ງນັ້ນລາຄາທີ່ຄາດຄະເນຈະເປັນ 245.43*110+38.19*600+94.38*130-50885.73≈11295 .
ອີງຕາມຊຸດຂໍ້ມູນຂອງບົດຄວາມນີ້, ຖ້າທ່ານຕ້ອງການຄາດຄະເນຂອງລົດ ລາຄາ ເຊິ່ງມີ ຄວາມໄວສູງສຸດ ຂອງ x mph , ພະລັງງານສູງສຸດ ຂອງ y hp ແລະ ໄລຍະ ຂອງ z ໄມລ໌ , ລາຄາທີ່ຄາດຄະເນຈະເປັນ 245.43*x+38.19*y+94.38*z .
ອ່ານເພີ່ມເຕີມ: ວິທີການຕີຄວາມໝາຍຜົນການຖົດຖອຍຫຼາຍເສັ້ນໃນ Excel
ການໃຊ້ກາຟເພື່ອເຂົ້າໃຈຫຼາຍເສັ້ນ Regression ໃນ Excel
ຫາກທ່ານຕ້ອງການສະແດງພາບຂອງ ເສັ້ນການຖົດຖອຍ ຂອງ ຂໍ້ມູນຂອງທ່ານ, ໃຫ້ຜ່ານຂັ້ນຕອນຂ້າງລຸ່ມນີ້.
ຂັ້ນຕອນ:
- ທໍາອິດ, ຈາກ ຂໍ້ມູນ ແຖບ >> ໄປທີ່ ການວິເຄາະຂໍ້ມູນ
- A ການວິເຄາະຂໍ້ມູນ ກ່ອງໂຕ້ຕອບຈະປາກົດຂຶ້ນ ຈາກນັ້ນເລືອກ Regression .
- ສຸດທ້າຍ, ຄລິກ OK .

ອີກ ກ່ອງໂຕ້ຕອບ ຂອງ Regression ຈະປາກົດ.
- ເລືອກ Residual ແລະ Line Fit Plots .
- ຄລິກ OK .

ຫຼັງຈາກນັ້ນ, ທ່ານຈະເຫັນເສັ້ນສະແດງຂອງ ເສັ້ນ regression ເຫມາະ ອີງຕາມ Max. ຄວາມໄວ , ພະລັງງານສູງສຸດ ແລະ ໄລຍະ ໃນ ແຜ່ນງານໃໝ່ ພ້ອມກັບການວິເຄາະ.

ຢູ່ລຸ່ມນີ້, ມັນສະແດງເຖິງ ເສັ້ນເຫມາະ ອີງຕາມ ສູງສຸດ. ຄວາມໄວ .
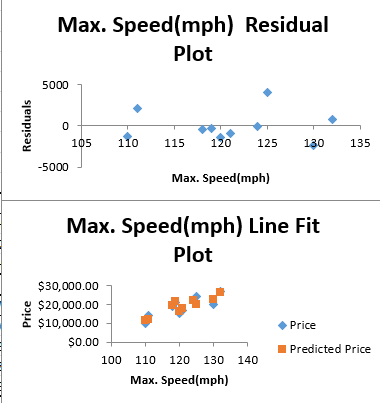
ແລະຮູບພາບຕໍ່ໄປນີ້ສະແດງໃຫ້ເຫັນ ເສັ້ນເຫມາະ ອີງຕາມ ພະລັງງານສູງສຸດ .
<0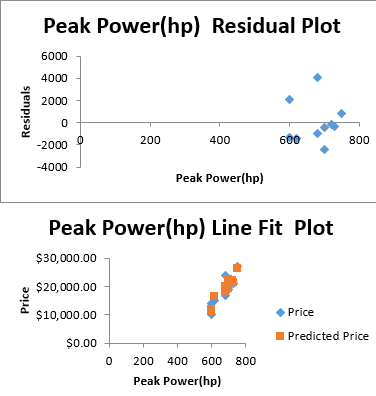
ດັ່ງລຸ່ມນີ້ຮູບສະແດງເຖິງ ເສັ້ນພໍດີ ຕາມ ໄລຍະ .

ກະລຸນາດາວໂຫຼດປຶ້ມວຽກ ແລະເບິ່ງ ຕອນ ສໍາລັບຄວາມເຂົ້າໃຈທີ່ດີຂຶ້ນ.
ອ່ານເພີ່ມເຕີມ: ວິທີເຮັດ Linear Regression ໃນ Excel (4 ວິທີງ່າຍໆ)
ພາກປະຕິບັດ
ນີ້, ຂ້ອຍໃຫ້ຊຸດຂໍ້ມູນຂອງບົດຄວາມນີ້ເພື່ອໃຫ້ເຈົ້າສາມາດວິເຄາະ ການຖົດຖອຍແບບເສັ້ນຫຼາຍເສັ້ນ ດ້ວຍຕົວເຈົ້າເອງ.

ສະຫຼຸບ
ເວົ້າພຽງພໍ, ບົດຄວາມນີ້ຈະຊ່ວຍໃຫ້ທ່ານເຂົ້າໃຈວິທີການເຮັດ ການວິເຄາະການຖົດຖອຍຫຼາຍ ໃນ Excel ແລະມັນເປັນລາຍລະອຽດຫຍໍ້ໆຂອງພາລາມິເຕີ. ຖ້າຫາກທ່ານມີຄວາມຄິດເຫັນຫຼືຄໍາຄຶດຄໍາເຫັນກ່ຽວກັບບົດຄວາມນີ້, ກະລຸນາແບ່ງປັນໃຫ້ເຂົາເຈົ້າໃນປ່ອງຄໍາເຫັນ. ນີ້ຈະຊ່ວຍໃຫ້ຂ້ອຍມີບົດຄວາມຕໍ່ໄປຂອງຂ້ອຍ.

