ສາລະບານ
ໃນ Microsoft Excel, ທ່ານສາມາດສ້າງຮູບແບບຕ່າງໆເຊັ່ນ: ການປ້ອນຂໍ້ມູນ, ເຄື່ອງຄິດເລກ, ແລະອື່ນໆ. ແບບຟອມເຫຼົ່ານີ້ຊ່ວຍໃຫ້ທ່ານປ້ອນຂໍ້ມູນຂອງທ່ານໄດ້ງ່າຍ. ມັນຍັງຊ່ວຍໃຫ້ທ່ານປະຫຍັດເວລາຫຼາຍ. ຄຸນນະສົມບັດທີ່ເປັນປະໂຫຍດອີກອັນຫນຶ່ງຂອງ Excel ແມ່ນບັນຊີລາຍຊື່ເລື່ອນລົງ. ການພິມຄ່າທີ່ຈຳກັດ, ອີກເທື່ອໜຶ່ງ, ສາມາດເຮັດໃຫ້ຂະບວນການສັບສົນໄດ້. ແຕ່ດ້ວຍບັນຊີລາຍຊື່ເລື່ອນລົງ, ທ່ານສາມາດເລືອກຄ່າໄດ້ຢ່າງງ່າຍດາຍ. ໃນບົດສອນນີ້, ທ່ານຈະໄດ້ຮຽນຮູ້ການສ້າງແບບຟອມທີ່ມີບັນຊີລາຍຊື່ແບບເລື່ອນລົງໃນ Excel.
ການສອນນີ້ຈະຢູ່ໃນຈຸດທີ່ມີຄູ່ມືຂັ້ນຕອນແລະຮູບປະກອບທີ່ເຫມາະສົມ. ດັ່ງນັ້ນ, ໃຫ້ອ່ານບົດຄວາມທັງໝົດເພື່ອເພີ່ມຄວາມຮູ້ຂອງທ່ານ.
ດາວໂຫລດ Practice Workbook
ດາວໂຫລດປື້ມຄູ່ມືການປະຕິບັດ.
ສ້າງແບບຟອມດ້ວຍ Drop Down List.xlsx
ຂໍ້ມູນໂດຍຫຍໍ້ຂອງແບບຟອມຂອງພວກເຮົາ
ທີ່ນີ້, ພວກເຮົາຈະສ້າງແບບຟອມຂອງຜົນປະໂຫຍດລວມ. ມັນຈະໃຊ້ເວລາບາງອັນຈາກທ່ານ ແລະໃຫ້ຜົນໄດ້ຮັບສຸດທ້າຍແກ່ທ່ານ.
ແບບຟອມຂອງພວກເຮົາຈະມີລັກສະນະດັ່ງຕໍ່ໄປນີ້:

ກ່ອນທີ່ພວກເຮົາຈະເລີ່ມຕົ້ນ, ທ່ານຈໍາເປັນຕ້ອງໄດ້ ມີແນວຄວາມຄິດພື້ນຖານບາງຢ່າງກ່ຽວກັບດອກເບ້ຍປະສົມ. ອ່ານພາກສ່ວນຕໍ່ໄປນີ້ເພື່ອຮູ້ກ່ຽວກັບມັນຫຼາຍຂຶ້ນ.
ດອກເບ້ຍປະສົມໃນ Excel ແມ່ນຫຍັງ? ໂດຍພື້ນຖານແລ້ວ, ມັນແມ່ນ ໜຶ່ງ ໃນເງື່ອນໄຂທາງດ້ານການເງິນທີ່ນິຍົມ. ເມື່ອເຮົາຄິດກ່ຽວກັບດອກເບ້ຍລວມ, ເຮົາຖືວ່າມັນເປັນການໄດ້ເງິນ. ມັນເຮັດໃຫ້ເງິນຝາກປະຢັດຂອງພວກເຮົາເພີ່ມຂຶ້ນຫຼັງຈາກໄລຍະເວລາຈໍາກັດ.
ໃນດອກເບ້ຍງ່າຍໆ, ດອກເບ້ຍແມ່ນຄາດຄະເນພຽງແຕ່ຈາກຜູ້ອໍານວຍການ. ແລະດອກເບ້ຍບໍ່ໄດ້ເພີ່ມໃສ່ເງິນຕົ້ນ. ແຕ່, ດ້ວຍດອກເບັ້ຍປະສົມ, ຫຼັງຈາກໄລຍະເວລາປະສົມແຍກຕ່າງຫາກ, ດອກເບ້ຍທີ່ສະສົມໃນໄລຍະນັ້ນຈະຖືກເພີ່ມເຂົ້າໃນຕົ້ນທຶນເພື່ອໃຫ້ການຄາດຄະເນຂອງດອກເບ້ຍຕໍ່ໄປນີ້ລວມເອົາເງິນຕົ້ນຕົວຈິງບວກກັບດອກເບ້ຍທີ່ໄດ້ມາໃນເມື່ອກ່ອນ.
ສົມມຸດວ່າ, ທ່ານຝາກເງິນໄວ້. $1000 ໃຫ້ກັບທະນາຄານເປັນເວລາ 2 ປີ. ແລະທະນາຄານໃຫ້ດອກເບ້ຍປະສົມ 3% ທຸກໆປີ.
ຫຼັງຈາກໜຶ່ງປີ, ຍອດຄົງເຫຼືອຂອງທ່ານຈະເປັນ $1030. ເນື່ອງຈາກວ່າ 3% ຂອງ $1000 ແມ່ນ $30. ນັ້ນເປັນເລື່ອງງ່າຍດາຍຫຼາຍ.
ແຕ່, ໃນປີທີສອງ, ດອກເບ້ຍຈະບໍ່ຖືກນັບຢູ່ໃນ $1000 ນັ້ນ. ແທນທີ່ຈະ, ມັນຈະຖືກນັບຢູ່ໃນຍອດຄົງເຫຼືອປັດຈຸບັນຂອງທ່ານ $1030. ນັ້ນຈະເຮັດໃຫ້ທ່ານມີຍອດເງິນເປັນ $1060.9.
ຂັ້ນຕອນການສ້າງແບບຟອມດ້ວຍ Drop Down List ໃນ Excel
ໃນພາກຕໍ່ໄປນີ້, ພວກເຮົາຈະສ້າງແບບຟອມໃນ Excel worksheet ດ້ວຍການຫຼຸດລົງ. ບັນຊີລາຍຊື່ລົງ. ປະຕິບັດຂັ້ນຕອນເຫຼົ່ານີ້ກັບພວກເຮົາ. ມັນແນ່ນອນວ່າມັນຈະເພີ່ມຄວາມຮູ້ Excel ຂອງເຈົ້າ.
1. ສ້າງພື້ນທີ່ແບບຟອມ
ກ່ອນອື່ນໝົດ, ເລືອກພື້ນທີ່ໃນແຜ່ນງານຂອງເຈົ້າເຊິ່ງເຈົ້າຈະສ້າງແບບຟອມແບບກຳນົດເອງຂອງເຈົ້າ.

ຫຼັງຈາກນັ້ນ, ເລືອກສີພື້ນຫຼັງຂອງທ່ານ. ຢູ່ບ່ອນນີ້, ພວກເຮົາເລືອກສີດຳສຳລັບແບບຟອມຂອງພວກເຮົາ.

ເນື້ອຫາທີ່ກ່ຽວຂ້ອງ: ສ້າງຕົວກອງ Excel ໂດຍໃຊ້ລາຍການແບບເລື່ອນລົງໂດຍອີງໃສ່ຄ່າເຊລ<7
2. ການເພີ່ມອົງປະກອບແບບຟອມໃນ Excel
ດຽວນີ້, ມັນເຖິງເວລາສ້າງອົງປະກອບແບບຟອມແລ້ວ. ປະຕິບັດຕາມຂັ້ນຕອນເຫຼົ່ານີ້:
📌 ຂັ້ນຕອນ
- ທຳອິດ, ຮວມເຊລ C5 ແລະ D5 ເພື່ອເຮັດໃຫ້ມັນເປັນເຊລດຽວ. ນີ້ແມ່ນເພື່ອຈຸດປະສົງດ້ານຄວາມງາມເທົ່ານັ້ນ.

- ດຽວນີ້, ຮວມ Cell E5 ແລະ ມັນຈະເປັນຊ່ອງປ້ອນຂໍ້ມູນຂອງພວກເຮົາ.

- ໃນແບບດຽວກັນ, ສ້າງຊ່ອງຂໍ້ມູນຕໍ່ໄປນີ້:
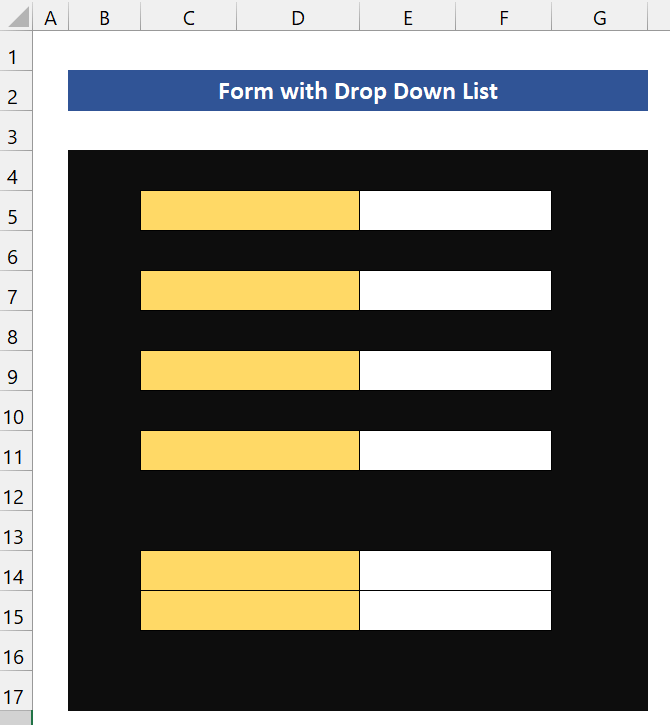
- ທີ່ນີ້ , ພວກເຮົາຕ້ອງໃຫ້ທົ່ງນາເຫຼົ່ານີ້ທີ່ມີຊື່ຂອງເຂົາເຈົ້າ. ໃນຂະນະທີ່ພວກເຮົາກໍາລັງສ້າງແບບຟອມສໍາລັບຄວາມສົນໃຈປະສົມ, ພວກເຮົາຕ້ອງການຂໍ້ມູນນີ້ຈາກຜູ້ໃຊ້:
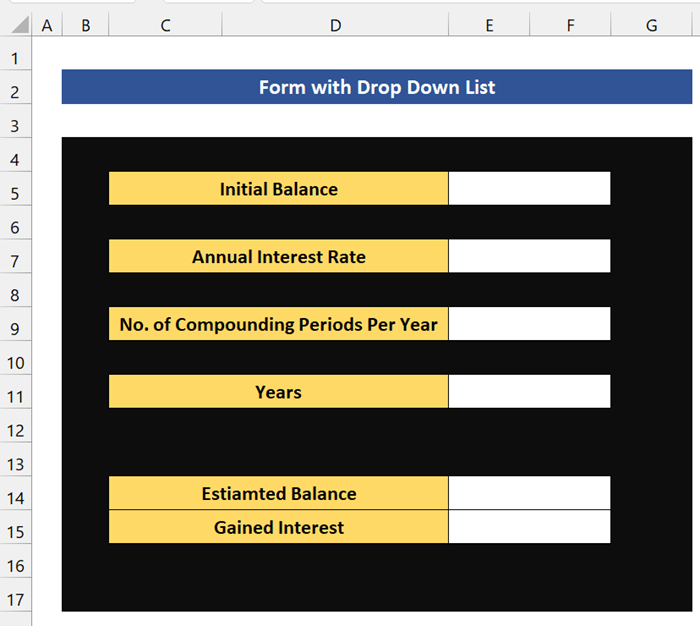
ເນື້ອຫາທີ່ກ່ຽວຂ້ອງ: ວິທີ ສ້າງລາຍການຈາກ Range ໃນ Excel (3 ວິທີ)
3. ສ້າງລາຍການແບບເລື່ອນລົງໃນແບບຟອມ
ຕອນນີ້, ເຖິງເວລາແລ້ວທີ່ຈະສ້າງລາຍການແບບເລື່ອນລົງໃນຮູບແບບ. ປະຕິບັດຕາມຂັ້ນຕອນເຫຼົ່ານີ້.
📌 ຂັ້ນຕອນ
- ທຳອິດ, ໃຫ້ຄລິກທີ່ Cell E7 .
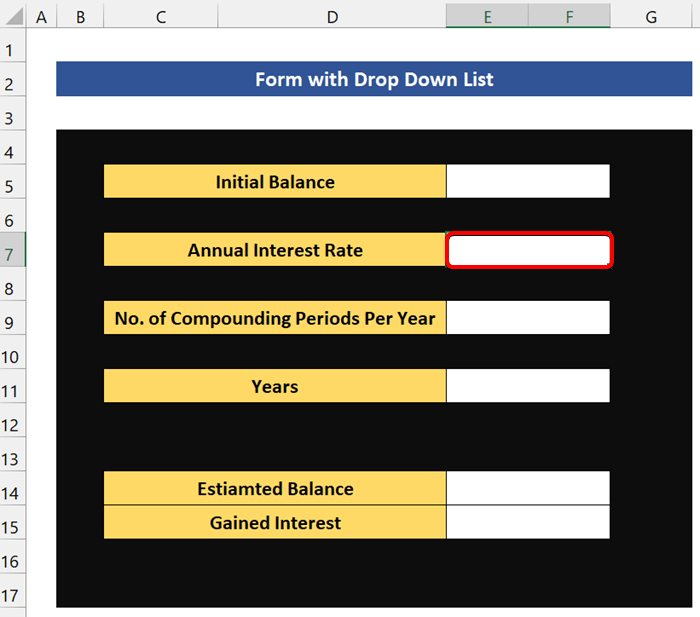
- ຫຼັງຈາກນັ້ນ, ໄປທີ່ກຸ່ມ ຂໍ້ມູນ ຈາກກຸ່ມ ເຄື່ອງມືຂໍ້ມູນ , ໃຫ້ຄລິກໃສ່ ການກວດສອບຂໍ້ມູນ .
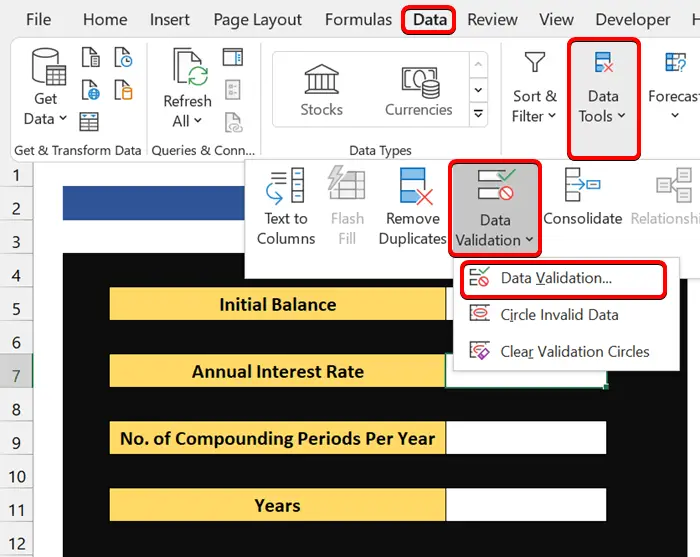
- ຈາກກ່ອງໂຕ້ຕອບ ການກວດສອບຂໍ້ມູນ , ເລືອກ ລາຍການ ໃນ ອະນຸຍາດ. ແລະໃນຊ່ອງ ແຫຼ່ງຂໍ້ມູນ , ພິມອັດຕາດອກເບ້ຍ. ພວກເຮົາໃຫ້ອັດຕາດອກເບ້ຍສີ່ອັນນີ້.

- ຫຼັງຈາກນັ້ນ, ທ່ານຈະເຫັນລາຍການເລື່ອນລົງໃນຊ່ອງອັດຕາດອກເບ້ຍປະຈໍາປີ.

- ຕອນນີ້, ພວກເຮົາຈະເພີ່ມລາຍການແບບເລື່ອນລົງໃນຊ່ອງຕົວເລກຂອງປີປະສົມ. ເພື່ອເຮັດສິ່ງນີ້, ໃຫ້ຄລິກໃສ່ Cell E9 .

- ຫຼັງຈາກນັ້ນ, ໃຫ້ໄປທີ່ ຂໍ້ມູນ ຈາກ ກຸ່ມ ເຄື່ອງມືຂໍ້ມູນ , ໃຫ້ຄລິກໃສ່ ຂໍ້ມູນການກວດສອບ . ຈາກກ່ອງໂຕ້ຕອບ ການກວດສອບຂໍ້ມູນ , ເລືອກ ລາຍການ ໃນ ອະນຸຍາດ ຊ່ອງຂໍ້ມູນ. ແລະໃນຊ່ອງຂໍ້ມູນ ແຫຼ່ງຂໍ້ມູນ , ໃຫ້ດອກເບ້ຍປະສົມສາມປະເພດ.
1 : ມັນຈະຄິດໄລ່ດອກເບ້ຍປະສົມຕໍ່ປີ.
12 : ມັນຈະຄຳນວນດອກເບ້ຍປະສົມລາຍເດືອນ.
365 : ມັນຈະຄິດໄລ່ດອກເບ້ຍປະສົມລາຍວັນ.

- ດຽວນີ້, ໃຫ້ຄລິກໃສ່ ຕົກລົງ . ແລະທ່ານຈະເຫັນລາຍການແບບເລື່ອນລົງໃນຊ່ອງຂໍ້ມູນ. Excel
ການອ່ານທີ່ຄ້າຍຄືກັນ:
- ວິທີສ້າງລາຍການແບບເລື່ອນລົງທີ່ຂຶ້ນກັບດ້ວຍຫຼາຍຄໍາໃນ Excel
- ສະກັດຂໍ້ມູນໂດຍອີງໃສ່ການເລືອກລາຍການແບບເລື່ອນລົງໃນ Excel
- ວິທີເພີ່ມລາຍການໃສ່ລາຍການແບບເລື່ອນລົງໃນ Excel (5 ວິທີ)
- ເພີ່ມທາງເລືອກຫວ່າງເປົ່າເພື່ອເລື່ອນລົງໃນ Excel (2 ວິທີ)
- ວິທີສ້າງລາຍການແບບເລື່ອນລົງຕາມຊ່ອງຫວ່າງໃນ Excel
4. ການເພີ່ມສູດການຄິດໄລ່ໃນແບບຟອມ Excel
ພວກເຮົາເກືອບຈະສໍາເລັດແບບຟອມຂອງພວກເຮົາ. ໃນປັດຈຸບັນ, ພວກເຮົາເວົ້າກ່ອນຫນ້ານີ້, ແບບຟອມຂອງພວກເຮົາຈະຄິດໄລ່ດອກເບ້ຍປະສົມ. ດ້ວຍເຫດຜົນນັ້ນ, ພວກເຮົາຈຶ່ງຕ້ອງໃສ່ສູດຄຳນວນດອກເບ້ຍປະສົມ>ຍອດຄົງເຫຼືອທີ່ຄາດຄະເນ = ຍອດເງິນເບື້ອງຕົ້ນ* (1 + ອັດຕາດອກເບ້ຍປະຈໍາປີ / ໄລຍະເວລາລວມຕໍ່ປີ) ^ (ປີ * ໄລຍະເວລາປະສົມຕໍ່ປີ)
ດຽວນີ້, ດອກເບ້ຍທີ່ໄດ້ຮັບແມ່ນຈຳນວນເງິນພິເສດທີ່ເຈົ້າຈະໄດ້ຮັບສຳລັບອັດຕາດອກເບ້ຍ.
ສູດຄຳນວນທົ່ວໄປເພື່ອຄິດໄລ່ດອກເບ້ຍທີ່ໄດ້ຮັບ:
ໄດ້ດອກເບ້ຍ = ຍອດຄົງເຫຼືອທີ່ຄາດຄະເນ – ຍອດເງິນເບື້ອງຕົ້ນ
ທີ່ນີ້, ໃນ Cell E14 , ພິມ ສູດຕໍ່ໄປນີ້ເພື່ອຄິດໄລ່ດອກເບ້ຍປະສົມ:
=E5*(1+E7/E9)^(E9*E11)ຫຼັງຈາກນັ້ນ, ໃນ Cell E15 , ພິມສູດຕໍ່ໄປນີ້ ເພື່ອຄິດໄລ່ດອກເບ້ຍປະສົມ:
=E14-E5ອ່ານເພີ່ມເຕີມ: ວິທີສ້າງລາຍການແບບເລື່ອນລົງ ອີງໃສ່ສູດໃນ Excel (4 ວິທີ)
5. ໃຫ້ຄ່າໃນແບບຟອມ Excel ດ້ວຍລາຍການແບບເລື່ອນລົງ
ຕອນນີ້, ນີ້ແມ່ນສະຖານະການ. ທ່ານຕ້ອງການລົງທຶນ $10000 ເປັນເວລາ 10 ປີໃນທະນາຄານ. ທະນາຄານນີ້ໃຫ້ ລາຍປີ, ລາຍເດືອນ, ແລະ ດອກເບ້ຍປະສົມປະຈໍາວັນ . ພວກເຂົາຍັງໃຫ້ຄວາມສົນໃຈ 5%,7%,8% , ແລະ 10% ໃນໂອກາດຕ່າງໆ. ດຽວນີ້, ເຈົ້າຢາກຮູ້ວ່າດອກເບ້ຍປະສົມໃດຈະດີທີ່ສຸດສຳລັບອັດຕາດອກເບ້ຍ 7% .

ໃຫ້ກວດເບິ່ງມັນເທື່ອລະອັນ. ກ່ອນອື່ນ, ເລືອກ 7% ຈາກຊ່ອງຂໍ້ມູນ ອັດຕາດອກເບ້ຍປະຈໍາປີ . ເພື່ອຄິດໄລ່ຍອດຄົງເຫຼືອທີ່ຄາດຄະເນສໍາລັບດອກເບ້ຍປະສົມຕໍ່ປີ, ເລືອກ 1 ຈາກລາຍການແບບເລື່ອນລົງ.

ດັ່ງທີ່ເຈົ້າເຫັນ, ຍອດຄົງເຫຼືອທີ່ຄາດຄະເນຂອງທ່ານຈະເປັນ $19,671.51 ຫຼັງຈາກ 10 ປີ.
ຕອນນີ້, ເພື່ອຄິດໄລ່ຍອດເງິນທີ່ຄາດຄະເນສໍາລັບດອກເບ້ຍປະສົມປະຈໍາເດືອນ, ເລືອກ 12 ຈາກລາຍການແບບເລື່ອນລົງ.

ຕາມທີ່ທ່ານສາມາດເຮັດໄດ້ເບິ່ງ, ຍອດຄົງເຫຼືອທີ່ຄາດຄະເນຂອງທ່ານຈະເປັນ $20,096.61 ຫຼັງຈາກ 10 ປີ.
ສຸດທ້າຍ, ເພື່ອຄິດໄລ່ຍອດຄົງເຫຼືອທີ່ຄາດຄະເນສໍາລັບດອກເບ້ຍປະສົມປະຈໍາວັນ, ເລືອກ 365 ຈາກລາຍການແບບເລື່ອນລົງ.

ຕາມທີ່ເຈົ້າສາມາດເຫັນໄດ້, ຍອດເງິນທີ່ຄາດຄະເນຂອງທ່ານຈະເປັນ $20,136.18 ຫຼັງຈາກ 10 ປີ.
ດັ່ງນັ້ນ, ຈາກຜົນໄດ້ຮັບເຫຼົ່ານີ້, ພວກເຮົາສາມາດກໍານົດໄດ້ຢ່າງງ່າຍດາຍວ່າສໍາລັບຈໍານວນເງິນນີ້, ດອກເບ້ຍປະສົມປະຈໍາວັນຈະ. ເປັນທາງເລືອກທີ່ດີທີ່ສຸດ. ແບບຟອມຂອງພວກເຮົາເຮັດວຽກຢ່າງຖືກຕ້ອງ. ດັ່ງນັ້ນ, ພວກເຮົາສ້າງແບບຟອມທີ່ມີບັນຊີລາຍຊື່ແບບເລື່ອນລົງໃນ Excel ໄດ້ຢ່າງສໍາເລັດຜົນ.
ອ່ານເພີ່ມເຕີມ: ວິທີການສ້າງບັນຊີລາຍຊື່ແບບເລື່ອນລົງດ້ວຍຄ່າທີ່ເປັນເອກະລັກໃນ Excel (4 ວິທີ)
💬 ສິ່ງທີ່ຄວນຈື່
✎ ທ່ານຍັງສາມາດໃຊ້ແບບຟອມນີ້ເປັນ ເຄື່ອງຄິດເລກດອກເບ້ຍປະສົມໃນ Excel . ມັນຈະເຮັດວຽກທັງສອງວິທີ.
ສະຫຼຸບ
ເພື່ອສະຫຼຸບ, ຂ້າພະເຈົ້າຫວັງວ່າບົດສອນນີ້ໄດ້ໃຫ້ຄວາມຮູ້ທີ່ເປັນປະໂຫຍດແກ່ເຈົ້າເພື່ອສ້າງແບບຟອມທີ່ມີບັນຊີລາຍຊື່ແບບເລື່ອນລົງໃນ Excel. ພວກເຮົາແນະນຳໃຫ້ທ່ານຮຽນຮູ້ ແລະນຳໃຊ້ຄຳແນະນຳທັງໝົດເຫຼົ່ານີ້ໃສ່ຊຸດຂໍ້ມູນຂອງທ່ານ. ດາວນ໌ໂຫລດຄູ່ມືການປະຕິບັດແລະພະຍາຍາມເຫຼົ່ານີ້ຕົວທ່ານເອງ. ນອກຈາກນັ້ນ, ມີຄວາມຮູ້ສຶກໃຫ້ກັບຜູ້ໃຫ້ຄໍາຄິດເຫັນໃນສ່ວນຄໍາເຫັນ. ຄໍາຕິຊົມທີ່ມີຄຸນຄ່າຂອງເຈົ້າເຮັດໃຫ້ພວກເຮົາມີແຮງຈູງໃຈໃນການສ້າງບົດສອນແບບນີ້.
ຢ່າລືມກວດເບິ່ງເວັບໄຊທ໌ຂອງພວກເຮົາ Exceldemy.com ສໍາລັບບັນຫາຕ່າງໆທີ່ກ່ຽວຂ້ອງກັບ Excel ແລະວິທີແກ້ໄຂ.
ສືບຕໍ່ຮຽນຮູ້ວິທີການໃໝ່ໆ ແລະສືບຕໍ່ເຕີບໃຫຍ່!

