مەزمۇن جەدۋىلى
Microsoft Excel دا سانلىق مەلۇمات كىرگۈزۈش ، ھېسابلىغۇچ قاتارلىق ھەر خىل شەكىللەرنى قۇرالايسىز ، بۇ خىل جەدۋەللەر سىزنىڭ سانلىق مەلۇماتلىرىڭىزنى ئاسان كىرگۈزۈشىڭىزگە ياردەم بېرىدۇ. ئۇ يەنە نۇرغۇن ۋاقتىڭىزنى تېجەيدۇ. Excel نىڭ يەنە بىر پايدىلىق ئالاھىدىلىكى بولسا تىزىملىك تىزىملىكى. چەكلىك قىممەتلەرنى قايتا-قايتا يېزىش جەرياننى ئالدىراش قىلىدۇ. ئەمما تارتما تىزىملىك ئارقىلىق قىممەتنى ئاسانلا تاللىيالايسىز. بۇ دەرسلىكتە سىز Excel دا تىزىملىك تىزىملىكى بىلەن جەدۋەل قۇرۇشنى ئۆگىنىسىز.
بۇ دەرسلىك باسقۇچلۇق يېتەكچى ۋە مۇۋاپىق تەسۋىرلەر بىلەن نۇقتىدا بولىدۇ. شۇڭا ، بىلىملەرنى بېيىتىش ئۈچۈن پۈتۈن ماقالىنى ئوقۇپ بېقىڭ.
ئەمەلىي خىزمەت دەپتىرىنى چۈشۈرۈڭ تىزىملىكتىن چۈشۈپ كېتىڭ. ئۇ سىزدىن بىر ئاز قىممەت ئالىدۇ ۋە سىزگە ئاخىرقى نەتىجىنى بېرىدۇ.
بىزنىڭ شەكلىمىز تۆۋەندىكىدەك بولىدۇ: بىرىكمە قىزىقىش توغرىسىدا بەزى ئاساسىي كۆز قاراشلار بار. بۇ توغرىلىق تېخىمۇ كۆپ ئۇچۇرغا ئېرىشىش ئۈچۈن تۆۋەندىكى بۆلەكنى ئوقۇڭ.
Excel غا بىرىكمە ئۆسۈم دېگەن نېمە؟ ئاساسىي جەھەتتىن ، ئۇ مودا بولغان مالىيە ئاتالغۇلىرىنىڭ بىرى. بىرىكمە ئۆسۈمنى ئويلىغىنىمىزدا ، ئۇنى پۇل تېپىش دەپ قارايمىز. ئۇ چەكلىك مۇددەتتىن كېيىن تېجەپ قېلىشىمىزنى ئاشۇرىدۇ.
ئاددىي ئۆسۈمدە ئۆسۈم پەقەت مۆلچەرلىنىدۇمەكتەپ مۇدىرىدىن. مۇدىرغا ئۆسۈممۇ قوشۇلمايدۇ. ئەمما ، بىرىكمە ئۆسۈم بىلەن ، ئايرىم بىرىكمە مۇددەتتىن كېيىن ، بۇ ئارىلىققا يىغىلغان ئۆسۈم دىرىغا قوشۇلىدۇ ، شۇڭا تۆۋەندىكى ئۆسۈم مۆلچەرى ئەمەلىي دىرى بىلەن ئىلگىرىكى ئېرىشكەن ئۆسۈمنى ئۆز ئىچىگە ئالىدۇ.
پەرەز قىلايلى ، سىز ئامانەت قويغانمۇ؟ بانكىغا 2 يىل 1000 دوللار. بانكا ھەر يىلى% 3 لىك ئۆسۈم بىلەن تەمىنلەيدۇ.
بىر يىلدىن كېيىن ، قالدۇقىڭىز 1030 دوللار بولىدۇ. چۈنكى 1000 دوللارنىڭ% 3 ى 30 دوللار. بۇ ناھايىتى ئاددىي.
ئەمما ، ئىككىنچى يىلى ، بۇ ئۆسۈم 1000 دوللار بىلەن ھېسابلانمايدۇ. ئەكسىچە ، ئۇ سىزنىڭ ھازىرقى 1030 دوللارلىق قالدۇقىڭىزغا ھېسابلىنىدۇ. بۇ سىزگە 1060.9 دوللارلىق تەڭپۇڭلۇق ئاتا قىلىدۇ. down list. بۇ باسقۇچلارنى بىز بىلەن بىللە مەشىق قىلىڭ. ئۇ چوقۇم سىزنىڭ Excel بىلىملىرىڭىزنى بېيىتىدۇ. 11>
ئۇنىڭدىن كېيىن تەگلىك رەڭگىڭىزنى تاللاڭ. بۇ يەردە بىز جەدۋەل ئۈچۈن قارا رەڭنى تاللايمىز.

مۇناسىۋەتلىك مەزمۇنلار:>
2. Excel
غا جەدۋەل ئېلمىنتلىرىنى قوشۇش ھازىر ، جەدۋەل ئېلمىنتلىرىنى بارلىققا كەلتۈرىدىغان پەيت كەلدى. بۇ باسقۇچلارغا ئەگىشىڭ:
📌 قەدەم باسقۇچلار
- ئالدى بىلەن ، كاتەكچى C5 ۋە D5 نى بىرلەشتۈرۈپ ، ئۇنى بىر كاتەكچىگە ئايلاندۇرىمىز. بۇ پەقەت ئېستېتىك مەقسەت ئۈچۈنلا ئىشلىتىلىدۇ.

- مۇشۇنىڭغا ئوخشاش ئۇسۇلدا تۆۋەندىكى ساھە قۇرۇڭ:
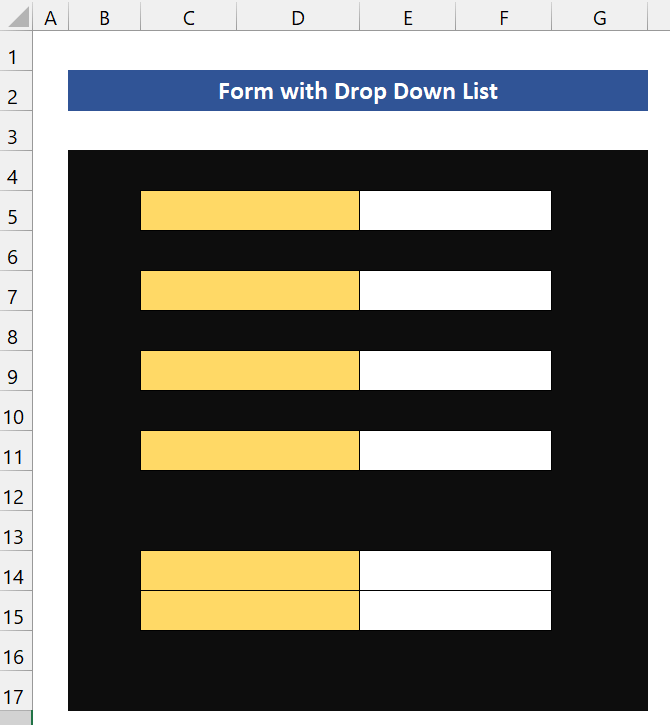
- بۇ يەردە ، بىز بۇ ساھەلەرنى ئۇلارنىڭ ئىسمى بىلەن تەمىنلىشىمىز كېرەك. بىرىكمە قىزىقىش ئۈچۈن بىر جەدۋەل ھاسىل قىلىۋاتقاندا ، بىز بۇ ئۇچۇردىن بىر ئىشلەتكۈچىگە موھتاج:
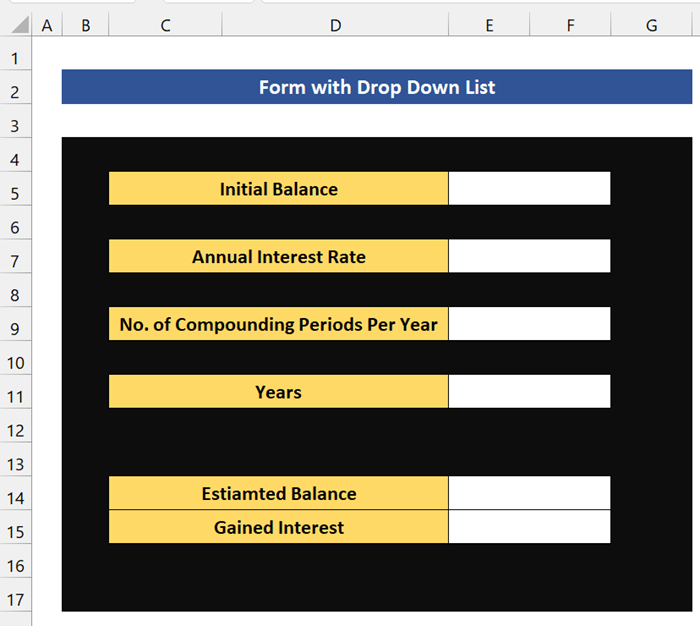
مۇناسىۋەتلىك مەزمۇن: قانداق قىلىش كېرەك Excel دىكى تىزىملىكتىن تىزىملىك قۇرۇش (3 خىل ئۇسۇل)
3.
جەدۋەلدە تۆۋەنگە چۈشۈش تىزىملىكى قۇرۇش ھازىر ، جەدۋەلدە تۆۋەنگە تىزىملىك تۇرغۇزۇشنىڭ ۋاقتى كەلدى. بۇ باسقۇچلارغا ئەگىشىڭ.
📌 قەدەم باسقۇچلار 21>
- ئۇنىڭدىن كېيىن ، سانلىق مەلۇمات قوراللىرى گۇرۇپپىسىدىن سانلىق مەلۇمات غا كىرىڭ ، سانلىق مەلۇمات دەلىللەش نى بېسىڭ.
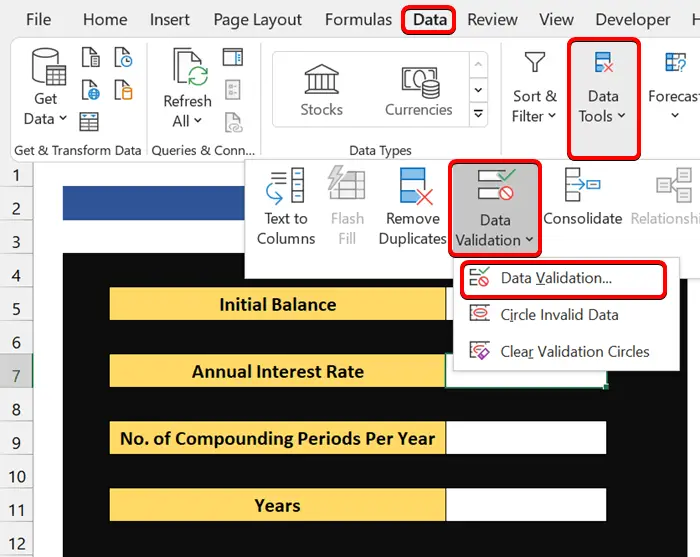
- سانلىق مەلۇمات دەلىللەش سۆزلىشىش رامكىسىدىن ، رۇخسەت قىلىش تىزىملىكى نى تاللاڭ. ھەمدە مەنبە بۆلىكىگە ئۆسۈم نىسبىتىنى كىرگۈزۈڭ. بىز بۇ يەردە تۆت ئۆسۈم نىسبىتىنى بەردۇق.

- ئۇنىڭدىن كېيىن ، يىللىق ئۆسۈم نىسبىتى ساھەسىدە تۆۋەنلەش تىزىملىكىنى كۆرىسىز.

- ھازىر ، بىرىكمە يىللار قاتارىغا تۆۋەنلەش تىزىملىكىنى قوشىمىز. بۇنىڭ ئۈچۈن كاتەكچى E9 نى بېسىڭ.

- ئۇنىڭدىن كېيىن ، سانلىق مەلۇمات دىن كىرىڭ سانلىق مەلۇمات قوراللىرى گۇرۇپپىسى ، سانلىق مەلۇماتنى چېكىڭدەلىللەش . سانلىق مەلۇماتنى دەلىللەش سۆزلىشىش رامكىسىدىن تىزىملىك نى تاللاڭ. ھەمدە مەنبە ساھەسىدە ئۈچ خىل بىرىكمە ئۆسۈم بىلەن تەمىنلەڭ.
1 : ئۇ يىللىق بىرىكمە ئۆسۈمنى ھېسابلايدۇ.
12 : ئۇ ئايلىق بىرىكمە ئۆسۈمنى ھېسابلايدۇ.
365 : ئۇ كۈندىلىك بىرىكمە ئۆسۈمنى ھېسابلايدۇ.

- ھازىر ، بولىدۇ نى بېسىڭ. بۇ ساھەدىكى تۆۋەنلەش تىزىملىكىنى كۆرىسىز.

تېخىمۇ كۆپ ئوقۇڭ: Excel
مۇشۇنىڭغا ئوخشاش ئوقۇشلۇقلار:
- Excel دا
- Excel دىكى تۆۋەنگە چۈشۈش تىزىملىكىنى تاللاش ئاساسىدا سانلىق مەلۇمات ئېلىش
- Excel دىكى تىزىملىك تىزىملىكىگە قانداق قوشۇش (5 خىل ئۇسۇل)
- Excel دىكى تىزىملىك تىزىملىكىگە ئوچۇق تاللاش قوشۇڭ (2 خىل ئۇسۇل)
4. Excel جەدۋىلىدە ھېسابلاش ئۈچۈن فورمۇلا قوشۇش
جەدۋىلىمىزنى تۈگەتكىلى تاس قالدۇق. ھازىر ، بىز بۇرۇن ئېيتتۇق ، شەكلىمىز بىرىكمە ئۆسۈمنى ھېسابلايدۇ. شۇ سەۋەبتىن ، بىز بىرىكمە ئۆسۈمنى ھېسابلاش فورمۇلاسىنى قىستۇرۇشىمىز كېرەك.
بىرىكمە ئۆسۈمنى ھېسابلاشنىڭ ئومۇمىي فورمۇلاسى:
مۆلچەردىكى تەڭپۇڭلۇق = دەسلەپكى تەڭپۇڭلۇق * (1 + يىللىق ئۆسۈم نىسبىتى / يىللىق بىرىكمە مۇددىتى) ^ (يىللار * بىرىكمە مەزگىليىل)
ھازىر ، ئېرىشكەن ئۆسۈم ئۆسۈم نىسبىتى ئۈچۈن ئالىدىغان قوشۇمچە سومما. 1>
ئۆسۈمگە ئېرىشتى = مۆلچەردىكى تەڭپۇڭلۇق - دەسلەپكى تەڭپۇڭلۇق
بۇ يەردە ، E14 كاتەكچىگە كىرگۈزۈڭ بىرىكمە ئۆسۈمنى ھېسابلاشنىڭ تۆۋەندىكى فورمۇلاسى:
=E5*(1+E7/E9)^(E9*E11)ئۇنىڭدىن كېيىن ، E15 كاتەكچىگە تۆۋەندىكى فورمۇلانى كىرگۈزۈڭ. بىرىكمە ئۆسۈمنى ھېسابلاش:
=E14-E5تېخىمۇ كۆپ ئوقۇڭ: Excel دىكى فورمۇلانى ئاساس قىلغان (4 خىل ئۇسۇل)
5. Excel جەدۋىلىدە تۆۋەنگە چۈشۈش تىزىملىكى بىلەن قىممەت بىلەن تەمىنلەڭ
ھازىر ، بۇ يەردە سىنارىيە بار. سىز 10 يىل ئۈچۈن 10000 $ مەبلەغ سالماقچى. بۇ بانكا يىللىق ، ئايلىق ، ۋە كۈندىلىك بىرىكمە ئۆسۈم بىلەن تەمىنلەيدۇ. ئۇلار يەنە ھەر خىل سورۇنلاردا 5% ، 7% ، 8% ۋە 10% ئۆسۈم بىلەن تەمىنلەيدۇ. ھازىر ، قايسى بىرىكمە ئۆسۈمنىڭ 7% ئۆسۈم نىسبىتى ئۈچۈن ئەڭ ياخشى بولىدىغانلىقىنى بىلگۈڭىز بار.

ئۇنى بىرمۇبىر تەكشۈرۈپ باقايلى. ئالدى بىلەن ، يىللىق ئۆسۈم نىسبىتى ساھەسىدىن 7% نى تاللاڭ. يىللىق بىرىكمە ئۆسۈم ئۈچۈن مۆلچەرلەنگەن تەڭپۇڭلۇقنى ھېسابلاش ئۈچۈن ، چۈشۈش تىزىملىكىدىن 1 نى تاللاڭ.

كۆرگىنىڭىزدەك ، مۆلچەردىكى قالدۇقىڭىز 10 يىلدىن كېيىن 19 مىڭ 671.51 دوللار بولىدۇ.
ھازىر ، ئايلىق بىرىكمە ئۆسۈم ئۈچۈن مۆلچەرلەنگەن تەڭپۇڭلۇقنى ھېسابلاش ئۈچۈن ، تىزىملىكتىن 12 نى تاللاڭ.

ئامال بارقاراڭ ، سىزنىڭ مۆلچەرىڭىز 10 يىلدىن كېيىن 20 مىڭ 96.61 دوللار بولىدۇ. 30>
كۆرگىنىڭىزدەك ، سىزنىڭ مۆلچەرىڭىز 10 يىلدىن كېيىن 20136.18 دوللار بولىدۇ. ئەڭ ياخشى تاللاش بولۇڭ. شەكلىمىز نورمال ئىشلەۋاتىدۇ. شۇڭا ، بىز مۇۋەپپەقىيەتلىك ھالدا Excel خىزمەت جەدۋىلىدە ئېسىلما تىزىملىك بىلەن بىر جەدۋەل قۇردۇق.
Remember ئەستە تۇتۇشقا تېگىشلىك ئىشلار
Excel سىز بۇ جەدۋەلنى Excel دىكى بىرىكمە ئۆسۈم ھېسابلىغۇچ قىلىپ ئىشلەتسىڭىزمۇ بولىدۇ. ئۇ ھەر ئىككى خىل ئۇسۇلدا ئىشلەيدۇ. بۇ كۆرسەتمىلەرنى سانلىق مەلۇمات ئامبىرىڭىزغا ئۆگىنىشىڭىزنى ۋە ئىشلىتىشىڭىزنى تەۋسىيە قىلىمىز. مەشىق خىزمەت دەپتىرىنى چۈشۈرۈپ ئۆزىڭىز سىناپ بېقىڭ. شۇنداقلا ، باھا بۆلۈمىدە پىكىر-تەكلىپلەرنى بېرىڭ. سىزنىڭ قىممەتلىك ئىنكاسىڭىز بىزنى مۇشۇنىڭغا ئوخشاش دەرسلىكلەرنى ئىجاد قىلىشقا ئۈندەيدۇ.
Excel غا مۇناسىۋەتلىك ھەرخىل مەسىلىلەر ۋە ھەل قىلىش چارىلىرى ئۈچۈن Exceldemy.com تور بېكىتىمىزنى تەكشۈرۈشنى ئۇنتۇپ قالماڭ. يېڭى ئۇسۇللارنى ئۆگىنىپ ، داۋاملىق تەرەققىي قىلىڭ!

