Talaan ng nilalaman
Sa Microsoft Excel, maaari kang lumikha ng iba't ibang mga form tulad ng data entry, calculator, atbp. Ang mga uri ng form na ito ay tumutulong sa iyo na ipasok ang iyong data nang madali. Makakatipid din ito ng maraming oras. Ang isa pang kapaki-pakinabang na tampok ng Excel ay ang drop down na listahan. Ang pag-type ng mga limitadong halaga, paulit-ulit, ay maaaring maging abala sa proseso. Ngunit sa drop down na listahan, madali kang makakapili ng mga halaga. Sa tutorial na ito, matututunan mong gumawa ng form na may drop down na listahan sa Excel.
Ang tutorial na ito ay magiging on point na may sunud-sunod na gabay at mga wastong paglalarawan. Kaya, basahin ang buong artikulo para mapayaman ang iyong kaalaman.
I-download ang Practice Workbook
I-download ang practice workbook.
Gumawa ng Form na may Drop Down List.xlsx
Maikling Impormasyon ng Aming Form
Dito, gagawa kami ng isang form ng Compound Interest. Kakailanganin ito ng kaunting halaga mula sa iyo at ibibigay sa iyo ang huling resulta.
Magiging ganito ang hitsura ng aming Form:

Bago kami magsimula, kailangan mong magkaroon ng ilang pangunahing ideya tungkol sa tambalang interes. Basahin ang sumusunod na seksyon upang malaman ang higit pa tungkol dito.
Ano ang Compound Interest sa Excel?
Ang ibig sabihin ng compound na interes ay kumikita o nagbabayad ng interes sa interes. Karaniwan, ito ay isa sa mga tanyag na termino sa pananalapi. Kapag iniisip natin ang tungkol sa tambalang interes, itinuturing natin ito bilang pagkakaroon ng pera. Pinapataas nito ang ating mga ipon pagkatapos ng limitadong panahon.
Sa Simpleng Interes, tinatantya lamang ang interesmula sa punong-guro. At hindi rin naidagdag ang interes sa punong-guro. Ngunit, na may pinagsamang interes, pagkatapos ng hiwalay na tambalang termino, ang interes na naipon sa span na iyon ay idaragdag sa prinsipal upang ang sumusunod na pagtatantya ng interes ay isama ang aktwal na prinsipal kasama ang dating nakuhang interes.
Ipagpalagay, nagdeposito ka $1000 sa isang bangko sa loob ng 2 taon. At ang bangko ay nagbibigay ng tambalang interes na 3% bawat taon.
Pagkalipas ng isang taon, ang iyong balanse ay magiging $1030. Dahil ang 3% ng $1000 ay $30. Iyan ay medyo simple.
Ngunit, sa ikalawang taon, ang interes ay hindi mabibilang sa $1000 na iyon. Sa halip, ibibilang ito sa iyong kasalukuyang balanse na $1030. Iyon ay magbibigay sa iyo ng balanse na $1060.9.
Hakbang sa Hakbang sa Gumawa ng Form na may Drop Down List sa Excel
Sa mga sumusunod na seksyon, gagawa kami ng form sa Excel worksheet na may drop pababang listahan. Sanayin ang mga hakbang na ito sa amin. Tiyak na pagyamanin nito ang iyong kaalaman sa Excel.
1. Lumikha ng Lugar ng Form
Una, sa lahat ay pumili ng isang lugar sa iyong Worksheet kung saan gagawa ka ng iyong custom na form.

Pagkatapos nito, piliin ang kulay ng iyong background. Dito, pipiliin namin ang Black para sa aming form.

Kaugnay na Nilalaman: Gumawa ng Excel Filter Gamit ang Drop-Down List Batay sa Cell Value
2. Pagdaragdag ng Mga Elemento ng Form sa Excel
Ngayon, oras na upang lumikha ng mga elemento ng form. Sundin ang mga hakbang na ito:
📌 Mga Hakbang
- Una, pagsamahin ang Cell C5 at D5 upang gawin itong isang cell. Ito ay para lamang sa mga layuning aesthetic.

- Ngayon, pagsamahin ang Cell E5 at Ito ang aming magiging input field.

- Sa katulad na paraan, gawin ang mga sumusunod na field:
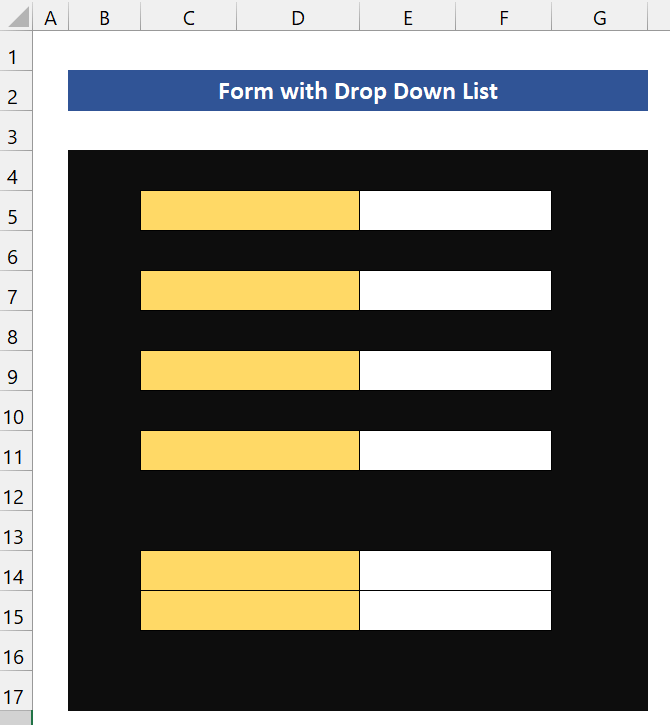
- Dito , kailangan nating ibigay ang mga field na ito ng kanilang mga pangalan. Habang gumagawa kami ng form para sa tambalang interes, kailangan namin ang impormasyong ito mula sa isang user:
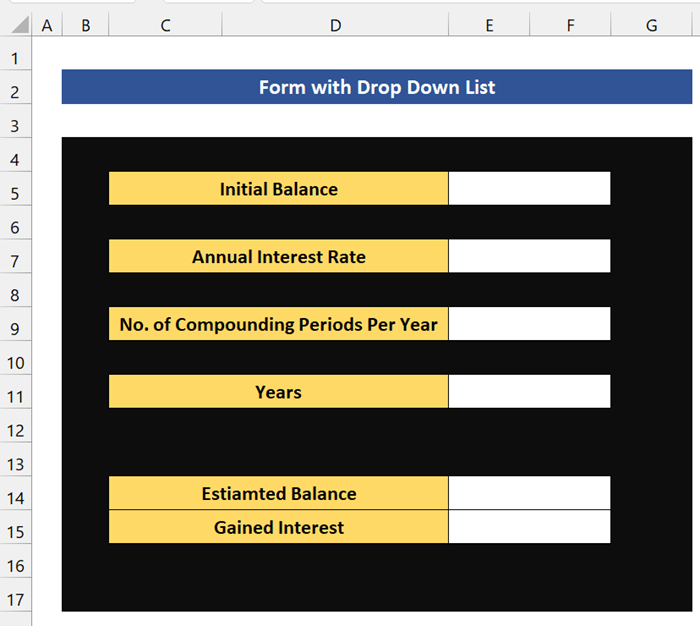
Kaugnay na Nilalaman: Paano Lumikha ng Listahan mula sa Saklaw sa Excel (3 Paraan)
3. Gumawa ng Drop Down List sa Form
Ngayon, oras na upang lumikha ng drop down na listahan sa form. Sundin ang mga hakbang na ito.
📌 Mga Hakbang
- Una, i-click ang Cell E7 .
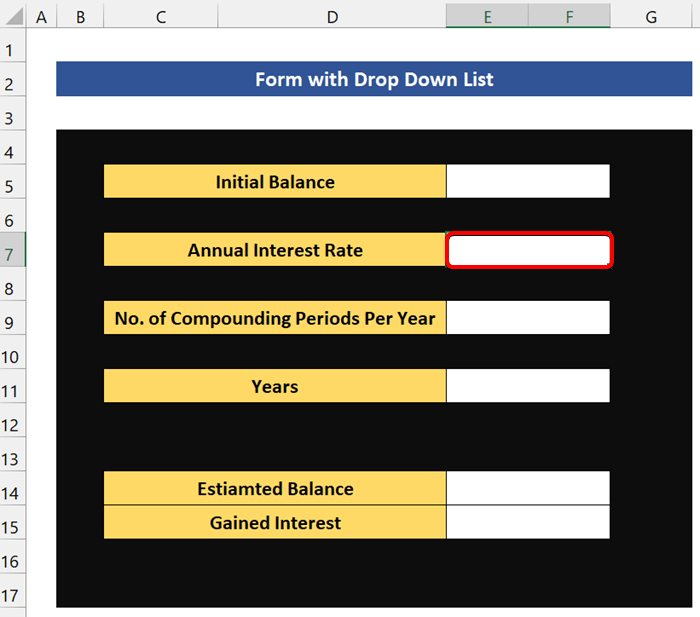
- Pagkatapos nito, pumunta sa Data Mula sa grupong Data Tools , mag-click sa Data Validation .
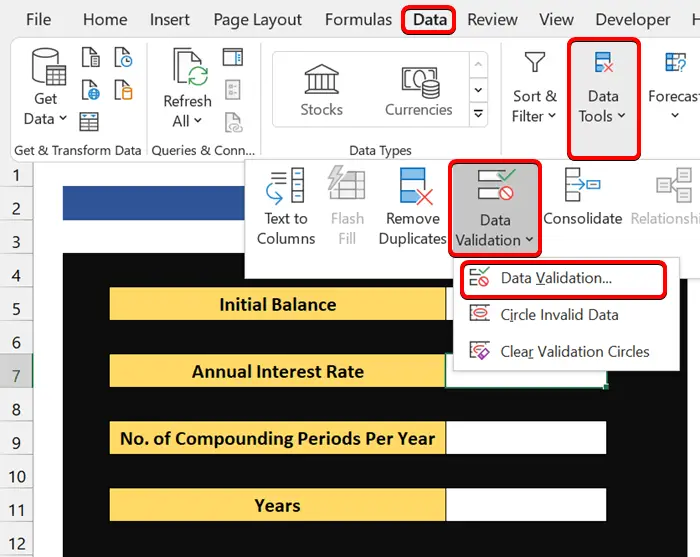
- Mula sa dialog box na Pagpapatunay ng data , piliin ang Ilista ang sa Payagan. At sa field na Source , i-type ang mga rate ng interes. Nagbigay kami dito ng apat na rate ng interes.

- Pagkatapos noon, makakakita ka ng drop down na listahan sa field ng Annual Interest Rate.

- Ngayon, idaragdag namin ang drop down na listahan sa field na Bilang ng Mga Taon ng Pinagsama-samang Taon. Upang gawin iyon, mag-click sa Cell E9 .

- Pagkatapos noon, pumunta sa Data Mula sa ang pangkat na Data Tools , mag-click sa DataPagpapatunay . Mula sa dialog box na Pagpapatunay ng data , piliin ang Ilista sa Payagan ang field. At sa field na Source , magbigay ng tatlong uri ng compound interest.
1 : Kakalkulahin nito ang taunang compound interest.
12 : Kakalkulahin nito ang buwanang compound interest.
365 : Kakalkulahin nito ang pang-araw-araw na compound interest.

- Ngayon, mag-click sa OK . At makikita mo ang drop down na listahan sa field.

Magbasa Pa: Paano Gumawa ng Dependent Drop Down List sa Excel
Mga Katulad na Pagbasa:
- Paano Gumawa ng Dependent Drop Down List na may Maramihang Salita sa Excel
- I-extract ang Data Batay sa isang Drop Down List Selection sa Excel
- Paano Magdagdag ng Item sa Drop-Down List sa Excel (5 Paraan)
- Magdagdag ng Blangko na Opsyon sa Drop Down List sa Excel (2 Paraan)
- Paano Gumawa ng Dependent Drop Down List na may mga Space sa Excel
4. Pagdaragdag ng Formula sa Kalkulahin sa Excel Form
Malapit na naming matapos ang aming form. Ngayon, sinabi namin kanina, ang aming form ay kalkulahin ang compound interest. Para sa kadahilanang iyon, kailangan naming ipasok ang formula para sa pagkalkula ng tambalang interes.
Ang Pangkalahatang Formula upang Kalkulahin ang Compound Interes:
Tinantyang Balanse = Paunang Balanse* (1 + Taunang rate ng interes / Mga panahon ng pagsasama-sama bawat taon) ^ (Mga Taon * Mga panahon ng pagsasama-sama bawattaon)
Ngayon, ang Nakuhang interes ay ang dagdag na halagang kikitain mo para sa rate ng interes.
Ang Pangkalahatang Formula upang Kalkulahin ang Nakuhang Interes:
Nakakuha ng Interes = Tinantyang Balanse – Paunang Balanse
Dito, sa Cell E14 , i-type ang sumusunod na formula para Kalkulahin ang Compound Interes:
=E5*(1+E7/E9)^(E9*E11)
Pagkatapos nito, sa Cell E15 , i-type ang sumusunod na formula para Kalkulahin ang Compound Interes:
=E14-E5
Read More: Paano Gumawa ng Drop-Down List Batay sa Formula sa Excel (4 na Paraan)
5. Magbigay ng Value sa Excel Form na may Drop Down List
Ngayon, narito ang senaryo. Gusto mong mamuhunan ng $10000 sa loob ng 10 taon sa isang bangko. Nagbibigay ang bangkong ito ng taon-taon, buwanan, at pang-araw-araw na pinagsamang interes . Nagbibigay din sila ng 5%,7%,8% , at 10% na interes sa iba't ibang okasyon. Ngayon, gusto mong malaman kung aling tambalang interes ang pinakamainam para sa rate ng interes na 7% .

Suriin natin ito isa-isa. Una, piliin ang 7% mula sa field na Taunang Rate ng Interes . Upang kalkulahin ang Tinantyang Balanse para sa Taunang tambalang interes, pumili ng 1 mula sa drop down na listahan.

Tulad ng nakikita mo, ang iyong tinantyang balanse ay magiging $19,671.51 pagkatapos ng 10 taon.
Ngayon, upang kalkulahin ang Tinantyang Balanse para sa Buwanang tambalang interes, piliin ang 12 mula sa drop down na listahan.

Hanggat kaya motingnan mo, ang iyong tinantyang balanse ay magiging $20,096.61 pagkatapos ng 10 taon.
Sa wakas, upang kalkulahin ang Tinantyang Balanse para sa Pang-araw-araw na tambalang interes, piliin ang 365 mula sa drop down na listahan.

Tulad ng nakikita mo, ang iyong tinantyang balanse ay magiging $20,136.18 pagkatapos ng 10 taon.
Kaya, mula sa mga resultang ito, madali naming matutukoy na para sa halagang ito ng pera, ang Pang-araw-araw na compound na interes ay maging ang pinakamahusay na pagpipilian. Ang aming form ay gumagana nang tama. Kaya, matagumpay kaming nakagawa ng form na may drop down list sa Excel worksheet.
Magbasa Nang Higit Pa: Paano Gumawa ng Drop Down List na may Mga Natatanging Value sa Excel (4 na Paraan)
💬 Mga Dapat Tandaan
✎ Maaari mo ring gamitin ang form na ito bilang isang Compound Interest Calculator sa Excel . Ito ay gagana sa parehong paraan.
Konklusyon
Upang tapusin, umaasa akong ang tutorial na ito ay nagbigay sa iyo ng isang piraso ng kapaki-pakinabang na kaalaman upang lumikha ng isang form na may drop down na listahan sa Excel. Inirerekomenda naming matutunan mo at ilapat ang lahat ng mga tagubiling ito sa iyong dataset. I-download ang workbook ng pagsasanay at subukan ito mismo. Gayundin, huwag mag-atubiling magbigay ng feedback sa seksyon ng komento. Ang iyong mahalagang feedback ay nagpapanatili sa amin ng motibasyon na gumawa ng mga tutorial na tulad nito.
Huwag kalimutang tingnan ang aming website Exceldemy.com para sa iba't ibang mga problema at solusyong nauugnay sa Excel.
Patuloy na matuto ng mga bagong pamamaraan at patuloy na lumago!

