Оглавление
В Microsoft Excel вы можете создавать различные формы, такие как формы ввода данных, калькулятора и т.д. Эти формы помогают вам легко вводить данные, а также экономят ваше время. Еще одна полезная функция Excel - выпадающий список. Ввод ограниченных значений снова и снова может сделать процесс суматошным. Но с помощью выпадающего списка вы можете легко выбирать значения. В этом учебнике вы научитесьсоздать форму с выпадающим списком в Excel.
Этот учебник будет содержать пошаговое руководство и соответствующие иллюстрации. Поэтому прочитайте статью до конца, чтобы пополнить свои знания.
Скачать Практическое пособие
Скачайте рабочую тетрадь для практических занятий.
Создание формы с выпадающим списком.xlsx
Краткая информация о нашей форме
Здесь мы создадим форму сложных процентов. Она возьмет у вас некоторое значение и выдаст конечный результат.
Наша форма будет выглядеть следующим образом:

Прежде чем мы начнем, вам необходимо иметь некоторое базовое представление о сложных процентах. Прочитайте следующий раздел, чтобы узнать об этом больше.
Что такое сложные проценты в Excel?
Сложные проценты означают получение или выплату процентов на проценты. По сути, это один из популярных финансовых терминов. Когда мы думаем о сложных процентах, мы рассматриваем их как прирост денег. Они увеличивают наши сбережения через ограниченный период времени.
При простых процентах проценты начисляются только на основную сумму долга, а также не добавляются к ней. Но при сложных процентах по истечении отдельного сложного срока проценты, накопленные за этот период, добавляются к основной сумме долга, так что следующая оценка процентов включает фактическую основную сумму долга плюс ранее начисленные проценты.
Предположим, вы положили $1000 в банк на 2 года, и банк предоставляет сложный процент в размере 3% каждый год.
Через год ваш баланс составит $1030. Потому что 3% от $1000 - это $30. Это довольно просто.
Но во второй год проценты не будут начисляться на эту $1000, а будут начисляться на ваш текущий баланс в $1030. Таким образом, ваш баланс составит $1060,9.
Шаг за шагом создание формы с выпадающим списком в Excel
В следующих разделах мы создадим форму на рабочем листе Excel с выпадающим списком. Практикуйте эти шаги вместе с нами. Это, несомненно, обогатит ваши знания Excel.
1. Создайте область формы
Прежде всего, выберите область на рабочем листе, где вы будете создавать пользовательскую форму.

После этого выберите цвет фона. Здесь мы выбрали черный цвет для нашей формы.

Похожие материалы: Создание фильтра Excel с использованием выпадающего списка на основе значения ячейки
2. Добавление элементов формы в Excel
Теперь пришло время создать элементы формы. Выполните следующие шаги:
📌 Шаги
- Во-первых, объедините Cell C5 и D5 чтобы сделать его одной клеткой. Это только в эстетических целях.

- Теперь объедините Cell E5 и это будет наше поле ввода.

- Аналогичным образом создайте следующие поля:
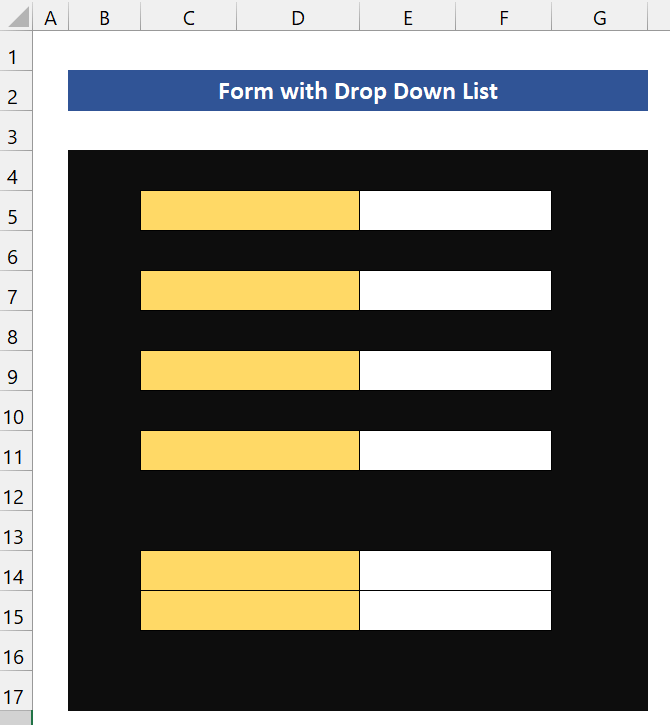
- Поскольку мы создаем форму для сложных процентов, нам нужна эта информация от пользователя:
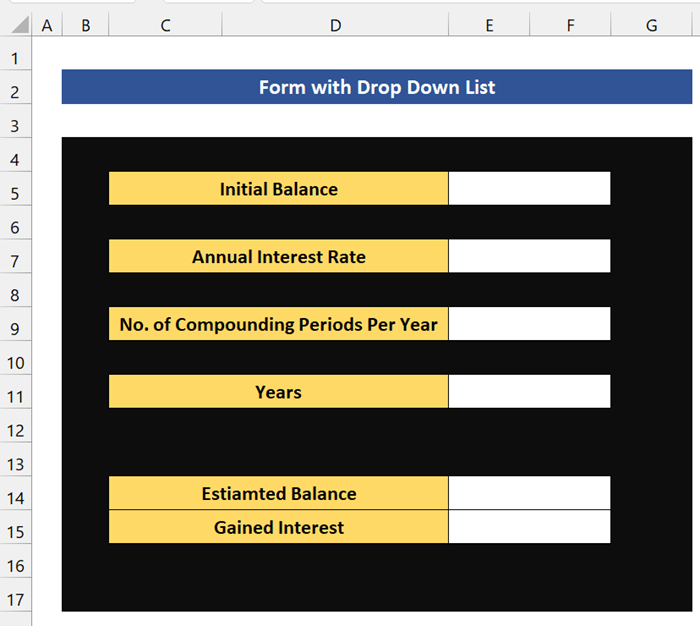
Похожие материалы: Как создать список из диапазона в Excel (3 метода)
3. Создание выпадающего списка в форме
Теперь пришло время создать выпадающий список в форме. Выполните следующие шаги.
📌 Шаги
- Сначала нажмите на Клетка E7 .
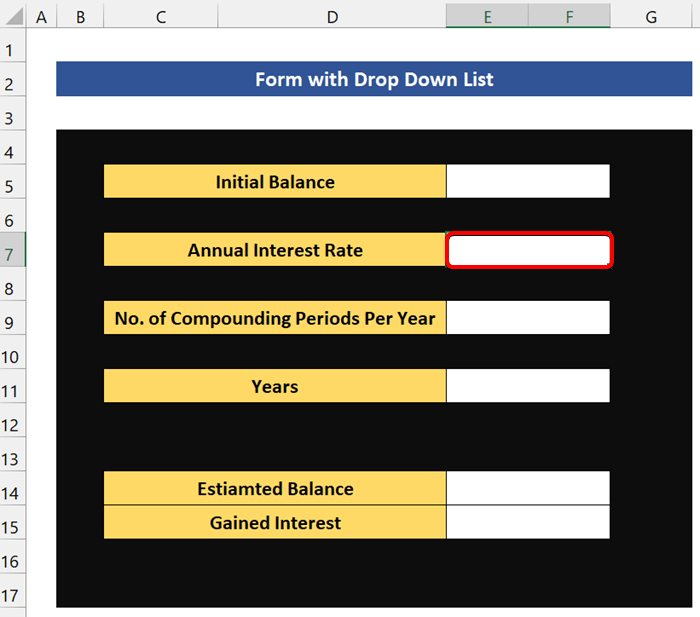
- После этого перейдите к Данные Из Инструменты данных группу, нажмите на Валидация данных .
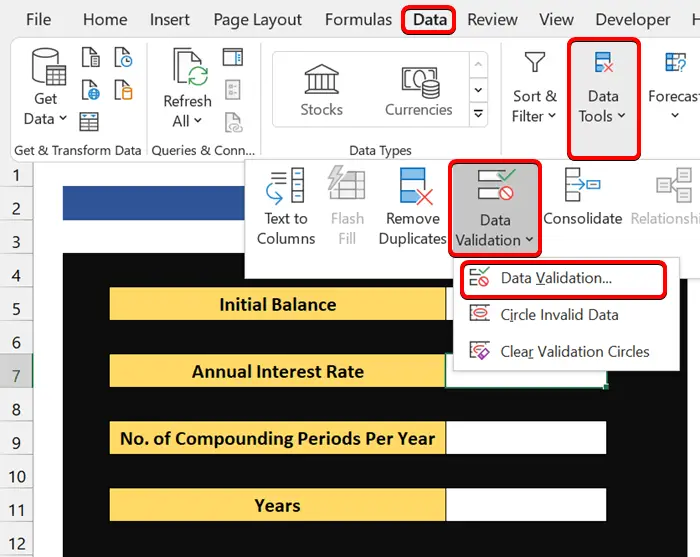
- Из Валидация данных в диалоговом окне выберите Список в Разрешить. И в Источник В поле введите процентные ставки. Мы привели здесь четыре процентные ставки.

- После этого вы увидите выпадающий список в поле Годовая процентная ставка.

- Теперь мы добавим выпадающий список в поле No. of Compounding Years. Для этого нажмите на кнопку Ячейка E9 .

- После этого перейдите к Данные Из Инструменты данных группу, нажмите на Валидация данных . От Валидация данных в диалоговом окне выберите Список в Разрешить поле. И в Источник поле, укажите три вида сложных процентов.
1 : Это позволит рассчитать годовой сложный процент.
12 : Он будет рассчитывать ежемесячные сложные проценты.
365 : Он будет рассчитывать ежедневные сложные проценты.

- Теперь нажмите на OK И вы увидите выпадающий список в поле.

Читать далее: Как создать зависимый выпадающий список в Excel
Похожие чтения:
- Как создать зависимый выпадающий список с несколькими словами в Excel
- Извлечение данных на основе выбора из выпадающего списка в Excel
- Как добавить элемент в выпадающий список в Excel (5 методов)
- Добавление пустого параметра в раскрывающийся список в Excel (2 метода)
- Как сделать зависимый выпадающий список с пробелами в Excel
4. Добавление формулы для расчета в форму Excel
Мы почти закончили нашу форму. Теперь, как мы уже говорили, наша форма будет вычислять сложные проценты. По этой причине мы должны вставить формулу для вычисления сложных процентов.
Общая формула для расчета сложных процентов:
Оценочный баланс = Начальный баланс * (1 + годовая процентная ставка / периоды компаундирования в год) ^ (Годы * периоды компаундирования в год)
Вырученные проценты - это дополнительная сумма, которую вы заработаете на процентной ставке.
Общая формула для расчета начисленных процентов:
Полученные проценты = Расчетный баланс - Начальный баланс
Здесь, в ячейке E14 Введите следующую формулу для расчета сложных процентов:
=E5*(1+E7/E9)^(E9*E11)
После этого в ячейке E15 Введите следующую формулу для расчета сложных процентов:
=E14-E5
Читать далее: Как сделать выпадающий список на основе формулы в Excel (4 способа)
5. Предоставление значения в форме Excel с помощью выпадающего списка
Итак, вот сценарий. Вы хотите инвестировать $10000 для 10 лет в банке. Этот банк предоставляет ежегодные, ежемесячные, и ежедневные сложные проценты Они также предоставляют 5%,7%,8% и 10% проценты в различных случаях. Теперь вы хотите узнать, какой сложный процент будет наилучшим для процентной ставки по 7% .

Давайте проверим их по очереди. Сначала выберите 7% из Годовая процентная ставка поле. Чтобы рассчитать расчетный баланс для годового сложного процента, выберите 1 из выпадающего списка.

Как вы видите, ваш расчетный баланс через 10 лет составит 19 671,51 долларов США.
Теперь, чтобы рассчитать расчетный баланс для ежемесячного сложного процента, выберите 12 из выпадающего списка.

Как вы видите, ваш расчетный баланс через 10 лет составит 20 096,61 долларов США.
Наконец, чтобы рассчитать расчетный баланс для ежедневного сложного процента, выберите 365 из выпадающего списка.

Как вы видите, ваш расчетный баланс составит $20 136,18 через 10 лет.
Итак, исходя из этих результатов, мы можем легко определить, что для этой суммы денег, ежедневные сложные проценты будут лучшим вариантом. Наша форма работает правильно Итак, мы успешно создали форму с выпадающим списком в рабочем листе Excel.
Читать далее: Как создать выпадающий список с уникальными значениями в Excel (4 метода)
💬 О чем нужно помнить
✎ Вы также можете использовать эту форму в качестве Калькулятор сложных процентов в Excel Это будет работать в обоих направлениях.
Заключение
В заключение, я надеюсь, что это руководство предоставило вам часть полезных знаний по созданию формы с выпадающим списком в Excel. Мы рекомендуем вам изучить и применить все эти инструкции к вашему набору данных. Скачайте рабочую тетрадь и попробуйте сами. Также не стесняйтесь оставлять отзывы в разделе комментариев. Ваши ценные отзывы поддерживают нашу мотивацию создавать подобные руководства.
Не забудьте заглянуть на наш сайт Exceldemy.com для решения различных проблем и задач, связанных с Excel.
Продолжайте изучать новые методы и расти!

