Efnisyfirlit
Í Microsoft Excel geturðu búið til ýmis eyðublöð eins og gagnafærslu, reiknivél osfrv. Þessar tegundir eyðublaða hjálpa þér að slá inn gögnin þín á auðveldan hátt. Það sparar þér líka mikinn tíma. Annar gagnlegur eiginleiki Excel er fellilistinn. Að slá takmörkuð gildi, aftur og aftur, getur gert ferlið erilsamt. En með fellilistanum geturðu auðveldlega valið gildi. Í þessari kennslu muntu læra að búa til eyðublað með fellilista í Excel.
Þessi kennsla verður á réttum stað með skref-fyrir-skref leiðbeiningum og réttum myndskreytingum. Svo lestu alla greinina til að auðga þekkingu þína.
Sæktu æfingarvinnubók
Sæktu æfingarbókina.
Búðu til eyðublað með Drop Down List.xlsx
Stuttar upplýsingar um eyðublaðið okkar
Hér ætlum við að búa til mynd af vöxtum. Það mun taka nokkurt gildi frá þér og gefa þér endanlega niðurstöðu.
Eyðublaðið okkar mun líta svona út:

Áður en við byrjum þarftu að hafa einhverja grunnhugmynd um samsetta vexti. Lestu eftirfarandi hluta til að vita meira um það.
Hvað eru vextir í Excel?
Vextir þýðir að vinna sér inn eða greiða vexti af vöxtum. Í grundvallaratriðum er það eitt af þessum vinsælu fjármálaskilmálum. Þegar við hugsum um samsetta vexti lítum við á það sem peningaöflun. Það eykur sparnað okkar eftir takmarkaðan tíma.
Í einföldum vöxtum eru vextir aðeins áætlaðirfrá skólastjóra. Og einnig eru vextir ekki bættir við höfuðstólinn. En með samsettum vöxtum, eftir sérstakt samsettan tíma, eru vextirnir sem safnast á því tímabili bætt við höfuðstólinn þannig að eftirfarandi mat á vöxtum tekur til raunverulegs höfuðstóls auk áður keyptra vaxta.
Segjum að þú hafir lagt inn. $1000 í banka í 2 ár. Og bankinn veitir 3% samsetta vexti á hverju ári.
Eftir eitt ár verður staðan þín $1030. Vegna þess að 3% af $1000 eru $30. Það er frekar einfalt.
En á öðru ári verða vextirnir ekki reiknaðir með þessum $1000. Frekar en að það verður talið á núverandi stöðu þinni upp á $1030. Það gefur þér stöðu upp á $1060,9.
Skref fyrir skref til að búa til eyðublað með fellilista í Excel
Í eftirfarandi köflum munum við búa til eyðublað í Excel vinnublaðinu með falli niður lista. Æfðu þessi skref með okkur. Það mun örugglega auðga Excel þekkingu þína.
1. Búðu til eyðublaðasvæði
Veldu fyrst og fremst svæði á vinnublaðinu þínu þar sem þú býrð til sérsniðna eyðublaðið þitt.

Eftir það skaltu velja bakgrunnslitinn þinn. Hér veljum við svart fyrir eyðublaðið okkar.

Tengt efni: Búa til Excel síu með því að nota fellilistann sem byggir á gildi klefa
2. Formþáttum bætt við í Excel
Nú er kominn tími til að búa til formþættina. Fylgdu þessum skrefum:
📌 Skref
- Festu fyrst saman reit C5 og D5 til að gera það að einum reit. Þetta er aðeins í fagurfræðilegum tilgangi.

- Nú sameina hólf E5 og það verður innsláttarreiturinn okkar.

- Á svipaðan hátt skaltu búa til eftirfarandi reiti:
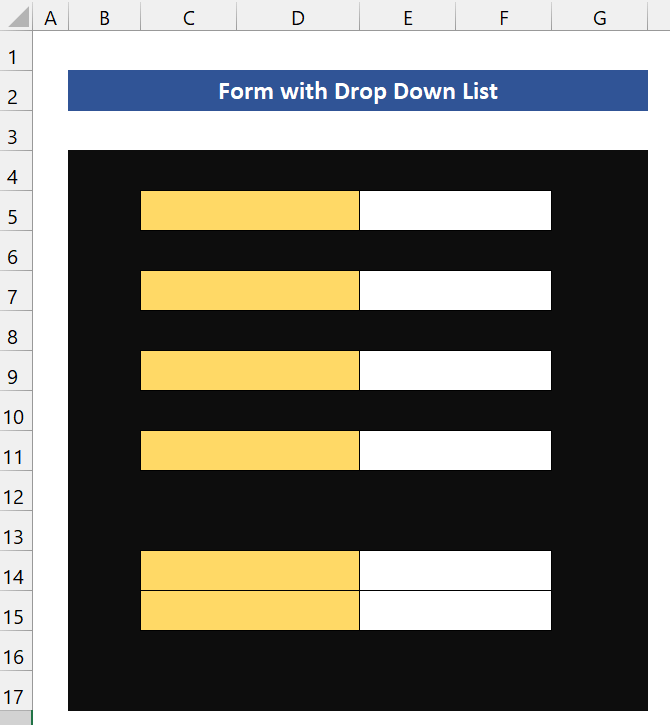
- Hér , verðum við að gefa þessum reitum nöfn þeirra. Þar sem við erum að búa til eyðublað fyrir samsetta vexti þurfum við þessar upplýsingar frá notanda:
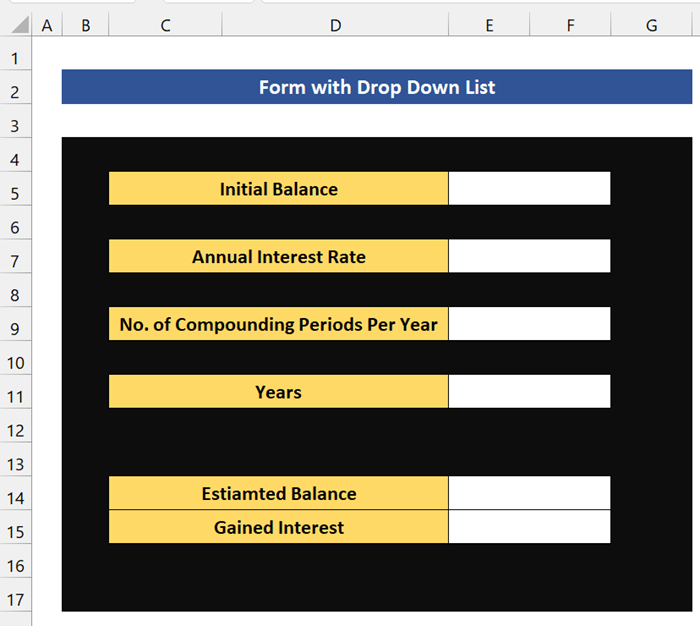
Tengt efni: Hvernig á að Búa til lista úr svið í Excel (3 aðferðir)
3. Búa til fellilista í eyðublaðinu
Nú er kominn tími til að búa til fellilista í eyðublaðinu. Fylgdu þessum skrefum.
📌 Skref
- Smelltu fyrst á Cell E7 .
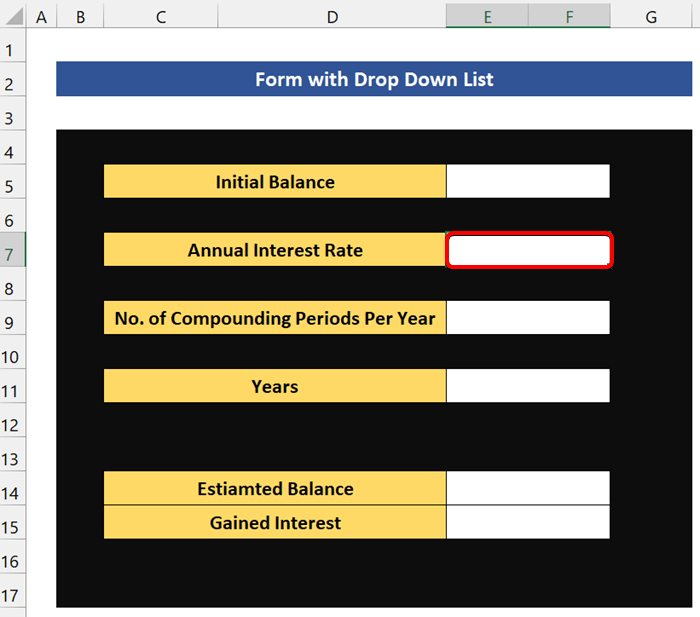
- Eftir það skaltu fara í Gögn Í hópnum Data Tools smellirðu á Data Validation .
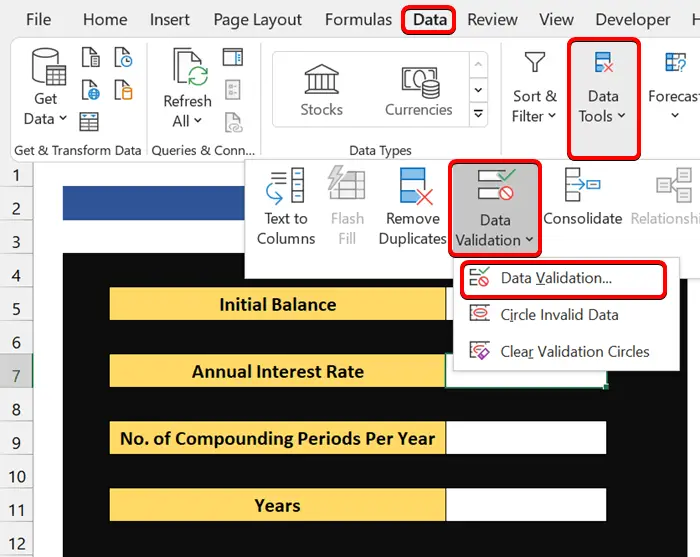
- Í Gagnaprófun valmyndinni skaltu velja Listi í Leyfa. Og í Uppruni reitinn skaltu slá inn vextina. Við gáfum hér upp fjóra vexti.

- Eftir það muntu sjá fellilista í reitnum Ársvextir.

- Nú munum við bæta við fellilistanum í reitnum Fjöldi samsettra ára. Til að gera það, smelltu á Cell E9 .

- Eftir það skaltu fara í Gögn Frá hópnum Data Tools , smelltu á GögnStaðfesting . Í Gagnaprófun valmyndinni skaltu velja Listi í Leyfa reitinn. Og í reitnum Uppruni , gefðu upp þrjár tegundir af samsettum vöxtum.
1 : Það mun reikna út árlega samsetta vexti.
12 : Það mun reikna mánaðarlega samsetta vexti.
365 : Það mun reikna daglega samsetta vexti.

- Smelltu nú á Í lagi . Og þú munt sjá fellilistann í reitnum.

Lesa meira: Hvernig á að búa til háðan fellilista í Excel
Svipuð lestur:
- Hvernig á að búa til háðan fellilista með mörgum orðum í Excel
- Dregið út gögn byggt á vali á fellilista í Excel
- Hvernig á að bæta hlut við fellilista í Excel (5 aðferðir)
- Bæta við auðum valkosti við fellilistann í Excel (2 aðferðir)
- Hvernig á að búa til háðan fellilista með bilum í Excel
4. Bæta við formúlu til að reikna út í Excel eyðublaðinu
Við kláruðum næstum því eyðublaðið okkar. Nú, við sögðum áðan, mun eyðublaðið okkar reikna vextina. Af þeim sökum verðum við að setja inn formúluna til að reikna út samsetta vexti.
Almenna formúlan til að reikna út samsetta vexti:
Áætluð staða = Upphafsstaða* (1 + Ársvextir / Samsett tímabil á ári) ^ (Ár * Samsett tímabil pr.ári)
Nú, áunnir vextir eru aukafjárhæðin sem þú færð fyrir vextina.
Almenna formúlan til að reikna áunna vexti:
Vekknir vextir = Áætluð staða – Upphafsstaða
Hér, í reit E14 , sláðu inn eftirfarandi formúlu til að reikna út vexti:
=E5*(1+E7/E9)^(E9*E11)
Sláðu síðan inn eftirfarandi formúlu í reit E15 til að reikna út vexti:
=E14-E5
Lesa meira: Hvernig á að búa til fellilista Byggt á formúlu í Excel (4 leiðir)
5. Gefðu upp gildi í Excel eyðublaðinu með fellilistanum
Nú, hér er atburðarásin. Þú vilt fjárfesta $10000 í 10 ár í banka. Þessi banki veitir árlega, mánaðarlega, og daglega samsetta vexti . Þeir veita einnig 5%,7%,8% og 10% áhuga á ýmsum tilefni. Nú viltu vita hvaða vextir eru bestir fyrir vextina 7% .

Við skulum athuga það eitt af öðru. Veldu fyrst 7% úr reitnum Ársvextir . Til að reikna út áætlaða stöðu fyrir árlega samsetta vexti skaltu velja 1 af fellilistanum.

Eins og þú sérð mun áætluð staða þín vera $19.671,51 eftir 10 ár.
Nú, til að reikna út áætlaða stöðu fyrir mánaðarlega samsetta vexti skaltu velja 12 af fellilistanum.

Eins og þú getursjáðu, áætluð staða þín verður $20.096,61 eftir 10 ár.
Að lokum, til að reikna út áætlaða stöðu fyrir daglega samsetta vexti skaltu velja 365 af fellilistanum.

Eins og þú sérð mun áætluð staða þín vera $20.136,18 eftir 10 ár.
Svo, út frá þessum niðurstöðum getum við auðveldlega ákvarðað að fyrir þessa upphæð munu daglegir vextir vera besti kosturinn. Eyðublaðið okkar virkar rétt. Þannig að við bjuggum til eyðublað með fellilista í Excel vinnublaðinu.
Lesa meira: Hvernig á að búa til fellilista með einstökum gildum í Excel (4 aðferðir)
💬 Atriði sem þarf að muna
✎ Þú getur líka notað þetta eyðublað sem samsett vaxtareiknivél í Excel . Það mun virka á báða vegu.
Niðurstaða
Til að lokum vona ég að þessi kennsla hafi veitt þér gagnlega þekkingu til að búa til eyðublað með fellilista í Excel. Við mælum með að þú lærir og notar allar þessar leiðbeiningar á gagnasafnið þitt. Sæktu æfingabókina og prófaðu þessar sjálfur. Einnig skaltu ekki hika við að gefa álit í athugasemdareitnum. Dýrmæt endurgjöf þín heldur okkur áhugasömum um að búa til kennsluefni eins og þetta.
Ekki gleyma að skoða vefsíðu okkar Exceldemy.com fyrir ýmis Excel-tengd vandamál og lausnir.
Haltu áfram að læra nýjar aðferðir og haltu áfram að vaxa!

