Sisällysluettelo
Microsoft Excelissä voit luoda erilaisia lomakkeita, kuten tietojen syöttö, laskin jne. Tämäntyyppiset lomakkeet auttavat sinua syöttämään tiedot helposti. Se säästää myös paljon aikaa. Toinen Excelin hyödyllinen ominaisuus on pudotusluettelo. Rajoitettujen arvojen kirjoittaminen uudelleen ja uudelleen voi tehdä prosessista hektisen. Mutta pudotusluettelon avulla voit helposti valita arvot. Tässä opetusohjelmassa opit, mitenluoda lomake, jossa on pudotusluettelo Excelissä.
Tämä opetusohjelma on täsmällinen ja sisältää vaiheittaisen oppaan ja asianmukaiset kuvitukset. Lue siis koko artikkeli ja rikastuta tietojasi.
Lataa harjoituskirja
Lataa harjoituskirja.
Luo lomake, jossa on pudotusluettelo.xlsxx
Lyhyet tiedot lomakkeestamme
Tässä luomme yhdistetyn koron muodon, joka ottaa sinulta jonkin arvon ja antaa sinulle lopputuloksen.
Lomakkeemme näyttää seuraavalta:

Ennen kuin aloitamme, sinun on saatava perustiedot korkokertoimesta. Lue seuraavasta osiosta lisää.
Mikä on yhdistetty korko Excelissä?
Korkokorko tarkoittaa koron ansaitsemista tai maksamista korolle. Periaatteessa se on yksi suosituimmista taloudellisista termeistä. Kun ajattelemme korkokorkoa, pidämme sitä rahan voittamisena. Se kasvattaa säästöjämme rajoitetun ajan kuluttua.
Yksinkertaisessa korossa korko arvioidaan vain pääomasta. Korkoa ei myöskään lisätä pääomaan. Mutta koronkorossa erikseen lasketun ajanjakson jälkeen pääomaan lisätään kyseiseltä ajanjaksolta kertynyt korko niin, että seuraava korkoarvio sisältää todellisen pääoman ja aiemmin kertyneen koron.
Oletetaan, että olet tallettanut 1000 dollaria pankkiin kahdeksi vuodeksi, ja pankki maksaa vuosittain 3 prosentin korkoa.
Vuoden kuluttua saldosi on 1030 dollaria, koska 3 prosenttia 1 000 dollarista on 30 dollaria. Se on melko yksinkertaista.
Toisena vuonna korkoa ei kuitenkaan lasketa tuolle 1000 dollarille, vaan se lasketaan nykyiselle saldollesi, joka on 1030 dollaria, jolloin saldosi on 1060,9 dollaria.
Askel askeleelta luoda lomake, jossa on pudotusluettelo Excelissä
Seuraavissa osioissa luomme Excel-taulukkoon lomakkeen, jossa on pudotusluettelo. Harjoittele näitä vaiheita kanssamme. Se varmasti rikastuttaa Excel-tietämystäsi.
1. Luo lomakealue
Valitse ensin työarkistasi alue, johon luot mukautetun lomakkeen.

Valitse sen jälkeen taustaväri, tässä tapauksessa valitsemme lomakkeellemme mustan värin.

Aiheeseen liittyvä sisältö: Luo Excel-suodatin käyttämällä pudotusluetteloa solun arvon perusteella
2. Lomake-elementtien lisääminen Excelissä
Nyt on aika luoda lomake-elementit. Seuraa näitä ohjeita:
📌 Askeleet
- Yhdistä ensin Cell C5 ja D5 Tämä on vain esteettisistä syistä.

- Yhdistä nyt Cell E5 ja siitä tulee syöttökenttämme.

- Luo samalla tavalla seuraavat kentät:
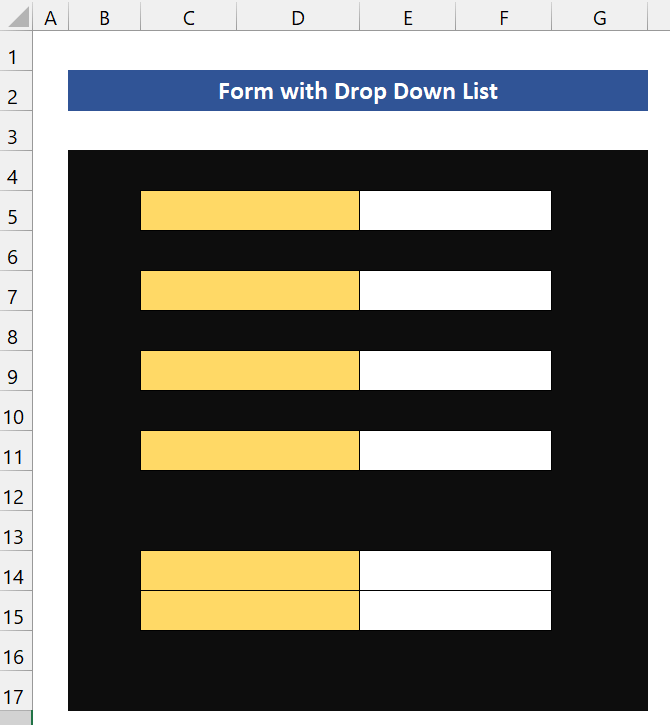
- Koska luomme lomakkeen korkokomponenttia varten, tarvitsemme nämä tiedot käyttäjältä:
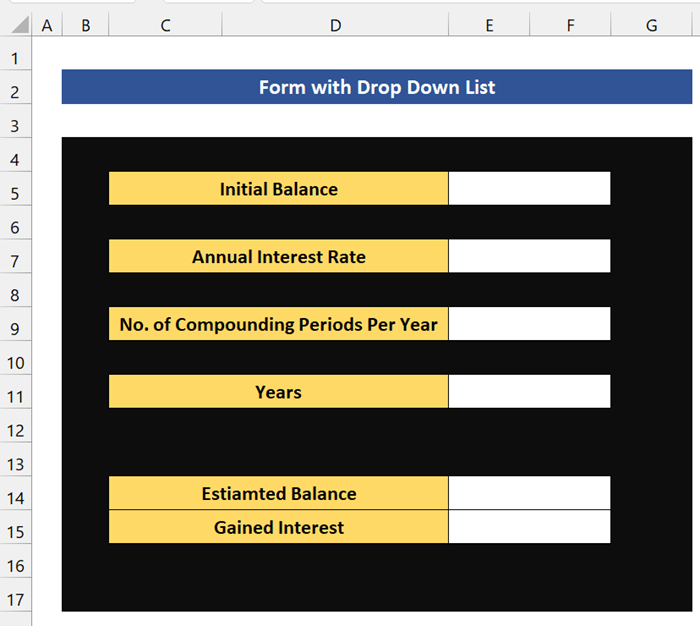
Aiheeseen liittyvä sisältö: Luettelon luominen Excelin alueesta (3 menetelmää)
3. Luo pudotusluettelo lomakkeeseen
Nyt on aika luoda pudotusluettelo lomakkeeseen. Seuraa seuraavia ohjeita.
📌 Portaat
- Napsauta ensin Solu E7 .
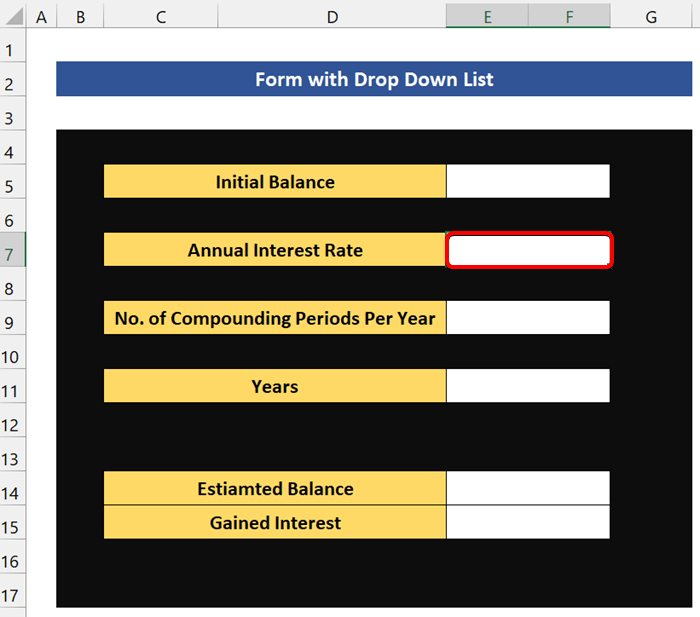
- Sen jälkeen siirry osoitteeseen Tiedot Vuodesta Tietotyökalut ryhmää, klikkaa Tietojen validointi .
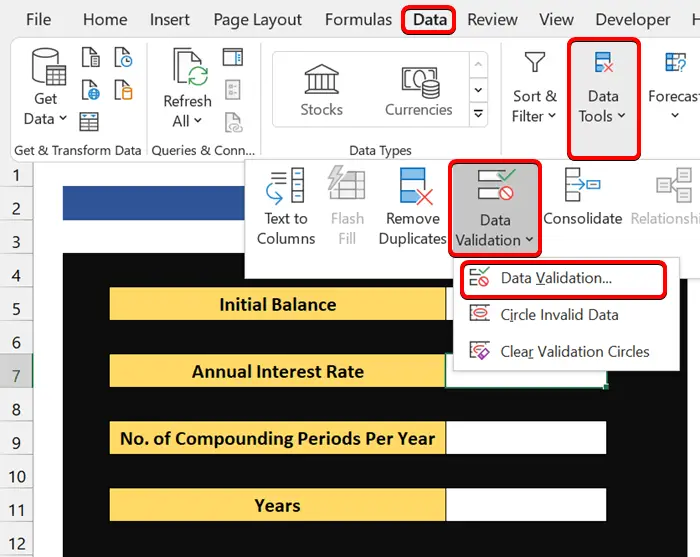
- Vuodesta Tietojen validointi valintaikkunassa, valitse Luettelo osoitteessa Sallikaa. Ja Lähde Kenttään kirjoitetaan korkokannat. Tässä annetaan neljä korkokantaa.

- Tämän jälkeen näet pudotusvalikon Annual Interest Rate -kentässä.

- Nyt lisäämme pudotusluettelon No. of Compounding Years -kenttään. Napsauttamalla tätä varten Solu E9 .

- Sen jälkeen siirry osoitteeseen Tiedot Vuodesta Tietotyökalut ryhmää, klikkaa Tietojen validointi . Tietojen validointi valintaikkunassa, valitse Luettelo osoitteessa Salli kenttä. Ja Lähde kentässä kolme erilaista koronkoron tyyppiä.
1 : Se laskee vuotuisen koronkoron.
12 : Se laskee kuukausittaisen koronkoron.
365 : Se laskee päivittäisen koronkoron.

- Klikkaa nyt OK . ja näet pudotusvalikon kentässä.

Lue lisää: Kuinka luoda riippuvainen pudotusluettelo Excelissä
Samanlaisia lukemia:
- Kuinka luoda riippuvainen pudotusluettelo, jossa on useita sanoja Excelissä
- Pudotusluettelon valintaan perustuvien tietojen poimiminen Excelissä
- Miten lisätä kohde pudotusluetteloon Excelissä (5 menetelmää)
- Lisää tyhjä vaihtoehto Excelin pudotusluetteloon (2 menetelmää)
- Kuinka tehdä riippuvainen pudotusluettelo Excelin välilyönneillä Excelissa
4. Laskentakaavan lisääminen Excel-lomakkeessa laskettavaksi
Lomakkeemme on melkein valmis. Sanoimme aiemmin, että lomakkeemme laskee korkokorkoa. Tästä syystä meidän on lisättävä kaava korkokoron laskemista varten.
Yleinen kaava korkokannan laskemiseksi:
Arvioitu saldo = Alkuperäinen saldo* (1 + vuotuinen korko / koronlaskentajaksot vuodessa) ^ (Vuodet * koronlaskentajaksot vuodessa)
Nyt voitettu korko on ylimääräinen määrä, jonka ansaitset korkokannasta.
Yleinen kaava saadun koron laskemiseksi:
Saadut korot = arvioitu saldo - Alkuperäinen saldo
Täällä, Cell E14 , kirjoita seuraava kaava laskemaan korkoa:
=E5*(1+E7/E9)^(E9*E11)
Sen jälkeen Cell E15 , kirjoita seuraava kaava laskemaan korkoa:
=E14-E5
Lue lisää: Miten tehdä pudotusluettelo kaavan perusteella Excelissä (4 tapaa)
5. Anna arvo Excel-lomakkeessa pudotusluettelon avulla.
Seuraavassa on skenaario. Haluat sijoittaa... $10000 osoitteessa 10 vuotta pankissa. Tämä pankki tarjoaa vuosittain, kuukausittain, ja päivittäiset korot Ne tarjoavat myös 5%,7%,8% ja 10% korkoa eri tilaisuuksissa. Nyt haluatte tietää, mikä korkokorko on paras korkokanta 7% .

Tarkistetaan se yksi kerrallaan. Valitse ensin 7% alkaen Vuotuinen korko kenttä. Jos haluat laskea arvioidun saldon vuotuiselle korolle, valitse 1 pudotusvalikosta.

Kuten näet, arvioitu saldosi on 19 671,51 dollaria 10 vuoden kuluttua.
Jos haluat laskea arvioidun saldon kuukausittaista koronkorotusta varten, valitse nyt 12 pudotusvalikosta.

Kuten näet, arvioitu saldosi on 10 vuoden kuluttua 20 096,61 dollaria.
Lopuksi, jos haluat laskea arvioidun saldon päivittäistä koronkorotusta varten, valitse 365 pudotusvalikosta.

Kuten näet, arvioitu saldosi on 10 vuoden kuluttua 20 136,18 dollaria.
Näistä tuloksista voimme siis helposti päätellä, että tälle rahamäärälle Päivittäinen korkokorko on paras vaihtoehto. Lomakkeemme toimii oikein. Loimme siis onnistuneesti lomakkeen, jossa on pudotusvalikko Excel-taulukkoon.
Lue lisää: Miten luoda pudotusluettelo, jossa on ainutlaatuisia arvoja Excelissä (4 menetelmää)
💬 Muistettavaa
✎ Voit käyttää tätä lomaketta myös kuin Korkolaskuri Excelissä Se toimii molemmilla tavoilla.
Päätelmä
Lopuksi toivon, että tämä opetusohjelma on antanut sinulle hyödyllistä tietoa lomakkeen luomisesta pudotusluettelolla Excelissä. Suosittelemme, että opit ja sovellat kaikkia näitä ohjeita omiin tietokokonaisuuksiisi. Lataa harjoitustyökirja ja kokeile näitä itse. Anna myös rohkeasti palautetta kommenttiosioon. Arvokas palautteesi pitää meidät motivoituneina luomaan tämän kaltaisia opetusohjelmia.
Älä unohda tarkistaa verkkosivujamme Exceldemy.com erilaisiin Exceliin liittyviin ongelmiin ja ratkaisuihin.
Jatka uusien menetelmien oppimista ja jatka kasvamista!

