Tartalomjegyzék
A Microsoft Excelben különböző űrlapokat hozhat létre, például adatbeviteli űrlapot, számológépet stb. Az ilyen típusú űrlapok segítségével könnyedén megadhatja az adatokat. Emellett sok időt takarít meg. Az Excel másik hasznos funkciója a legördülő lista. A korlátozott értékek újra és újra történő begépelése hektikussá teheti a folyamatot. A legördülő listával azonban könnyen kiválaszthatja az értékeket. Ebben a bemutatóban megtanulja, hogyan kellhozzon létre egy űrlapot legördülő listával az Excelben.
Ez a bemutató lépésről-lépésre útmutatót és megfelelő illusztrációkat tartalmaz. Olvassa el tehát az egész cikket, hogy gazdagítsa tudását.
Gyakorlati munkafüzet letöltése
Töltse le a gyakorlati munkafüzetet.
Formanyomtatvány létrehozása legördülő listával.xlsx
Rövid információ a formánkról
Itt létrehozzuk a Compound Interest egy formáját. Elvesz egy kis értéket tőled, és megadja a végeredményt.
Az űrlapunk a következőképpen fog kinézni:

Mielőtt belekezdenénk, rendelkeznie kell némi alapismerettel a kamatos kamatról. Olvassa el a következő részt, hogy többet tudjon meg róla.
Mi a kamatos kamat az Excelben?
A kamatos kamat azt jelenti, hogy kamatot keresünk vagy kamatot fizetünk. Alapvetően ez az egyik olyan népszerű pénzügyi kifejezés. Amikor a kamatos kamatra gondolunk, úgy tekintünk rá, mint pénznyerésre. Egy bizonyos idő után növeli a megtakarításainkat.
Az egyszerű kamatozásnál a kamatot csak a tőkéből becsüljük meg. És a kamatot sem adjuk hozzá a tőkéhez. De az összetett kamatozásnál egy külön összetett futamidő után az ezen időszak alatt felhalmozott kamatot hozzáadjuk a tőkéhez, így a következő kamatbecslés a tényleges tőkét és a korábban megszerzett kamatot tartalmazza.
Tegyük fel, hogy 1000 dollárt helyezel el egy bankban 2 évre, és a bank minden évben 3%-os kamatos kamatot biztosít.
Egy év múlva az egyenlege $1030 lesz, mert $1000 3%-a $30. Ez nagyon egyszerű.
A második évben azonban a kamatot nem az 1000 dollár után számolják, hanem a jelenlegi 130 dolláros egyenleged után. Így az egyenleged 1060,9 dollár lesz.
Lépésről lépésre egy űrlap létrehozása legördülő listával az Excelben
A következő részekben egy legördülő listával ellátott űrlapot hozunk létre az Excel munkalapon. Gyakorolja velünk ezeket a lépéseket. Biztosan gazdagítani fogja az Excel-tudását.
1. Form terület létrehozása
Először is válasszon ki egy területet a Munkalapon, ahol létrehozza az egyéni űrlapot.

Ezután válassza ki a háttérszínt. Itt a Fekete színt választjuk az űrlapunkhoz.

Kapcsolódó tartalom: Excel szűrő létrehozása a cellák értékén alapuló legördülő lista használatával
2. Formanyomtatványelemek hozzáadása Excelben
Most itt az ideje létrehozni az űrlapelemeket. Kövesse az alábbi lépéseket:
📌 Lépések
- Először is, egyesítse a Cell C5 és D5 Ez csak esztétikai célokat szolgál.

- Most pedig egyesítsük a Cell E5 és ez lesz a beviteli mezőnk.

- Hasonló módon hozza létre a következő mezőket:
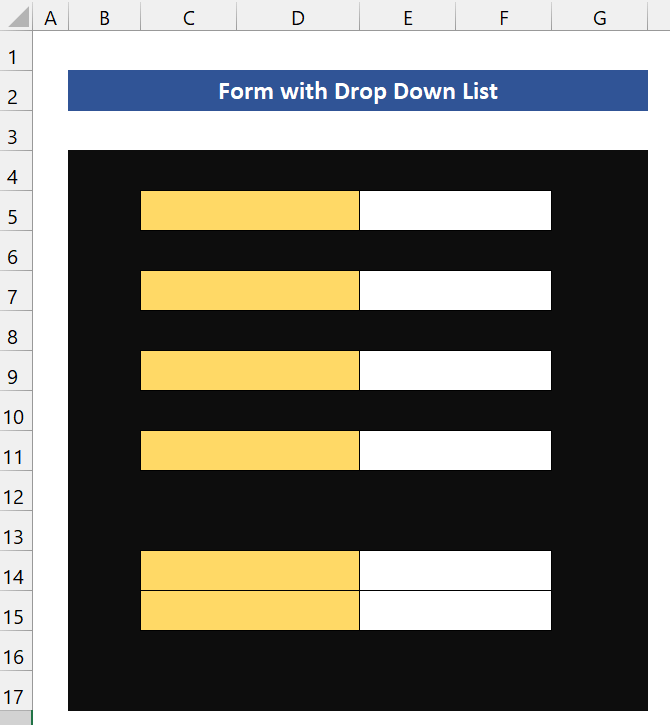
- Itt meg kell adnunk ezeket a mezőket a nevükkel együtt. Mivel a kamatos kamatokhoz készítünk űrlapot, szükségünk van ezekre az információkra a felhasználótól:
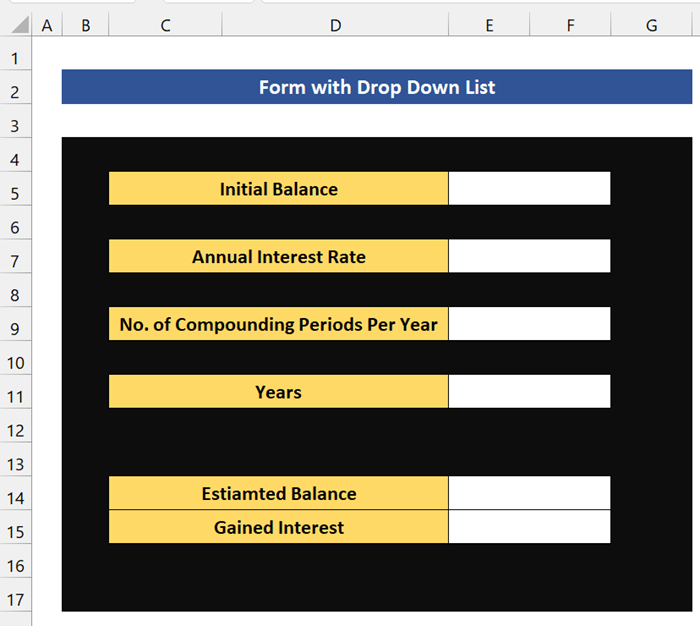
Kapcsolódó tartalom: Hogyan hozzon létre listát az Excel tartományból (3 módszer)
3. Drop Down lista létrehozása az űrlapon
Most itt az ideje, hogy létrehozzunk egy legördülő listát az űrlapon. Kövesse az alábbi lépéseket.
📌 Lépések
- Először kattintson a E7-es sejt .
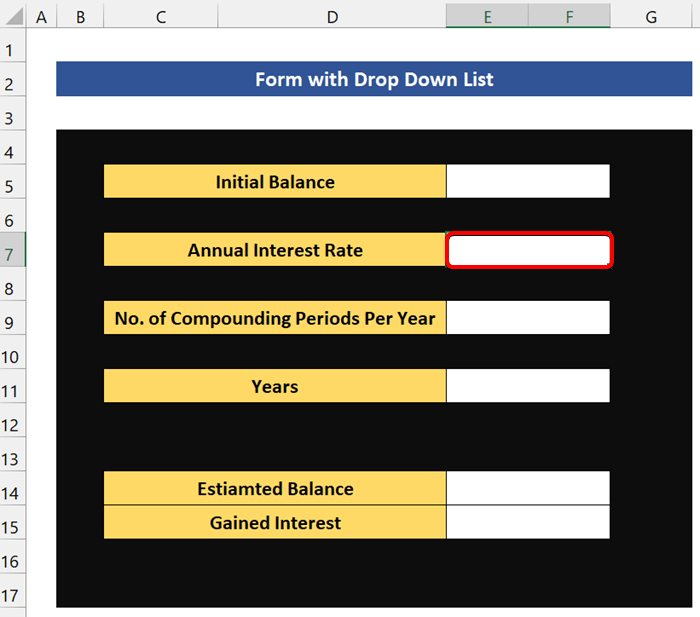
- Ezután menjen a Adatok A Adateszközök csoport, kattintson a Adatérvényesítés .
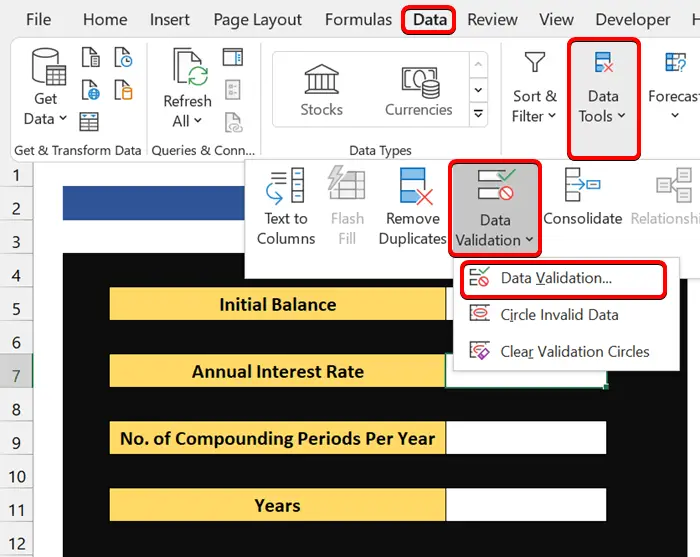
- A Adatérvényesítés párbeszédpanelen válassza a Lista a oldalon. Engedélyezd. És a Forrás mezőbe írja be a kamatlábakat. Mi itt négy kamatlábat adtunk meg.

- Ezt követően az Éves kamatláb mezőben egy legördülő listát láthat.

- Most hozzáadjuk a legördülő listát a No. of Compounding Years mezőhöz. Ehhez kattintsunk a E9-es cella .

- Ezután menjen a Adatok A Adateszközök csoport, kattintson a Adatérvényesítés . A Adatérvényesítés párbeszédpanelen válassza a Lista a oldalon. Engedélyezze a és a mezőn. És a Forrás mező, adja meg a kamatos kamat három típusát.
1 : Éves kamatos kamatot fog számítani.
12 : Havi kamatos kamatot számol.
365 : Naponta kiszámítja a kamatos kamatot.

- Most kattintson a OK És látni fogja a legördülő listát a mezőben.

Bővebben: Hogyan hozzon létre függő legördülő listát az Excelben
Hasonló olvasmányok:
- Hogyan hozzon létre függő legördülő listát több szóval az Excelben
- Adatok kivonása egy legördülő lista kiválasztása alapján Excelben
- Hogyan adjunk hozzá elemet az Excel legördülő listához (5 módszer)
- Üres opció hozzáadása az Excel legördülő listához (2 módszer)
- Hogyan készítsünk függő legördülő listát az Excelben lévő szóközökkel
4. Képlet hozzáadása az Excel űrlapon történő számításhoz
Már majdnem készen vagyunk az űrlapunkkal. Most, ahogy korábban mondtuk, az űrlapunk kiszámítja a kamatos kamatot. Ezért be kell illesztenünk a kamatos kamat kiszámításának képletét.
Az általános képlet a kamatos kamat kiszámításához:
Becsült egyenleg = Kezdeti egyenleg* (1 + Éves kamatláb / kamatozási időszakok évente) ^ (évek * kamatozási időszakok évente)
Most, a Nyereséges kamat az a plusz összeg, amelyet a kamatlábért fog keresni.
Az általános képlet a szerzett kamat kiszámításához:
Szert tett kamat = becsült egyenleg - Kezdeti egyenleg
Itt, a Cell E14 , írja be a következő képletet a kamatos kamat kiszámításához:
=E5*(1+E7/E9)^(E9*E11)
Ezt követően a Cell E15 , írja be a következő képletet a kamatos kamat kiszámításához:
=E14-E5
Bővebben: Hogyan készítsünk egy legördülő listát az Excelben lévő képlet alapján (4 módja)
5. Érték megadása az Excel űrlapon a legördülő listával
A következő a forgatókönyv: Ön be akar fektetni... $10000 a oldalon. 10 évekig egy bankban. Ez a bank biztosítja évente, havonta, és napi kamatos kamatok Ők is biztosítanak 5%,7%,8% , és 10% kamatot különböző alkalmakkor. Most azt szeretné tudni, hogy melyik kamatos kamat lesz a legjobb a kamatláb a 7% .

Ellenőrizzük le egyenként. Először is, válasszuk ki a 7% a Éves kamatláb mező. A becsült egyenleg kiszámításához az éves kamatos kamatos kamatra vonatkozóan válassza az 1-es értéket a legördülő listából.

Amint láthatja, a becsült egyenleg 10 év elteltével 19 671,51 USD lesz.
Most, a Havi kamatos kamatos kamat becsült egyenlegének kiszámításához válassza ki a 12 a legördülő listából.

Amint láthatja, a becsült egyenleg 10 év elteltével 20 096,61 USD lesz.
Végül, a Napi kamatos kamatozású kamatok becsült egyenlegének kiszámításához válassza a következő lehetőséget 365 a legördülő listából.

Amint láthatja, a becsült egyenleg 10 év elteltével 20 136,18 USD lesz.
Tehát ezekből az eredményekből könnyen megállapíthatjuk, hogy erre az összegre a napi kamatos kamatozás lesz a legjobb megoldás. Az űrlapunk megfelelően működik. Tehát sikeresen létrehoztunk egy legördülő listás űrlapot az Excel munkalapon.
Bővebben: Hogyan hozzon létre egy legördülő listát egyedi értékekkel az Excelben (4 módszer)
💬 Emlékezetes dolgok
✎ Ezt a formanyomtatványt használhatja a Összetett kamatszámító kalkulátor Excelben Mindkét módon működik.
Következtetés
Végezetül remélem, hogy ez a bemutató hasznos ismeretekkel látta el Önt egy legördülő listás űrlap létrehozásához az Excelben. Javasoljuk, hogy tanulja meg és alkalmazza ezeket az utasításokat az adatállományára. Töltse le a gyakorlati munkafüzetet és próbálja ki ezeket saját maga. Továbbá, bátran adjon visszajelzést a megjegyzés rovatban. Az értékes visszajelzései motiválnak minket, hogy ilyen bemutatókat hozzunk létre.
Ne felejtse el megnézni weboldalunkat Exceldemy.com különböző Excelhez kapcsolódó problémák és megoldások.
Tanulj folyamatosan új módszereket és fejlődj!

