Table of contents
在Microsoft Excel中,你可以创建各种表格,如数据输入、计算器等。 这些类型的表格可以帮助你轻松地输入数据。 它还可以为你节省大量的时间。 Excel的另一个有用的功能是下拉列表。 一次又一次地输入有限的值,会使过程变得紧张。 但通过下拉列表,你可以轻松选择值。 在本教程中,你将学习在Excel中创建一个带有下拉列表的表格。
本教程将以分步指南和适当的插图来说明问题。 因此,请阅读整篇文章以丰富你的知识。
下载实践工作手册
下载实践工作手册。
创建一个带下拉列表的表格.xlsx
我们的形式简介
在这里,我们将创建一个复利的形式。 它将从你那里获取一些价值并给你最终的结果。
我们的表格将看起来像下面这样。

在我们开始之前,你需要对复利有一些基本的了解。 请阅读以下章节,以了解更多信息。
什么是Excel中的复利?
复利是指赚取或支付利息。 基本上,它是那些流行的金融术语之一。 当我们想到复利时,我们认为它是获得金钱。 它在有限的时间内增加我们的储蓄。
在单利中,利息只是从本金中估算出来的,而且利息也不会加到本金中去。 但是,在复利中,在一个单独的复利期限之后,该期限内积累的利息会加到本金中去,这样,下面的利息估算就包含了实际本金和以前获得的利息。
假设你将1000美元存入一家银行2年,银行每年提供3%的复利。
一年后,你的余额将是1030美元。 因为1000美元的3%是30美元。 这很简单。
但是,在第二年,利息将不计入这1000美元,而是计入你目前的余额1030美元。 这将使你的余额为1060.9美元。
逐步在Excel中创建带下拉列表的表格
在下面的章节中,我们将在Excel工作表中创建一个带下拉列表的表格。 和我们一起练习这些步骤,它一定会丰富你的Excel知识。
1.创建表格区
首先,在你的工作表上选择一个区域,在那里你将创建你的自定义表单。

之后,选择你的背景颜色。 这里,我们为我们的表格选择黑色。

相关内容。 使用基于单元格值的下拉列表创建Excel过滤器
2.在Excel中添加表格元素
现在,是创建表单元素的时候了。 按照这些步骤。
📌 阶梯
- 首先,合并细胞 C5 和 D5 这只是出于审美目的。

- 现在,合并细胞 E5 它将是我们的输入字段。

- 以类似的方式,创建以下字段。
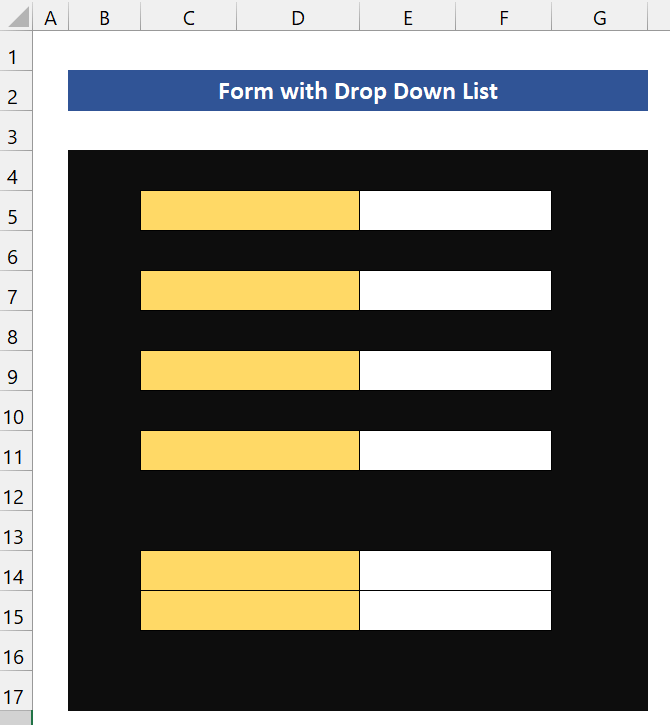
- 在这里,我们必须提供这些字段的名称。 由于我们正在创建一个复利的表格,我们需要用户提供这些信息。
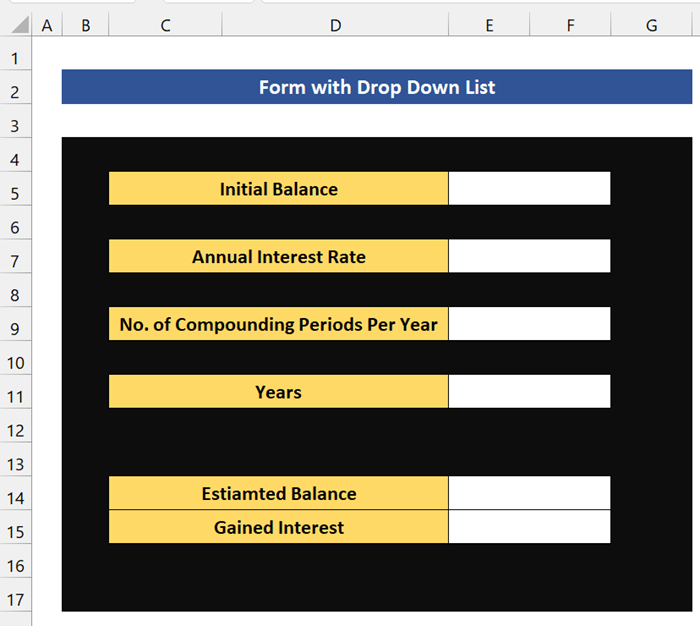
相关内容。 如何在Excel中从范围中创建列表(3种方法)
3.在表格中创建下拉列表
现在,是时候在表单中创建一个下拉列表了。 按照这些步骤。
📌 阶梯
- 首先,点击 细胞E7 .
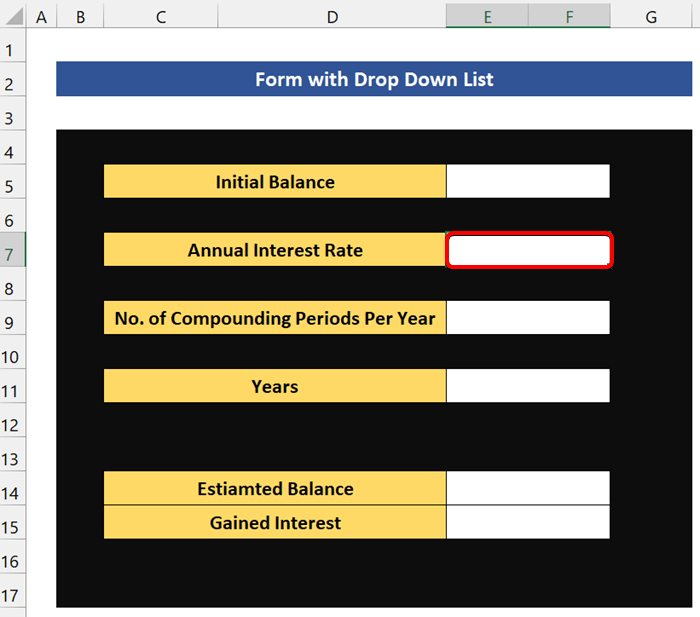
- 之后,去到 数据 从 数据工具 组,点击 数据验证 .
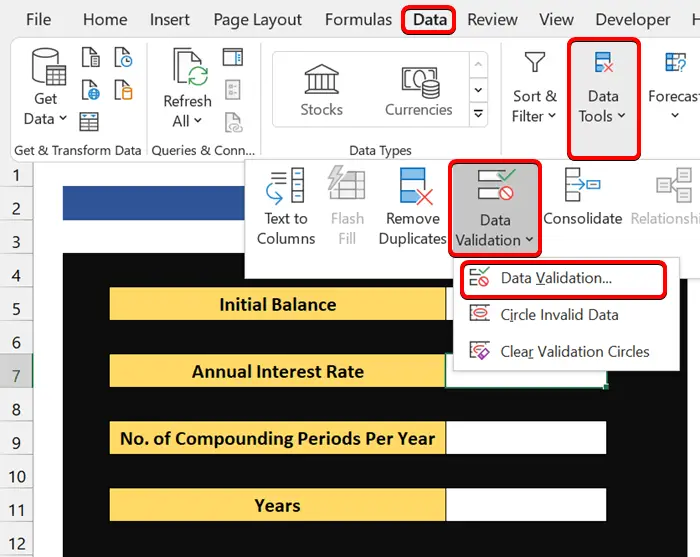
- 从 数据验证 对话框,选择 列表 在 允许。 而在 来源 我们在这里给出了四个利率。

- 之后,你会在年利率一栏看到一个下拉列表。

- 现在,我们将在复利年数领域添加下拉列表。 要做到这一点,点击 细胞E9 .

- 之后,去到 数据 从 数据工具 组,点击 数据验证 来自 数据验证 对话框,选择 列表 在 允许 领域。 而在 来源 领域,提供三种类型的复利。
1 :它将计算出每年的复利。
12 :它将计算出每月的复利。
365 :它将计算每日复利。

- 现在,点击 认可 然后你会看到该领域的下拉列表。

阅读更多。 如何在Excel中创建附属的下拉列表
类似的阅读。
- 如何在Excel中创建具有多个单词的依赖性下拉列表
- 在Excel中基于下拉列表的选择提取数据
- 如何在Excel中添加项目到下拉列表(5种方法)
- 在Excel的下拉列表中添加空白选项(2种方法)
- 如何在Excel中用空格制作依赖性的下拉列表
4.在Excel表格中添加公式进行计算
我们几乎完成了我们的表格。 现在,我们之前说过,我们的表格将计算复利。 出于这个原因,我们必须插入复利的计算公式。
计算复利的通用公式。
估计余额 初始余额*(1+年利率/每年复利期)^(年份*每年复利期)。
现在,Gained利息是你将获得的利率的额外金额。
计算所得利息的通用公式。
获得的利息=估计的余额 - 初始余额
在这里,在细胞中 E14 ,输入以下公式计算复利。
=E5*(1+E7/E9)^(E9*E11)
此后,在细胞 E15 ,输入以下公式计算复利。
=E14-E5
阅读更多。 如何在Excel中制作基于公式的下拉列表(4种方法)
5.在Excel表格中用下拉列表提供数值
现在,情况是这样的:你想投资 $10000 为 10 在一家银行工作多年,这家银行提供 每年,每月。 和 日复利 他们还提供 5%,7%,8% ,以及 10% 现在,你想知道哪种复利将是最好的利率。 7% .

让我们逐一检查一下。 首先,选择 7% 从 年利率 要计算年复利的估计余额,从下拉列表中选择1。

正如你所看到的,10年后你的估计余额将是19,671.51美元。
现在,要计算每月复利的估计余额,选择 12 从下拉列表中选择。

正如你所看到的,10年后你的估计余额将是20,096.61美元。
最后,要计算每日复利的估计余额,选择 365 从下拉列表中选择。

正如你所看到的,10年后你的估计余额将是20,136.18美元。
因此,从这些结果中,我们可以很容易地确定,对于这笔钱,每日复利将是最好的选择。 我们的表格工作正常。 因此,我们成功地在Excel工作表中创建了一个带下拉列表的表格。
阅读更多。 如何在Excel中创建一个具有唯一值的下拉列表(4种方法)
💬 需要记住的事情
✎ 你也可以把这个表格作为一个 Excel中的复利计算器 它将在两个方面发挥作用。
总结
最后,我希望本教程为你提供了在Excel中创建带下拉列表的表格的有用知识。 我们建议你学习并将所有这些说明应用于你的数据集。 下载练习工作簿并自己尝试这些。 此外,请随时在评论区提出反馈意见。 你的宝贵反馈使我们有动力创建这样的教程。
不要忘记查看我们的网站 独家专访 遇到各种与Excel有关的问题和解决方案。
不断学习新方法,不断成长!

