Mục lục
Trong Microsoft Excel, bạn có thể tạo nhiều biểu mẫu khác nhau như nhập dữ liệu, máy tính, v.v. Những loại biểu mẫu này giúp bạn nhập dữ liệu một cách dễ dàng. Nó cũng giúp bạn tiết kiệm rất nhiều thời gian. Một tính năng hữu ích khác của Excel là danh sách thả xuống. Việc nhập đi nhập lại các giá trị giới hạn có thể khiến quá trình trở nên bận rộn. Nhưng với danh sách thả xuống, bạn có thể dễ dàng chọn các giá trị. Trong hướng dẫn này, bạn sẽ học cách tạo biểu mẫu có danh sách thả xuống trong Excel.
Hướng dẫn này sẽ đi đúng hướng với hướng dẫn từng bước và hình minh họa phù hợp. Vì vậy, hãy đọc toàn bộ bài viết để nâng cao kiến thức của bạn.
Tải xuống Sách bài tập thực hành
Tải xuống sách bài tập thực hành.
Tạo biểu mẫu với Danh sách thả xuống.xlsx
Thông tin tóm tắt về biểu mẫu của chúng tôi
Ở đây, chúng ta sẽ tạo một biểu mẫu Lãi kép. Nó sẽ lấy một số giá trị từ bạn và cung cấp cho bạn kết quả cuối cùng.
Biểu mẫu của chúng tôi sẽ giống như sau:

Trước khi chúng tôi bắt đầu, bạn cần phải có một số ý tưởng cơ bản về lãi kép. Đọc phần sau để biết thêm về nó.
Lãi kép trong Excel là gì?
Lãi kép có nghĩa là kiếm hoặc trả lãi trên lãi. Về cơ bản, nó là một trong những thuật ngữ tài chính phổ biến. Khi chúng ta nghĩ về lãi kép, chúng ta coi đó là tiền. Nó làm tăng khoản tiết kiệm của chúng tôi sau một khoảng thời gian giới hạn.
Trong Lãi suất đơn giản, tiền lãi chỉ là ước tínhtừ hiệu trưởng. Và tiền lãi cũng không được cộng vào tiền gốc. Tuy nhiên, với lãi kép, sau một kỳ hạn gộp riêng biệt, tiền lãi tích lũy trong khoảng thời gian đó được cộng vào tiền gốc để ước tính tiền lãi sau đây kết hợp tiền gốc thực tế cộng với tiền lãi thu được trước đó.
Giả sử, bạn gửi tiền $1000 vào ngân hàng trong 2 năm. Và ngân hàng cung cấp lãi kép 3% mỗi năm.
Sau một năm, số dư của bạn sẽ là $1030. Bởi vì 3% của $1000 là $30. Điều đó khá đơn giản.
Tuy nhiên, trong năm thứ hai, tiền lãi sẽ không được tính trên $1000 đó. Thay vào đó, nó sẽ được tính vào số dư hiện tại của bạn là $1030. Điều đó sẽ mang lại cho bạn số dư $1060,9.
Từng bước để tạo biểu mẫu có danh sách thả xuống trong Excel
Trong các phần sau, chúng ta sẽ tạo biểu mẫu trong trang tính Excel bằng danh sách thả xuống xuống danh sách. Thực hành các bước này với chúng tôi. Nó chắc chắn sẽ làm phong phú thêm kiến thức Excel của bạn.
1. Tạo Vùng biểu mẫu
Trước hết, hãy chọn một vùng trên Trang tính của bạn, nơi bạn sẽ tạo biểu mẫu tùy chỉnh của mình.

Sau đó, chọn màu nền của bạn. Ở đây, chúng tôi chọn Màu đen cho biểu mẫu của mình.

Nội dung liên quan: Tạo bộ lọc Excel bằng danh sách thả xuống dựa trên giá trị ô
2. Thêm các thành phần biểu mẫu trong Excel
Bây giờ, đã đến lúc tạo các thành phần biểu mẫu. Hãy làm theo các bước sau:
📌 Các bước
- Đầu tiên, hợp nhất Ô C5 và D5 để tạo thành một ô duy nhất. Điều này chỉ dành cho mục đích thẩm mỹ.

- Bây giờ, hợp nhất Ô E5 và nó sẽ là trường nhập liệu của chúng ta.

- Tương tự, tạo các trường sau:
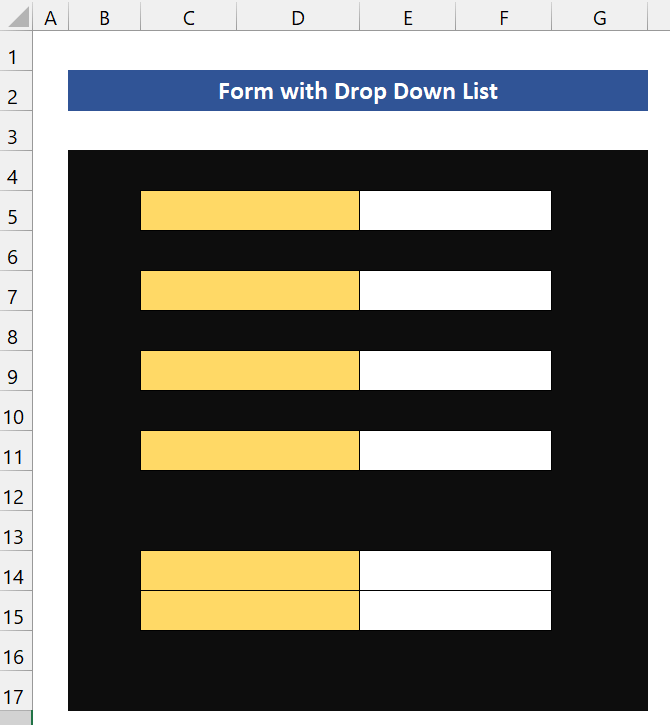
- Tại đây , chúng ta phải cung cấp tên của các trường này. Khi tạo biểu mẫu cho lãi kép, chúng tôi cần thông tin này từ người dùng:
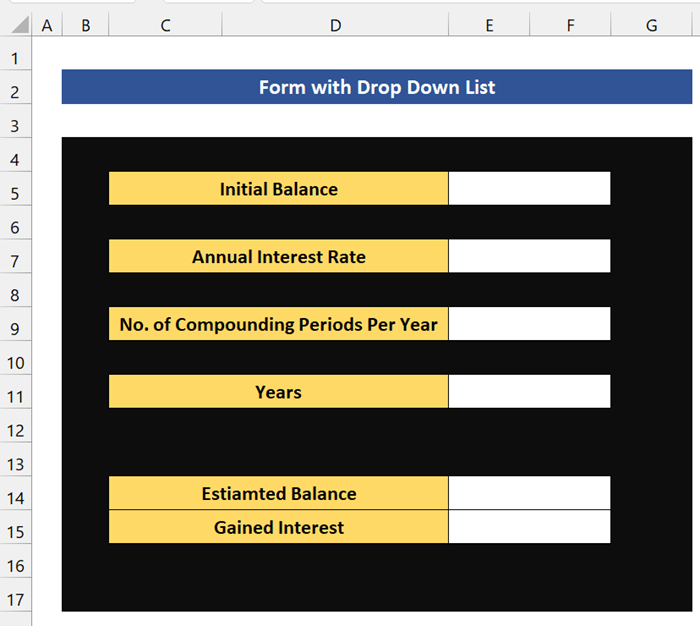
Nội dung liên quan: Cách thực hiện Tạo danh sách từ dãy trong Excel (3 phương pháp)
3. Tạo danh sách thả xuống trong biểu mẫu
Bây giờ, đã đến lúc tạo danh sách thả xuống trong biểu mẫu. Hãy làm theo các bước sau.
📌 Các bước
- Đầu tiên, nhấp vào Ô E7 .
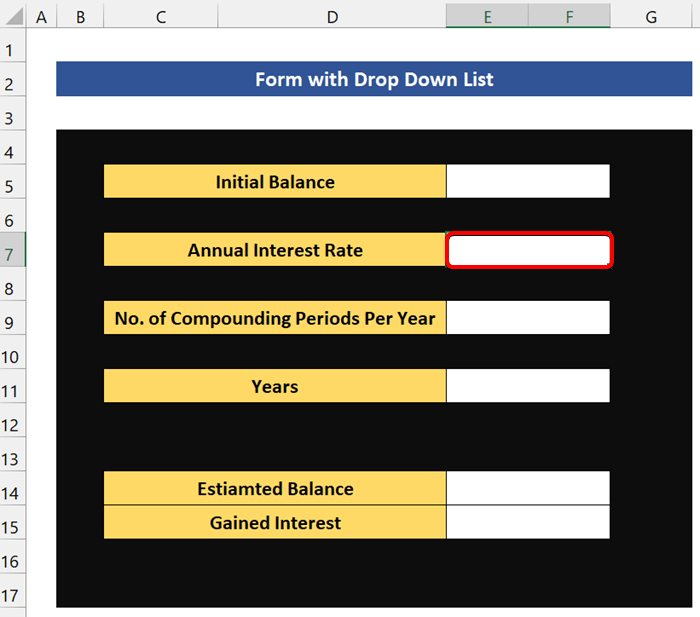
- Sau đó, đi đến Dữ liệu Từ nhóm Công cụ dữ liệu , nhấp vào Xác thực dữ liệu .
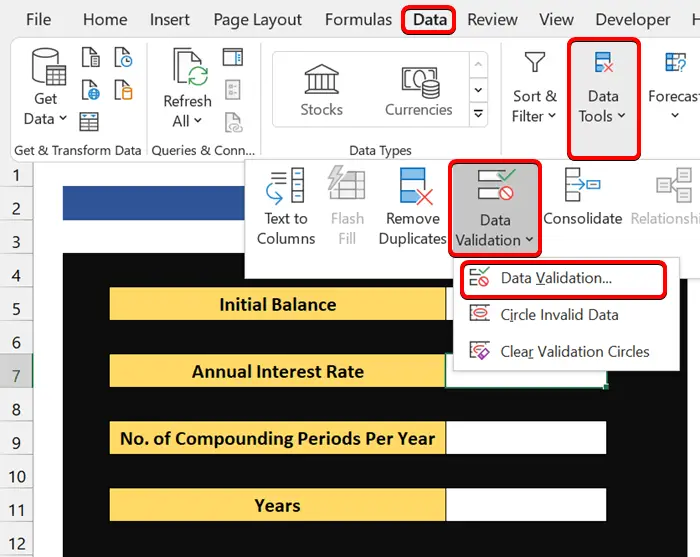
- Từ hộp thoại Xác thực dữ liệu , chọn Danh sách trong Cho phép. Và trong trường Nguồn , nhập lãi suất. Chúng tôi đã đưa ra bốn mức lãi suất ở đây.

- Sau đó, bạn sẽ thấy một danh sách thả xuống trong trường Lãi suất hàng năm.

- Bây giờ, chúng ta sẽ thêm danh sách thả xuống trong trường Số năm gộp. Để làm điều đó, hãy nhấp vào Ô E9 .

- Sau đó, chuyển đến Dữ liệu Từ nhóm Công cụ dữ liệu , nhấp vào Dữ liệuXác thực . Từ hộp thoại Xác thực dữ liệu , chọn Danh sách trong trường Cho phép . Và trong trường Nguồn , hãy cung cấp ba loại lãi kép.
1 : Nó sẽ tính lãi kép hàng năm.
12 : Nó sẽ tính lãi kép hàng tháng.
365 : Nó sẽ tính lãi kép hàng ngày.

- Bây giờ, hãy nhấp vào OK . Và bạn sẽ thấy danh sách thả xuống trong trường.

Đọc thêm: Cách tạo danh sách thả xuống phụ thuộc trong Excel
Bài đọc tương tự:
- Cách tạo danh sách thả xuống phụ thuộc với nhiều từ trong Excel
- Trích xuất dữ liệu dựa trên lựa chọn danh sách thả xuống trong Excel
- Cách thêm mục vào danh sách thả xuống trong Excel (5 phương pháp)
- Thêm tùy chọn trống vào danh sách thả xuống trong Excel (2 phương pháp)
- Cách tạo danh sách thả xuống phụ thuộc có khoảng trắng trong Excel
4. Thêm Công thức để Tính toán trong Biểu mẫu Excel
Chúng ta sắp hoàn thành biểu mẫu của mình. Bây giờ, chúng tôi đã nói trước đó, biểu mẫu của chúng tôi sẽ tính lãi kép. Vì lý do đó, chúng tôi phải chèn công thức tính lãi kép.
Công thức chung để tính lãi kép:
Số dư ước tính = Số dư ban đầu* (1 + Lãi suất hàng năm / Kỳ gộp mỗi năm) ^ (Năm * Kỳ gộp mỗi năm)năm)
Bây giờ, tiền lãi Thu được là số tiền bổ sung mà bạn sẽ kiếm được cho lãi suất.
Công thức Chung để Tính Tiền lãi Thu được:
Lãi suất thu được = Số dư ước tính – Số dư ban đầu
Tại đây, trong Ô E14 , hãy nhập công thức sau để Tính lãi gộp:
=E5*(1+E7/E9)^(E9*E11)
Sau đó, trong Ô E15 , nhập công thức sau để tính lãi gộp:
=E14-E5
Đọc thêm: Cách tạo danh sách thả xuống Dựa trên Công thức trong Excel (4 Cách)
5. Cung cấp Giá trị trong Biểu mẫu Excel với Danh sách Thả xuống
Bây giờ, đây là kịch bản. Bạn muốn đầu tư $10000 trong 10 năm vào ngân hàng. Ngân hàng này cung cấp lãi kép hàng năm, hàng tháng, và hàng ngày . Họ cũng cung cấp lãi suất 5%,7%,8% và 10% trong các dịp khác nhau. Bây giờ, bạn muốn biết lãi kép nào sẽ là tốt nhất với mức lãi suất 7% .

Hãy kiểm tra từng cái một. Đầu tiên, hãy chọn 7% từ trường Lãi suất hàng năm . Để tính toán Số dư ước tính cho lãi gộp hàng năm, hãy chọn 1 từ danh sách thả xuống.

Như bạn có thể thấy, số dư ước tính của bạn sẽ là $19.671,51 sau 10 năm.
Bây giờ, để tính toán Số dư ước tính cho lãi kép hàng tháng, hãy chọn 12 từ danh sách thả xuống.

Nếu bạn có thểxem, số dư ước tính của bạn sẽ là $20.096,61 sau 10 năm.
Cuối cùng, để tính toán Số dư ước tính cho lãi gộp hàng ngày, hãy chọn 365 từ danh sách thả xuống.

Như bạn có thể thấy, số dư ước tính của bạn sẽ là $20.136,18 sau 10 năm.
Vì vậy, từ những kết quả này, chúng ta có thể dễ dàng xác định rằng với số tiền này, lãi kép hàng ngày sẽ là lựa chọn tốt nhất. Biểu mẫu của chúng tôi đang hoạt động chính xác. Vậy là chúng ta đã tạo thành công một biểu mẫu có danh sách thả xuống trong trang tính Excel.
Đọc thêm: Cách tạo danh sách thả xuống với các giá trị duy nhất trong Excel (4 phương pháp)
💬 Những điều cần nhớ
✎ Bạn cũng có thể sử dụng biểu mẫu này làm Công cụ tính lãi kép trong Excel . Nó sẽ hoạt động theo cả hai cách.
Kết luận
Để kết thúc, tôi hy vọng hướng dẫn này đã cung cấp cho bạn một phần kiến thức hữu ích để tạo biểu mẫu có danh sách thả xuống trong Excel. Chúng tôi khuyên bạn nên tìm hiểu và áp dụng tất cả các hướng dẫn này vào tập dữ liệu của mình. Tải xuống sách bài tập thực hành và tự mình thử. Ngoài ra, vui lòng đưa ra phản hồi trong phần bình luận. Phản hồi có giá trị của bạn giúp chúng tôi có động lực tạo ra các hướng dẫn như thế này.
Đừng quên kiểm tra trang web của chúng tôi Exceldemy.com để biết các vấn đề và giải pháp khác nhau liên quan đến Excel.
Hãy tiếp tục học các phương pháp mới và tiếp tục phát triển!

