Sisukord
Microsoft Excelis saate luua erinevaid vorme, nagu andmesisestus, kalkulaator jne. Seda tüüpi vormid aitavad teil andmeid hõlpsasti sisestada. Samuti säästab see palju aega. Teine kasulik funktsioon Excelis on ripploendist. Piiratud väärtuste sisestamine, ikka ja jälle, võib muuta protsessi hektiliseks. Kuid ripploendistiga saate hõlpsasti väärtusi valida. Selles õpetuses õpite, etluua Exceli rippmenüüga vorm.
See õpetus on punktuaalne koos samm-sammult juhendi ja korralike illustratsioonidega. Nii et lugege kogu artikkel, et rikastada oma teadmisi.
Lae alla praktiline töövihik
Laadige alla praktiline töövihik.
Loo vorm koos rippmenüüga List.xlsx
Meie vormi lühike teave
Siinkohal loome liitintressi vormi. See võtab sinult mingi väärtuse ja annab sulle lõpptulemuse.
Meie vorm näeb välja järgmine:

Enne kui alustame, peate omama mõningaid põhiteadmisi liitintressist. Lugege järgmist osa, et sellest rohkem teada saada.
Mis on liitintress Excelis?
Liitintress tähendab intressi teenimist või intressi maksmist. Põhimõtteliselt on see üks neist populaarsetest finantsterminitest. Kui me mõtleme liitintressile, siis peame seda raha juurdekasvuks. See suurendab meie sääste piiratud aja möödudes.
Lihtintressi puhul hinnatakse intressi ainult põhisummalt. Ja ka intressi ei lisata põhisummale. Kuid liitintressi puhul lisatakse pärast eraldi liitintressi perioodi jooksul kogunenud intress põhisummale, nii et järgmine intressihinnang sisaldab tegelikku põhisummat pluss varem kogutud intressi.
Oletame, et te hoiustate 1000 dollarit pangas 2 aastaks. Ja pank annab igal aastal 3% liitintressi.
Ühe aasta pärast on teie saldo $1030. Sest 3% $1000-st on $30. See on üsna lihtne.
Kuid teisel aastal ei arvestata intressi selle 1000 dollari pealt, vaid pigem arvestatakse seda teie praeguselt saldolt, mis on 130 dollarit. See annab teile saldo 1060,9 dollarit.
Samm-sammult Exceli rippmenüüga vormide loomine
Järgnevalt loome Exceli töölehel vormi koos rippmenüüga. Harjutage neid samme koos meiega. See rikastab kindlasti teie Exceli teadmisi.
1. Looge vormiala
Kõigepealt valige oma töölehel ala, kuhu loote oma kohandatud vormi.

Pärast seda valige oma taustavärv. Siin valime meie vormi jaoks musta värvi.

Seotud sisu: Exceli filtri loomine, kasutades lahtri väärtusel põhinevat rippmenüülistikku
2. Vormielementide lisamine Excelis
Nüüd on aeg luua vormielemendid. Järgige järgmisi samme:
📌 Sammud
- Esiteks, ühendage Cell C5 ja D5 See on ainult esteetilistel eesmärkidel.

- Nüüd ühendage Cell E5 ja see on meie sisendväli.

- Looge samamoodi järgmised väljad:
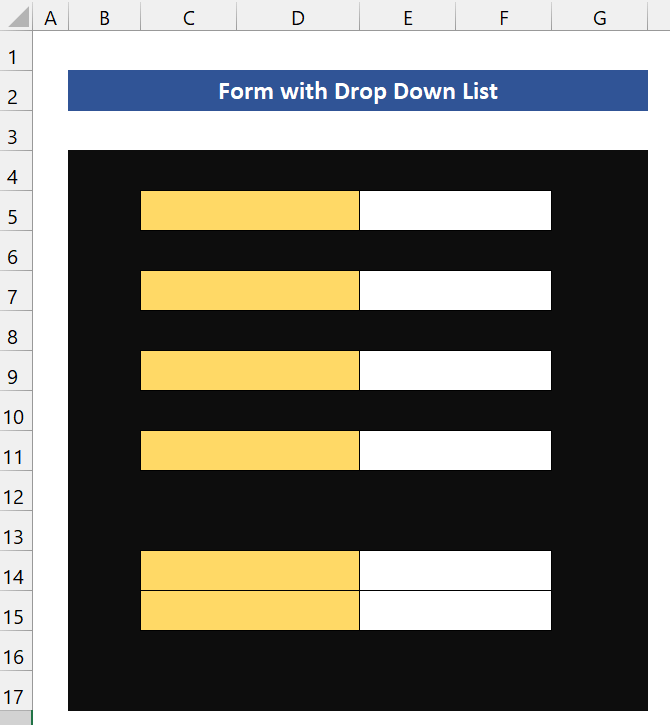
- Siinkohal peame andma need väljad koos nende nimedega. Kuna me loome liitintressi vormi, siis vajame seda teavet kasutajalt:
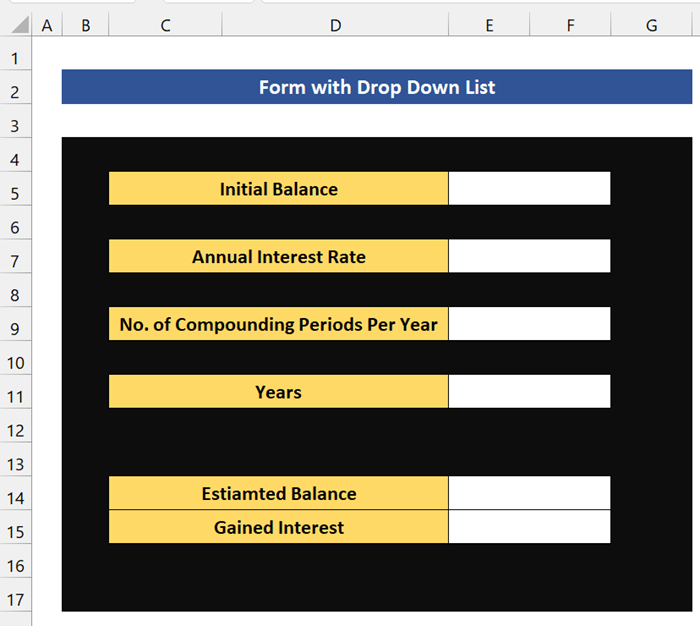
Seotud sisu: Kuidas luua loetelu Exceli vahemikust (3 meetodit)
3. Loo vormil ripploendistikud (Drop Down List)
Nüüd on aeg luua vormil rippmenüü. Järgige järgmisi samme.
📌 Sammud
- Kõigepealt klõpsake nuppu Raku E7 .
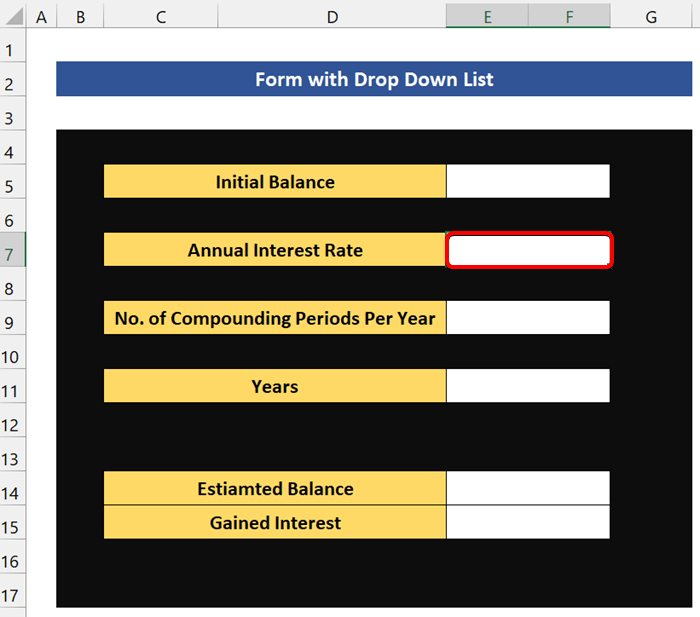
- Pärast seda minge Andmed Alates Andmetöötlusvahendid rühma, klõpsake Andmete valideerimine .
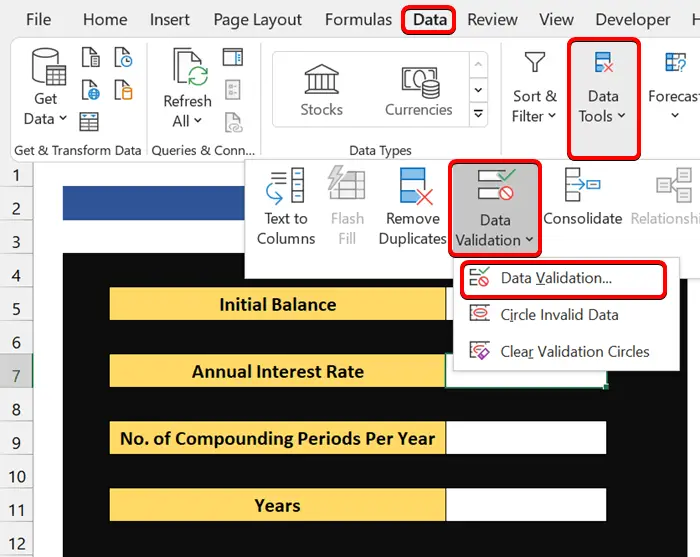
- Alates Andmete valideerimine dialoogiaknas valige Loetelu aadressil Lubage. Ja selles, et Allikas sisestage intressimäärad. Me andsime siin neli intressimäära.

- Pärast seda näete väljal Aastane intressimäär rippmenüüd.

- Nüüd lisame ripploendi lahtrisse No. of Compounding Years. Selleks vajutame nupule Lahter E9 .

- Pärast seda minge Andmed Alates Andmetöötlusvahendid rühma, klõpsa Andmete valideerimine . Alates Andmete valideerimine dialoogiaknas valige Loetelu aadressil Luba valdkonnas. Allikas valdkonnas, esitage kolm liiki liitintressi.
1 : See arvutab iga-aastast liitintressi.
12 : See arvutab igakuist liitintressi.
365 : See arvutab igapäevast liitintressi.

- Nüüd klõpsa OK . ja näete väljal rippmenüüde loetelu.

Loe edasi: Kuidas luua Excelis sõltuv rippmenüüde loetelu
Sarnased lugemised:
- Kuidas luua Excelis mitme sõnaga sõltuv rippmenüü loetelu
- Andmete väljavõtmine Exceli ripploendistiku valiku põhjal
- Kuidas lisada kirje Exceli rippmenüüde loendisse (5 meetodit)
- Tühja valiku lisamine Exceli rippmenüüde loendisse (2 meetodit)
- Kuidas teha Excelis tühikutega sõltuv rippmenüüde loetelu
4. Valemi lisamine Exceli vormil arvutamiseks
Oleme oma vormi peaaegu valmis. Nüüd, me ütlesime varem, et meie vorm arvutab liitintressi. Seetõttu peame sisestama liitintressi arvutamise valemi.
Üldine valem liitintressi arvutamiseks:
Hinnanguline saldo = Esialgne saldo* (1 + aastane intressimäär / intressiarvestusperioodid aastas) ^ (aastad * intressiarvestusperioodid aastas)
Nüüd on kasumlik intressimäär see lisasumma, mida te teenite intressimäära eest.
Üldine valem saadud intressi arvutamiseks:
Saadud intressid = hinnanguline saldo - Esialgne saldo
Siin, Cell E14 , sisestage liitintressi arvutamiseks järgmine valem:
=E5*(1+E7/E9)^(E9*E11)
Pärast seda on Cell E15 , sisestage liitintressi arvutamiseks järgmine valem:
=E14-E5
Loe edasi: Kuidas teha Exceli valemi põhjal rippmenüülist (4 võimalust)
5. Anda väärtus Exceli vormil koos ripploetelu abil
Nüüd on stsenaarium järgmine. Te soovite investeerida $10000 . 10 aastat pangas. See pank annab igal aastal, igakuiselt, ja igapäevased liitintressid Nad pakuvad ka 5%,7%,8% ja 10% intressi erinevatel juhtudel. Nüüd tahate teada, milline liitintress on parim intressimäära 7% .

Kontrollime seda ükshaaval. Kõigepealt valige 7% alates Aastane intressimäär väli. Aastase liitintressi hinnangulise saldo arvutamiseks valige rippmenüüst 1.

Nagu näete, on teie hinnanguline saldo 10 aasta pärast 19 671,51 dollarit.
Nüüd, et arvutada hinnanguline saldo igakuise liitintressi jaoks, valige 12 rippmenüüst.

Nagu näete, on teie hinnanguline saldo 10 aasta pärast 20 096,61 dollarit.
Lõpuks, et arvutada hinnanguline saldo igapäevase liitintressi jaoks, valige 365 rippmenüüst.

Nagu näete, on teie hinnanguline saldo 10 aasta pärast 20 136,18 dollarit.
Nii et nende tulemuste põhjal saame hõlpsasti kindlaks teha, et selle summa puhul on igapäevane liitintress parim valik. Meie vorm töötab korrektselt. Seega lõime edukalt Exceli töölehel ripploendiga vormi.
Loe edasi: Kuidas luua Excelis unikaalsete väärtustega ripploendistikud (4 meetodit)
💬 Asjad, mida meeles pidada
✎ Seda vormi saab kasutada ka kui Liitintressi kalkulaator Excelis See toimib mõlemal viisil.
Kokkuvõte
Kokkuvõtteks loodan, et see õpetus andis teile kasulikke teadmisi, et luua Excelis ripploendiga vorm. Soovitame teil õppida ja rakendada kõiki neid juhiseid oma andmekogumile. Laadige alla praktiline töövihik ja proovige neid ise. Samuti võite julgelt anda tagasisidet kommentaaride sektsioonis. Teie väärtuslik tagasiside hoiab meid motiveerituna, et luua selliseid õpetusi.
Ärge unustage meie veebilehte Exceldemy.com erinevate Exceliga seotud probleemide ja lahenduste kohta.
Jätkake uute meetodite õppimist ja kasvamist!

