តារាងមាតិកា
នៅក្នុង Microsoft Excel អ្នកអាចបង្កើតទម្រង់ផ្សេងៗដូចជា ការបញ្ចូលទិន្នន័យ ម៉ាស៊ីនគិតលេខ។ល។ ទម្រង់បែបបទទាំងនេះជួយអ្នកក្នុងការបញ្ចូលទិន្នន័យរបស់អ្នកយ៉ាងងាយស្រួល។ វាក៏ជួយសន្សំសំចៃពេលវេលាច្រើនផងដែរ។ មុខងារមានប្រយោជន៍មួយទៀតរបស់ Excel គឺបញ្ជីទម្លាក់ចុះ។ ការវាយបញ្ចូលតម្លៃដែលមានកំណត់ ម្តងហើយម្តងទៀត អាចធ្វើឱ្យដំណើរការមានភាពមមាញឹក។ ប៉ុន្តែជាមួយនឹងបញ្ជីទម្លាក់ចុះ អ្នកអាចជ្រើសរើសតម្លៃបានយ៉ាងងាយស្រួល។ នៅក្នុងការបង្រៀននេះ អ្នកនឹងរៀនបង្កើតទម្រង់មួយជាមួយនឹងបញ្ជីទម្លាក់ចុះក្នុង Excel។
ការបង្រៀននេះនឹងមានចំណុចជាមួយនឹងការណែនាំជាជំហានៗ និងរូបភាពដែលត្រឹមត្រូវ។ ដូច្នេះ សូមអានអត្ថបទទាំងមូលដើម្បីបង្កើនចំណេះដឹងរបស់អ្នក។
ទាញយកសៀវភៅលំហាត់អនុវត្ត
ទាញយកសៀវភៅលំហាត់។
បង្កើតទម្រង់ជាមួយ Drop Down List.xlsx
ព័ត៌មានសង្ខេបនៃទម្រង់បែបបទរបស់យើង
នៅទីនេះ យើងនឹងបង្កើតទម្រង់នៃការប្រាក់រួមមួយ។ វានឹងយកតម្លៃខ្លះពីអ្នក ហើយផ្តល់ឱ្យអ្នកនូវលទ្ធផលចុងក្រោយ។
ទម្រង់បែបបទរបស់យើងនឹងមើលទៅដូចតទៅ៖

មុនពេលយើងចាប់ផ្តើម អ្នកត្រូវ មានគំនិតជាមូលដ្ឋានមួយចំនួនអំពីការប្រាក់រួម។ សូមអានផ្នែកខាងក្រោមដើម្បីដឹងអំពីវាបន្ថែមទៀត។
តើការប្រាក់រួមនៅក្នុង Excel ជាអ្វី? ជាទូទៅ វាគឺជាផ្នែកមួយនៃលក្ខខណ្ឌហិរញ្ញវត្ថុដ៏ពេញនិយមទាំងនោះ។ នៅពេលដែលយើងគិតពីការប្រាក់រួម យើងចាត់ទុកវាជាការរកលុយ។ វាបង្កើនការសន្សំរបស់យើងបន្ទាប់ពីរយៈពេលកំណត់។
ការប្រាក់សាមញ្ញ ការប្រាក់ត្រូវបានប៉ាន់ស្មានតែប៉ុណ្ណោះពីនាយកសាលា។ ហើយការប្រាក់ក៏មិនត្រូវបានបន្ថែមទៅប្រាក់ដើមដែរ។ ប៉ុន្តែជាមួយនឹងការប្រាក់ផ្សំ បន្ទាប់ពីរយៈពេលរួមដាច់ដោយឡែក ការប្រាក់ដែលប្រមូលបានក្នុងចន្លោះនោះត្រូវបានបញ្ចូលទៅក្នុងប្រាក់ដើម ដូច្នេះការប៉ាន់ប្រមាណនៃការប្រាក់ខាងក្រោមរួមបញ្ចូលប្រាក់ដើមពិតប្រាកដបូកនឹងការប្រាក់ដែលទទួលបានពីមុន។
ឧបមាថាអ្នកបានដាក់ប្រាក់ $1000 ទៅធនាគាររយៈពេល 2 ឆ្នាំ។ ហើយធនាគារផ្តល់ការប្រាក់បន្ថែមចំនួន 3% ជារៀងរាល់ឆ្នាំ។
បន្ទាប់ពីមួយឆ្នាំ សមតុល្យរបស់អ្នកនឹងមានចំនួន $1030។ ព្រោះ 3% នៃ $1000 គឺ $30។ វាសាមញ្ញណាស់។
ប៉ុន្តែនៅឆ្នាំទីពីរ ការប្រាក់នឹងមិនត្រូវបានរាប់បញ្ចូលលើ $1000 នោះទេ។ ជាជាង វានឹងត្រូវបានរាប់លើសមតុល្យបច្ចុប្បន្នរបស់អ្នកចំនួន $1030។ នោះនឹងផ្តល់ឱ្យអ្នកនូវសមតុល្យ $1060.9 ។
មួយជំហានម្តងមួយៗ ដើម្បីបង្កើតទម្រង់ជាមួយបញ្ជីទម្លាក់ចុះក្នុង Excel
នៅក្នុងផ្នែកខាងក្រោម យើងនឹងបង្កើតទម្រង់មួយក្នុងសន្លឹកកិច្ចការ Excel ដោយទម្លាក់ បញ្ជីចុះក្រោម។ អនុវត្តជំហានទាំងនេះជាមួយយើង។ វាប្រាកដជានឹងពង្រឹងចំណេះដឹង Excel របស់អ្នក។
1. បង្កើតតំបន់ទម្រង់
ជាដំបូង ជ្រើសរើសតំបន់មួយនៅលើសន្លឹកកិច្ចការរបស់អ្នក ដែលអ្នកនឹងបង្កើតទម្រង់ផ្ទាល់ខ្លួនរបស់អ្នក។

បន្ទាប់ពីនោះ ជ្រើសរើសពណ៌ផ្ទៃខាងក្រោយរបស់អ្នក។ នៅទីនេះ យើងជ្រើសរើសពណ៌ខ្មៅសម្រាប់ទម្រង់របស់យើង។

មាតិកាដែលទាក់ទង៖ បង្កើតតម្រង Excel ដោយប្រើបញ្ជីទម្លាក់ចុះដោយផ្អែកលើតម្លៃក្រឡា
2. ការបន្ថែមធាតុទម្រង់ក្នុង Excel
ឥឡូវនេះ ដល់ពេលបង្កើតធាតុទម្រង់។ អនុវត្តតាមជំហានទាំងនេះ៖
📌 ជំហាន
- ដំបូង បញ្ចូលក្រឡា C5 និង D5 ដើម្បីធ្វើវាជាក្រឡាតែមួយ។ នេះគឺសម្រាប់តែគោលបំណងសោភ័ណភាពប៉ុណ្ណោះ។

- ឥឡូវនេះ បញ្ចូលក្រឡា E5 ហើយវានឹងជាកន្លែងបញ្ចូលរបស់យើង។

- តាមរបៀបស្រដៀងគ្នា បង្កើតវាលខាងក្រោម៖
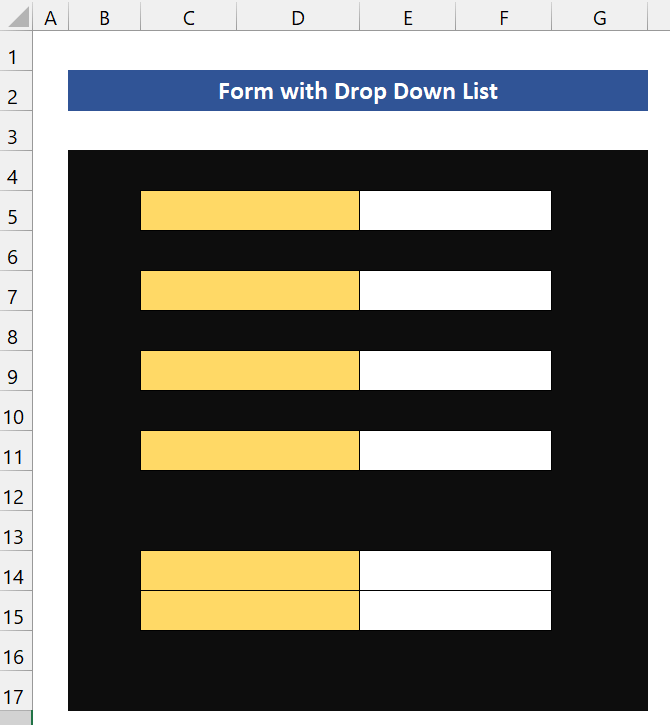
- នៅទីនេះ យើងត្រូវផ្តល់វាលទាំងនេះជាមួយនឹងឈ្មោះរបស់ពួកគេ។ នៅពេលដែលយើងកំពុងបង្កើតទម្រង់សម្រាប់ការប្រាក់រួម យើងត្រូវការព័ត៌មាននេះពីអ្នកប្រើប្រាស់៖
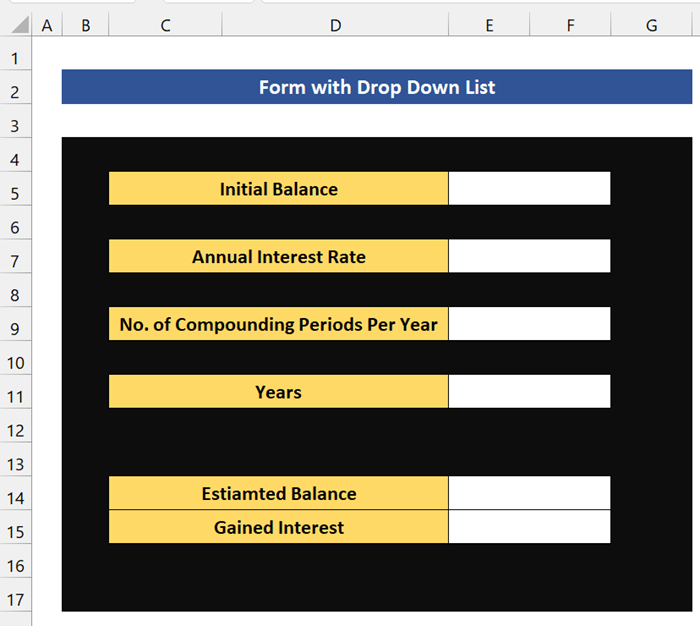
មាតិកាដែលទាក់ទង៖ របៀប បង្កើតបញ្ជីពីជួរក្នុង Excel (3 វិធីសាស្រ្ត)
3. បង្កើតបញ្ជីទម្លាក់ចុះក្នុងទម្រង់
ឥឡូវនេះ ដល់ពេលបង្កើតបញ្ជីទម្លាក់ចុះក្នុងទម្រង់។ អនុវត្តតាមជំហានទាំងនេះ។
📌 ជំហាន
- ដំបូង សូមចុចលើ Cell E7 ។
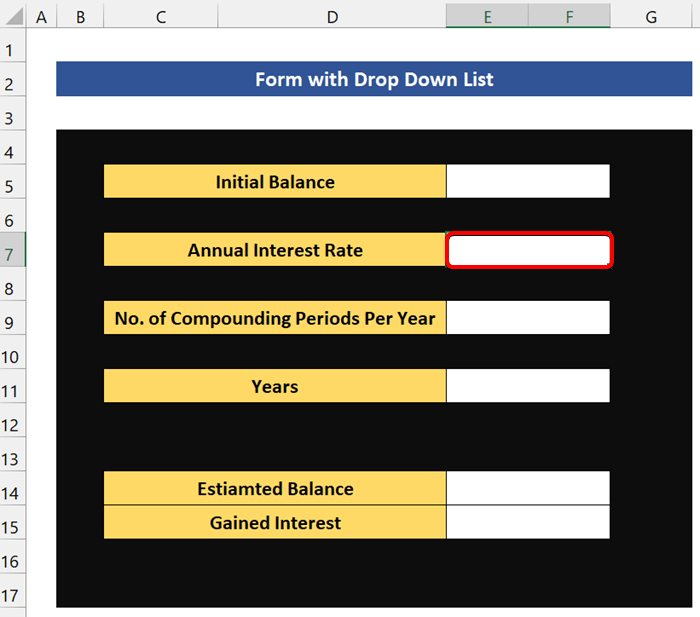
- បន្ទាប់ពីនោះ សូមចូលទៅកាន់ ទិន្នន័យ ពីក្រុម ឧបករណ៍ទិន្នន័យ ចុចលើ សុពលភាពទិន្នន័យ ។
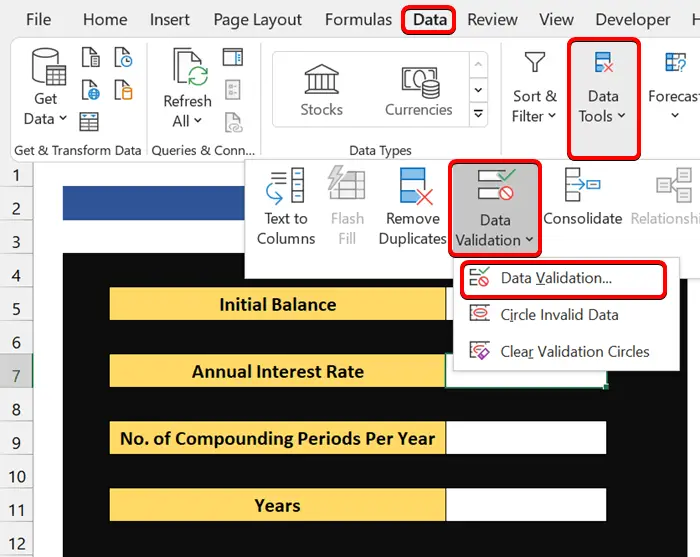
- ពីប្រអប់ សុពលភាពទិន្នន័យ ជ្រើសរើស បញ្ជី ក្នុង អនុញ្ញាត។ ហើយនៅក្នុងវាល ប្រភព សូមវាយអត្រាការប្រាក់។ យើងបានផ្តល់អត្រាការប្រាក់ចំនួនបួននៅទីនេះ។

- បន្ទាប់ពីនោះ អ្នកនឹងឃើញបញ្ជីទម្លាក់ចុះនៅក្នុងវាលអត្រាការប្រាក់ប្រចាំឆ្នាំ។

- ឥឡូវនេះ យើងនឹងបន្ថែមបញ្ជីទម្លាក់ចុះនៅក្នុងវាលលេខនៃឆ្នាំបន្សំ។ ដើម្បីធ្វើដូច្នេះ ចុចលើ Cell E9 ។

- បន្ទាប់ពីនោះ សូមចូលទៅកាន់ ទិន្នន័យ ពី ក្រុម ឧបករណ៍ទិន្នន័យ ចុចលើ ទិន្នន័យសុពលភាព ។ ពីប្រអប់ សុពលភាពទិន្នន័យ ជ្រើសរើស បញ្ជី ក្នុង អនុញ្ញាត វាល។ ហើយនៅក្នុងវាល ប្រភព ផ្តល់ការប្រាក់បីប្រភេទ។
1 ៖ វានឹងគណនាការប្រាក់ប្រចាំឆ្នាំ។
12 ៖ វានឹងគណនាការប្រាក់រួមប្រចាំខែ។
365 ៖ វានឹងគណនាការប្រាក់ប្រចាំថ្ងៃ។

- ឥឡូវ ចុច យល់ព្រម ។ ហើយអ្នកនឹងឃើញបញ្ជីទម្លាក់ចុះនៅក្នុងវាល។

អានបន្ថែម៖ របៀបបង្កើតបញ្ជីទម្លាក់ចុះអាស្រ័យនៅក្នុង Excel
ការអានស្រដៀងគ្នា៖
- របៀបបង្កើតបញ្ជីទម្លាក់ចុះអាស្រ័យជាមួយពាក្យច្រើនក្នុង Excel
- ស្រង់ទិន្នន័យដោយផ្អែកលើការជ្រើសរើសបញ្ជីទម្លាក់ចុះក្នុង Excel
- របៀបបន្ថែមធាតុទៅក្នុងបញ្ជីទម្លាក់ចុះក្នុង Excel (5 វិធីសាស្រ្ត)
- បន្ថែមជម្រើសទទេទៅបញ្ជីទម្លាក់ចុះក្នុង Excel (2 វិធីសាស្រ្ត)
- របៀបបង្កើតបញ្ជីទម្លាក់ចុះអាស្រ័យដោយដកឃ្លាក្នុង Excel
4. ការបន្ថែមរូបមន្តដើម្បីគណនាក្នុងទម្រង់ Excel
យើងស្ទើរតែបានបញ្ចប់ទម្រង់របស់យើង។ ឥឡូវនេះ យើងបាននិយាយពីមុន ទម្រង់របស់យើងនឹងគណនាការប្រាក់រួម។ ដោយហេតុផលនោះ យើងត្រូវបញ្ចូលរូបមន្តសម្រាប់គណនាការប្រាក់ផ្សំ។
រូបមន្តទូទៅដើម្បីគណនាការប្រាក់បន្សំ៖
សមតុល្យប៉ាន់ស្មាន = សមតុល្យដំបូង* (1 + អត្រាការប្រាក់ប្រចាំឆ្នាំ / កំឡុងពេលបន្សំក្នុងមួយឆ្នាំ) ^ (ឆ្នាំ * កំឡុងពេលបន្សំក្នុងមួយឆ្នាំ)
ឥឡូវនេះ ការប្រាក់ដែលទទួលបានគឺជាចំនួនបន្ថែមដែលអ្នកនឹងទទួលបានសម្រាប់អត្រាការប្រាក់។
រូបមន្តទូទៅដើម្បីគណនាការប្រាក់ដែលទទួលបាន៖
ការប្រាក់ដែលទទួលបាន = សមតុល្យប៉ាន់ស្មាន – សមតុល្យដំបូង
នៅទីនេះ ក្នុងក្រឡា E14 វាយ រូបមន្តខាងក្រោមដើម្បីគណនាការប្រាក់រួម៖
=E5*(1+E7/E9)^(E9*E11)
បន្ទាប់ពីនោះ ក្នុងក្រឡា E15 វាយរូបមន្តខាងក្រោម ដើម្បីគណនាការប្រាក់រួម៖
=E14-E5
អានបន្ថែម៖ របៀបបង្កើតបញ្ជីទម្លាក់ចុះ ផ្អែកលើរូបមន្តក្នុង Excel (4 វិធី)
5. ផ្តល់តម្លៃក្នុងទម្រង់ Excel ជាមួយនឹងបញ្ជីទម្លាក់ចុះ
ឥឡូវនេះ នេះជាសេណារីយ៉ូ។ អ្នកចង់វិនិយោគ $10000 សម្រាប់ 10 ឆ្នាំនៅក្នុងធនាគារ។ ធនាគារនេះផ្តល់ ប្រចាំឆ្នាំ ប្រចាំខែ និង ការប្រាក់រួមប្រចាំថ្ងៃ ។ ពួកគេក៏ផ្តល់ការប្រាក់ 5%,7%,8% , និង 10% ក្នុងឱកាសផ្សេងៗ។ ឥឡូវនេះ អ្នកចង់ដឹងថាតើការប្រាក់រួមមួយណានឹងល្អបំផុតសម្រាប់អត្រាការប្រាក់ 7% ។

តោះពិនិត្យមើលម្តងមួយៗ។ ដំបូង ជ្រើសរើស 7% ពីវាល អត្រាការប្រាក់ប្រចាំឆ្នាំ ។ ដើម្បីគណនាសមតុល្យប៉ាន់ស្មានសម្រាប់ការប្រាក់រួមប្រចាំឆ្នាំ សូមជ្រើសរើស 1 ពីបញ្ជីទម្លាក់ចុះ។

ដូចដែលអ្នកអាចមើលឃើញ សមតុល្យប៉ាន់ស្មានរបស់អ្នកនឹងមានចំនួន $19,671.51 បន្ទាប់ពី 10 ឆ្នាំ។
ឥឡូវនេះ ដើម្បីគណនាសមតុល្យប៉ាន់ស្មានសម្រាប់ការប្រាក់រួមប្រចាំខែ សូមជ្រើសរើស 12 ពីបញ្ជីទម្លាក់ចុះ។

តាមដែលអ្នកអាចធ្វើបានសូមមើល សមតុល្យប៉ាន់ស្មានរបស់អ្នកនឹងមានចំនួន $20,096.61 បន្ទាប់ពី 10 ឆ្នាំ។
ជាចុងក្រោយ ដើម្បីគណនាសមតុល្យប៉ាន់ស្មានសម្រាប់ការប្រាក់ប្រចាំថ្ងៃ សូមជ្រើសរើស 365 ពីបញ្ជីទម្លាក់ចុះ។

ដូចដែលអ្នកអាចមើលឃើញ សមតុល្យប៉ាន់ស្មានរបស់អ្នកនឹងមានចំនួន $20,136.18 បន្ទាប់ពី 10 ឆ្នាំ។
ដូច្នេះ ពីលទ្ធផលទាំងនេះ យើងអាចកំណត់យ៉ាងងាយស្រួលថាសម្រាប់ចំនួនទឹកប្រាក់នេះ ការប្រាក់ប្រចាំថ្ងៃនឹង ក្លាយជាជម្រើសដ៏ល្អបំផុត។ ទម្រង់របស់យើងដំណើរការត្រឹមត្រូវ។ ដូច្នេះ យើងបានបង្កើតទម្រង់បែបបទដោយជោគជ័យជាមួយនឹងបញ្ជីទម្លាក់ចុះក្នុងសន្លឹកកិច្ចការ Excel។
អានបន្ថែម៖ របៀបបង្កើតបញ្ជីទម្លាក់ចុះជាមួយនឹងតម្លៃពិសេសនៅក្នុង Excel (4 វិធីសាស្រ្ត)
💬 អ្វីដែលត្រូវចងចាំ
✎ អ្នកក៏អាចប្រើទម្រង់នេះជា Compound Interest Calculator នៅក្នុង Excel ។ វានឹងដំណើរការតាមវិធីទាំងពីរ។
សេចក្តីសន្និដ្ឋាន
ដើម្បីបញ្ចប់ ខ្ញុំសង្ឃឹមថាការបង្រៀននេះបានផ្តល់ឱ្យអ្នកនូវចំណេះដឹងដ៏មានប្រយោជន៍មួយដើម្បីបង្កើតទម្រង់ជាមួយបញ្ជីទម្លាក់ចុះក្នុង Excel ។ យើងណែនាំអ្នកឱ្យរៀន និងអនុវត្តការណែនាំទាំងអស់នេះទៅសំណុំទិន្នន័យរបស់អ្នក។ ទាញយកសៀវភៅលំហាត់ ហើយសាកល្បងវាដោយខ្លួនឯង។ ដូចគ្នានេះផងដែរ, មានអារម្មណ៍ដោយឥតគិតថ្លៃដើម្បីផ្តល់មតិកែលម្អនៅក្នុងផ្នែកមតិយោបល់។ មតិកែលម្អដ៏មានតម្លៃរបស់អ្នកធ្វើឱ្យយើងមានការលើកទឹកចិត្តក្នុងការបង្កើតការបង្រៀនដូចនេះ។
កុំភ្លេចពិនិត្យមើលគេហទំព័ររបស់យើង Exceldemy.com សម្រាប់បញ្ហា និងដំណោះស្រាយផ្សេងៗដែលទាក់ទងនឹង Excel។
បន្តរៀនវិធីសាស្រ្តថ្មីៗ និងបន្តរីកចម្រើន!

