Съдържание
В Microsoft Excel можете да създавате различни формуляри, като например формуляр за въвеждане на данни, калкулатор и т.н. Тези видове формуляри ви помагат да въвеждате данните си с лекота. Освен това ви спестяват много време. Друга полезна функция на Excel е падащият списък. Въвеждането на ограничени стойности отново и отново може да направи процеса забързан. Но с падащия списък можете лесно да избирате стойности. В този урок ще се научите дасъздаване на формуляр с падащ списък в Excel.
Този урок ще бъде на място с ръководство стъпка по стъпка и подходящи илюстрации. Затова прочетете цялата статия, за да обогатите знанията си.
Изтегляне на работна тетрадка за практика
Изтеглете работната тетрадка за упражнения.
Създаване на формуляр с падащ списък.xlsx
Кратка информация за нашата форма
Тук ще създадем форма на сложна лихва. Тя ще вземе от вас някаква стойност и ще ви даде крайния резултат.
Нашият формуляр ще изглежда по следния начин:

Преди да започнем, трябва да имате някаква основна представа за сложната лихва. Прочетете следващия раздел, за да научите повече за нея.
Какво представлява сложната лихва в Excel?
Сложна лихва означава печелене или плащане на лихва върху лихва. По същество това е един от популярните финансови термини. Когато мислим за сложна лихва, ние я разглеждаме като печелене на пари. Тя увеличава спестяванията ни след определен период от време.
При простата лихва лихвата се изчислява само от главницата и не се прибавя към нея. Но при сложната лихва след отделен срок на сложната лихва натрупаната за този период лихва се прибавя към главницата, така че следващата оценка на лихвата включва действителната главница плюс придобитата преди това лихва.
Да предположим, че сте депозирали 1000 долара в банка за 2 години. Банката предоставя сложна лихва от 3% всяка година.
След една година балансът ви ще бъде 1030 долара, защото 3% от 1000 долара са 30 долара.Това е много просто.
Но през втората година лихвата няма да се начислява върху тези 1000 USD, а върху текущото ви салдо от 1030 USD, което ще ви даде салдо от 1060,9 USD.
Стъпка по стъпка за създаване на формуляр с падащ списък в Excel
В следващите раздели ще създадем формуляр в работен лист на Excel с падащ списък. Упражнете тези стъпки заедно с нас. Това със сигурност ще обогати знанията ви за Excel.
1. Създаване на област на формуляра
Първо, изберете област в работния лист, в която ще създадете персонализирания формуляр.

След това изберете цвета на фона. Тук избираме черен цвят за нашата форма.

Свързано съдържание: Създаване на филтър в Excel с помощта на падащ списък въз основа на стойността на клетката
2. Добавяне на елементи на формуляри в Excel
Сега е време да създадете елементите на формуляра. Следвайте следните стъпки:
📌 Стъпки
- Първо, слейте Cell C5 и D5 Това е само с естетическа цел.

- Сега слейте Cell E5 и това ще бъде нашето поле за въвеждане.

- По подобен начин създайте следните полета:
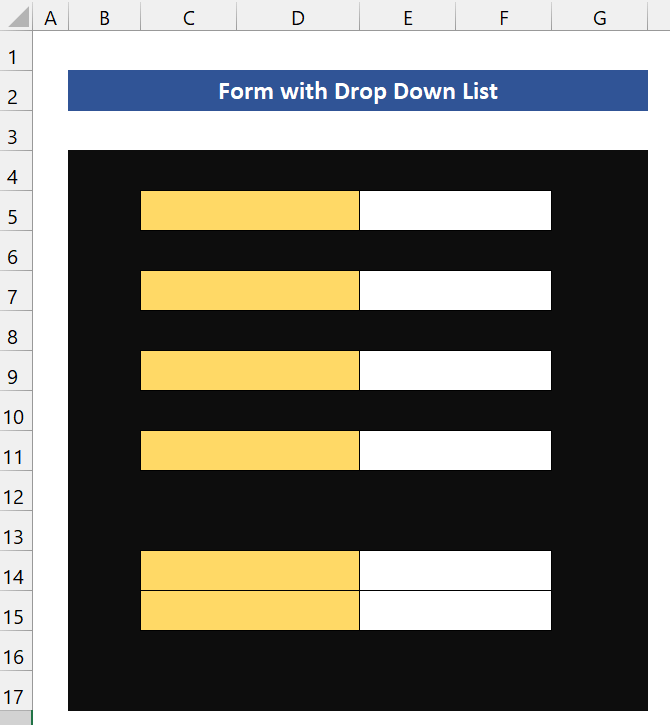
- Тук трябва да предоставим имената на тези полета. Тъй като създаваме формуляр за сложна лихва, се нуждаем от тази информация от потребителя:
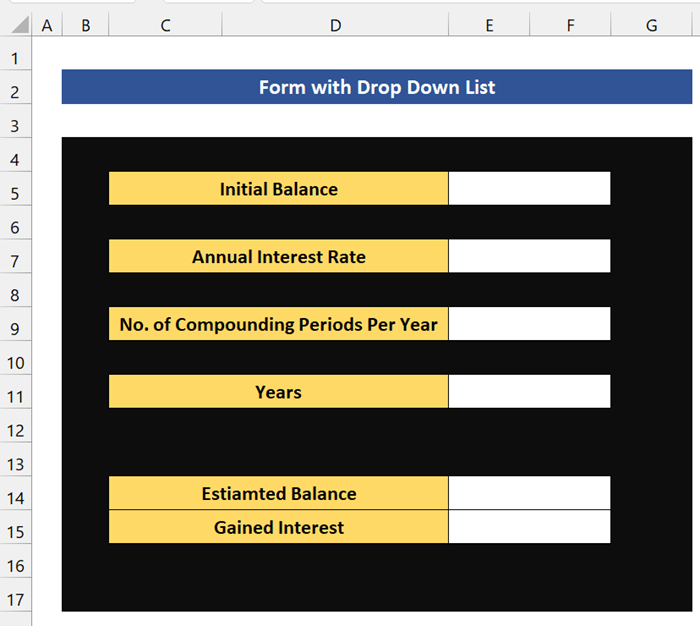
Свързано съдържание: Как да създадете списък от обхват в Excel (3 метода)
3. Създаване на падащ списък във формуляра
Сега е време да създадете падащ списък във формуляра. Следвайте следните стъпки.
📌 Стъпки
- Първо, щракнете върху Клетка E7 .
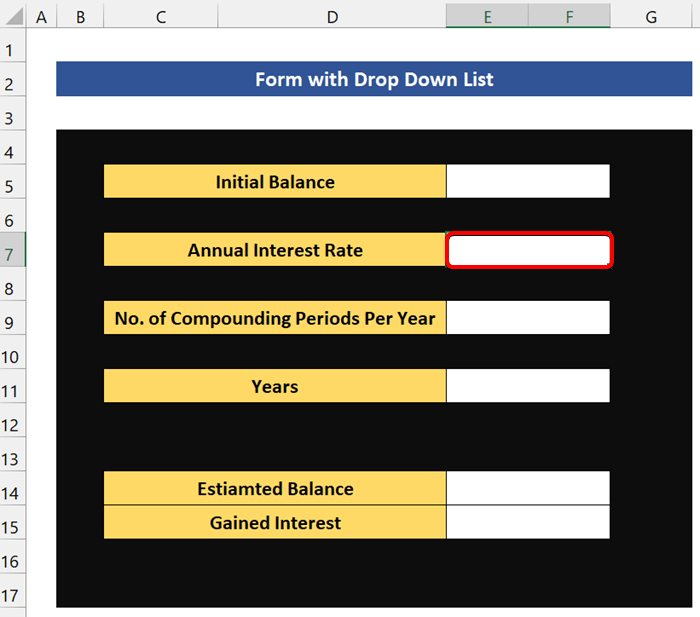
- След това отидете в Данни От Инструменти за данни щракнете върху Утвърждаване на данните .
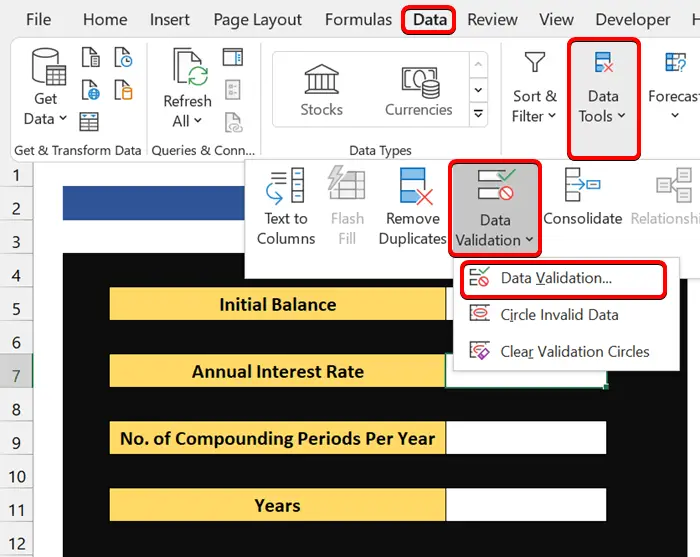
- От Валидиране на данни диалогов прозорец, изберете Списък в Позволете. И в Източник: Въведете лихвените проценти. Тук сме посочили четири лихвени процента.

- След това ще видите падащ списък в полето Годишен лихвен процент.

- Сега ще добавим падащия списък в полето No. of Compounding Years (Брой години за комбиниране). За да направите това, щракнете върху Клетка E9 .

- След това отидете в Данни От Инструменти за данни щракнете върху Утвърждаване на данните . От Валидиране на данни диалогов прозорец, изберете Списък в Позволете поле. И в Източник: поле, посочете три вида сложна лихва.
1 : Той ще изчисли годишната сложна лихва.
12 : Той ще изчислява месечната сложна лихва.
365 : Той ще изчислява дневната сложна лихва.

- Сега щракнете върху ОК . И ще видите падащия списък в полето.

Прочетете още: Как да създадете зависим падащ списък в Excel
Подобни четива:
- Как да създадете зависим падащ списък с няколко думи в Excel
- Извличане на данни въз основа на избор от падащ списък в Excel
- Как да добавите елемент в падащ списък в Excel (5 метода)
- Добавяне на празна опция към падащ списък в Excel (2 метода)
- Как да направите зависим падащ списък с интервали в Excel
4. Добавяне на формула за изчисление във формуляра на Excel
Почти завършихме формуляра си. Сега, както казахме по-рано, нашият формуляр ще изчислява сложна лихва. Поради тази причина трябва да вмъкнем формулата за изчисляване на сложна лихва.
Общата формула за изчисляване на сложна лихва:
Очакван баланс = Първоначален баланс* (1 + Годишен лихвен процент / Периоди на натрупване за година) ^ (Години * Периоди на натрупване за година)
Сега, спечелената лихва е допълнителната сума, която ще спечелите за лихвения процент.
Общата формула за изчисляване на спечелената лихва:
Спечелена лихва = Очаквано салдо - Първоначален баланс
Тук, в Cell E14 , въведете следната формула, за да изчислите сложната лихва:
=E5*(1+E7/E9)^(E9*E11)
След това в Cell E15 , въведете следната формула, за да изчислите сложната лихва:
=E14-E5
Прочетете още: Как да направите падащ списък въз основа на формула в Excel (4 начина)
5. Предоставяне на стойност във формата на Excel с падащ списък
Ето какъв е сценарият: Искате да инвестирате $10000 за 10 години в банка. Тази банка осигурява годишно, месечно, и дневни сложни лихви . Те също така предоставят 5%,7%,8% , и 10% Сега искате да знаете коя сложна лихва ще бъде най-добра за лихвения процент на 7% .

Нека да ги проверим една по една. Първо, изберете 7% от Годишен лихвен процент поле. За да изчислите прогнозния баланс за годишна сложна лихва, изберете 1 от падащия списък.

Както виждате, след 10 години очакваното ви салдо ще бъде 19 671,51 USD.
Сега, за да изчислите прогнозния баланс за месечната сложна лихва, изберете 12 от падащия списък.

Както виждате, след 10 години очакваното ви салдо ще бъде 20 096,61 USD.
И накрая, за да изчислите прогнозния баланс за дневна сложна лихва, изберете 365 от падащия списък.

Както виждате, след 10 години очакваното ви салдо ще бъде 20 136,18 USD.
И така, от тези резултати лесно можем да определим, че за тази сума пари най-добрата опция ще бъде ежедневната сложна лихва. Формата ни работи правилно. И така, успешно създадохме форма с падащ списък в работния лист на Excel.
Прочетете още: Как да създадете падащ списък с уникални стойности в Excel (4 метода)
💬 Нещата, които трябва да запомните
✎ Можете да използвате този формуляр и като Калкулатор за сложна лихва в Excel . Ще работи и в двете посоки.
Заключение
В заключение се надявам, че този урок ви е предоставил част от полезните знания за създаване на формуляр с падащ списък в Excel. Препоръчваме ви да научите и приложите всички тези инструкции към вашата съвкупност от данни. Изтеглете работната тетрадка за упражнения и ги изпробвайте сами. Също така не се колебайте да дадете обратна връзка в раздела за коментари. Вашата ценна обратна връзка ни мотивира да създаваме подобни уроци.
Не забравяйте да проверите нашия уебсайт Exceldemy.com за различни проблеми и решения, свързани с Excel.
Продължавайте да изучавате нови методи и да се развивате!

