Indholdsfortegnelse
I Microsoft Excel kan du oprette forskellige formularer som f.eks. dataindtastning, regnemaskine m.m. Disse typer formularer hjælper dig med at indtaste dine data nemt. Det sparer dig også en masse tid. En anden nyttig funktion i Excel er drop down-listen. At skrive begrænsede værdier igen og igen kan gøre processen hektisk. Men med drop down-listen kan du nemt vælge værdier. I denne vejledning lærer du atoprette en formular med drop down-liste i Excel.
Denne vejledning vil være præcis med en trin-for-trin vejledning og gode illustrationer. Så læs hele artiklen for at berige din viden.
Download arbejdsbog til øvelser
Download arbejdsbogen til træning.
Opret en formular med drop-down-liste.xlsx
Kort information om vores formular
Her vil vi oprette en form for sammensatte renter, som vil tage en værdi fra dig og give dig det endelige resultat.
Vores formular vil se ud som følger:

Før vi går i gang, skal du have en grundlæggende idé om renters rente. Læs det følgende afsnit for at få mere at vide om det.
Hvad er sammensatte renter i Excel?
Sammensatte renter betyder at tjene eller betale renter på renter. Det er i bund og grund et af de populære finansielle udtryk. Når vi tænker på sammensatte renter, betragter vi det som en gevinst for pengene. Det øger vores opsparing efter en begrænset periode.
Ved simpel rente beregnes renterne kun ud fra hovedstolen, og renterne lægges heller ikke til hovedstolen. Men ved sammensat rente lægges de renter, der er akkumuleret i løbet af en separat sammensat periode, til hovedstolen, så den følgende beregning af renterne omfatter den faktiske hovedstol plus de tidligere erhvervede renter.
Lad os antage, at du har indbetalt 1.000 USD i en bank i 2 år, og at banken giver en renters rente på 3 % hvert år.
Efter et år vil din saldo være 1030 $. 3 % af 1000 $ er 30 $. Det er ret enkelt.
Men i det andet år vil renterne ikke blive regnet på de 1 000 USD, men i stedet på din nuværende saldo på 1030 USD. Det giver dig en saldo på 1060,9 USD.
Trin for trin for at oprette en formular med drop-down-liste i Excel
I de følgende afsnit vil vi oprette en formular i Excel-regnearket med drop down-liste. Øv dig i disse trin sammen med os. Det vil helt sikkert berige din Excel-viden.
1. Opret formularområde
Først skal du vælge et område på dit regneark, hvor du vil oprette din brugerdefinerede formular.

Derefter skal du vælge din baggrundsfarve. Her vælger vi Sort til vores formular.

Relateret indhold: Opret Excel-filter ved hjælp af drop-down liste baseret på celleværdi
2. Tilføjelse af formularelementer i Excel
Nu er det tid til at oprette formularelementerne. Følg disse trin:
📌 Trin
- Først skal du flette Cell C5 og D5 Dette er kun af æstetiske årsager.

- Nu skal du flette Cell E5 og det bliver vores indtastningsfelt.

- På samme måde skal du oprette følgende felter:
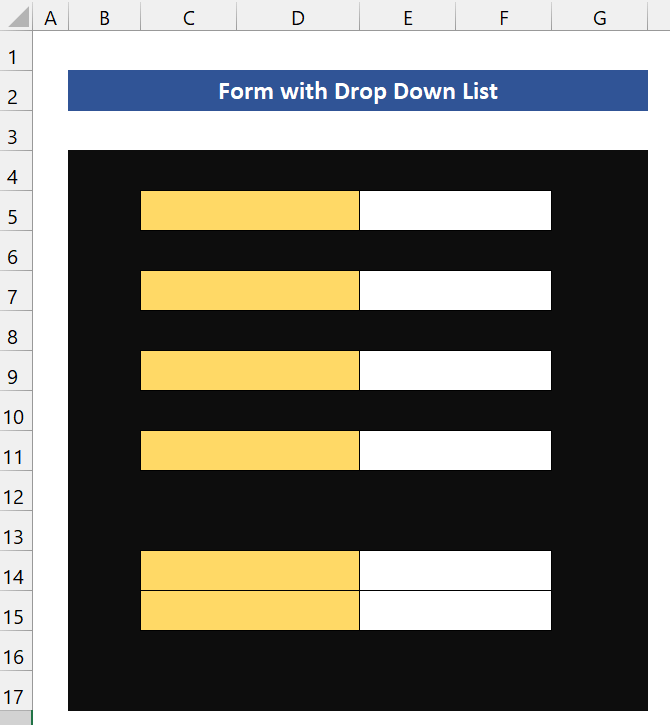
- Her skal vi angive disse felter med deres navne. Da vi opretter en formular til sammensatte renter, har vi brug for disse oplysninger fra en bruger:
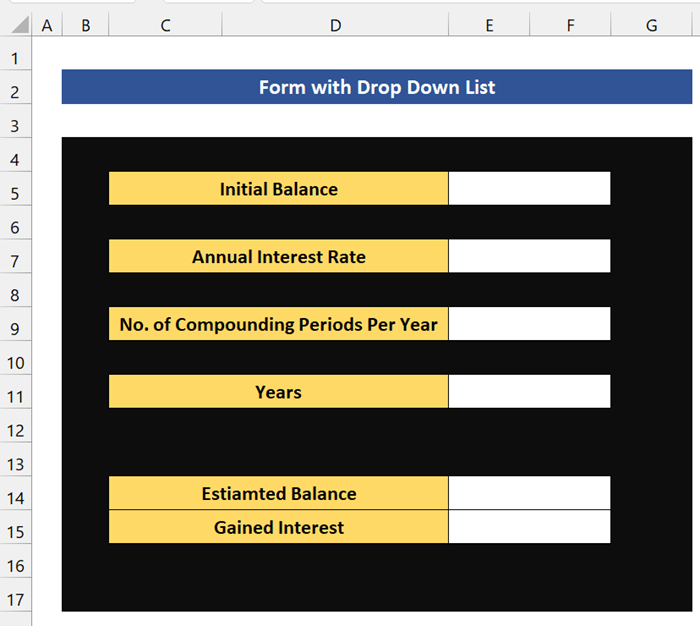
Relateret indhold: Sådan oprettes liste fra område i Excel (3 metoder)
3. Opret drop-down-liste i formularen
Nu er det tid til at oprette en drop down-liste i formularen. Følg disse trin.
📌 Trin
- Først skal du klikke på Celle E7 .
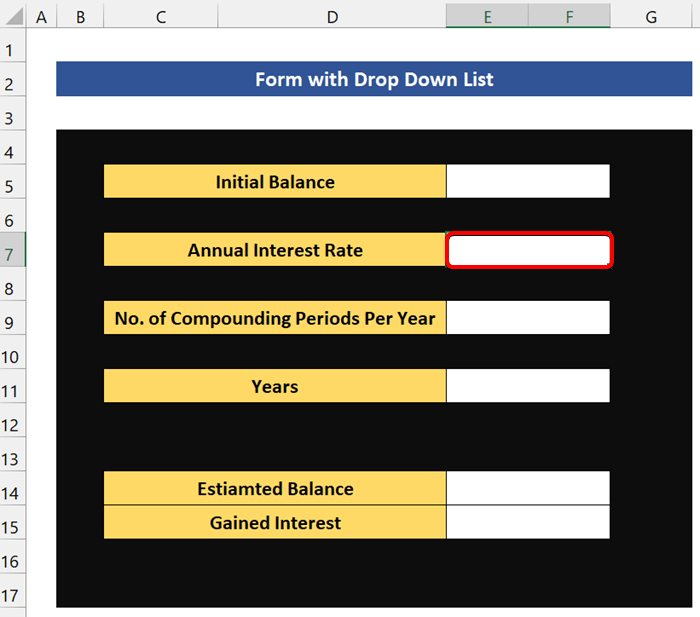
- Derefter skal du gå til Data Fra den Dataværktøjer gruppe, klik på Validering af data .
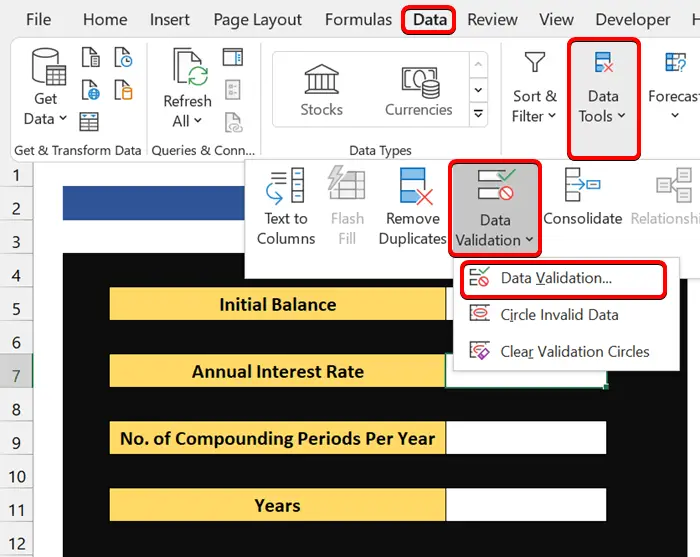
- Fra den Validering af data dialogboksen, skal du vælge Liste på Tillad. Og i den Kilde feltet skal du skrive rentesatserne. Vi har her angivet fire rentesatser.

- Herefter vises en rulleliste i feltet Årlig rente.

- Nu vil vi tilføje rullelisten i feltet Antal sammenstillingsår. For at gøre det skal du klikke på Celle E9 .

- Derefter skal du gå til Data Fra den Dataværktøjer gruppe, klik på Validering af data . Fra den Validering af data dialogboksen, skal du vælge Liste på Tillad feltet. Og i den Kilde feltet, angiv tre typer af sammensatte renter.
1 : Den beregner den årlige renters rente med renters rente.
12 : Den beregner den månedlige renters rente.
365 : Den beregner den daglige renters rente.

- Klik nu på OK Du vil se rullelisten i feltet.

Læs mere: Sådan oprettes afhængig Drop Down List i Excel
Lignende læsninger:
- Sådan oprettes afhængig drop-down liste med flere ord i Excel
- Udtrække data baseret på et valg af en drop-down liste i Excel
- Sådan tilføjes emne til drop-down liste i Excel (5 metoder)
- Tilføj tom mulighed til drop-down-listen i Excel (2 metoder)
- Hvordan man laver afhængig drop down liste med mellemrum i Excel
4. Tilføjelse af formel til beregning i Excel-formularen
Vi er næsten færdige med vores formular. Vi har tidligere sagt, at vores formular skal beregne den sammensatte rente. Derfor skal vi indsætte formlen til beregning af den sammensatte rente.
Den generiske formel til beregning af renters rente:
Anslået saldo = Oprindelig saldo* (1 + Årlig rente / årlige rentesatser / årlige rentesatser) ^ (År * årlige rentesatser)
Nu er den opnåede rente det ekstra beløb, som du tjener på renten.
Den generiske formel til beregning af de optjente renter:
Opnåede renter = anslået saldo - Oprindelig saldo
Her, i Cell E14 , skriv følgende formel for at beregne sammensatte renter:
=E5*(1+E7/E9)^(E9*E11)
Derefter, i Cell E15 , skriv følgende formel for at beregne sammensatte renter:
=E14-E5
Læs mere: Sådan laver du en drop-down liste baseret på en formel i Excel (4 måder)
5. Angiv værdi i Excel-formularen med drop-down-liste
Her er scenariet: Du ønsker at investere $10000 til 10 år i en bank. Denne bank giver årligt, månedligt, og daglige sammensatte renter . De giver også 5%,7%,8% , og 10% renter ved forskellige lejligheder. Nu vil du gerne vide, hvilken sammensat rente der vil være den bedste for renten på 7% .

Lad os kontrollere det en efter en. Vælg først 7% fra den Årlig rentesats Hvis du vil beregne den anslåede saldo for årlig sammensat rente, skal du vælge 1 fra rullelisten.

Som du kan se, vil din anslåede saldo være 19.671,51 $ efter 10 år.
Hvis du nu vil beregne den anslåede saldo for månedlig sammensat rente, skal du vælge 12 fra rullelisten.

Som du kan se, vil din anslåede saldo være 20.096,61 USD efter 10 år.
Endelig skal du for at beregne den anslåede saldo for daglig rentersammensætning vælge 365 fra rullelisten.

Som du kan se, vil din anslåede saldo være 20.136,18 USD efter 10 år.
Så ud fra disse resultater kan vi nemt fastslå, at for dette beløb er daglig rentersammensætning den bedste løsning. Vores formular fungerer korrekt. Vi har altså oprettet en formular med drop-down-liste i Excel-regnearket.
Læs mere: Sådan oprettes en drop down-liste med unikke værdier i Excel (4 metoder)
💬 Ting, du skal huske
✎ Du kan også bruge denne formular som en Beregner til beregning af sammensatte renter i Excel Det vil fungere på begge måder.
Konklusion
Afslutningsvis håber jeg, at denne vejledning har givet dig et stykke nyttig viden om at oprette en formular med drop down-liste i Excel. Vi anbefaler, at du lærer og anvender alle disse instruktioner på dit datasæt. Download arbejdsmappen til øvelser og prøv dem selv. Du er også velkommen til at give feedback i kommentarfeltet. Din værdifulde feedback holder os motiveret til at oprette vejledninger som denne.
Glem ikke at tjekke vores websted Exceldemy.com til forskellige Excel-relaterede problemer og løsninger.
Bliv ved med at lære nye metoder, og bliv ved med at vokse!

