Daftar Isi
Di Microsoft Excel, Anda dapat membuat berbagai formulir seperti entri data, kalkulator, dll. Jenis-jenis formulir ini membantu Anda memasukkan data dengan mudah. Ini juga menghemat banyak waktu. Fitur lain yang berguna dari Excel adalah daftar drop-down. Mengetik nilai terbatas, lagi dan lagi, dapat membuat prosesnya menjadi sibuk. Tetapi dengan daftar drop-down, Anda dapat dengan mudah memilih nilai. Dalam tutorial ini, Anda akan belajar untukmembuat formulir dengan daftar drop-down di Excel.
Tutorial ini akan sangat tepat dengan panduan langkah demi langkah dan ilustrasi yang tepat. Jadi, bacalah seluruh artikel untuk memperkaya pengetahuan Anda.
Unduh Buku Kerja Praktik
Unduh buku kerja latihan.
Buat Formulir dengan Daftar Drop Down.xlsx
Informasi Singkat dari Formulir Kami
Di sini, kita akan membuat bentuk Bunga Majemuk. Ini akan mengambil beberapa nilai dari Anda dan memberi Anda hasil akhir.
Formulir kita akan terlihat seperti berikut ini:

Sebelum kita mulai, Anda perlu memiliki beberapa ide dasar tentang bunga majemuk. Bacalah bagian berikut ini untuk mengetahuinya lebih lanjut.
Apa itu Bunga Majemuk di Excel?
Bunga majemuk berarti mendapatkan atau membayar bunga atas bunga. Pada dasarnya, ini adalah salah satu istilah keuangan yang populer. Ketika kita berpikir tentang bunga majemuk, kita menganggapnya sebagai mendapatkan uang. Ini meningkatkan tabungan kita setelah periode terbatas.
Dalam Bunga Sederhana, bunga hanya diperkirakan dari pokok pinjaman. Dan juga bunga tidak ditambahkan ke pokok pinjaman. Tetapi, dengan bunga majemuk, setelah jangka waktu majemuk secara terpisah, bunga yang terakumulasi selama rentang waktu itu ditambahkan ke pokok pinjaman sehingga perkiraan bunga berikutnya menggabungkan pokok pinjaman aktual ditambah bunga yang diperoleh sebelumnya.
Misalkan, Anda mendepositokan $1000 ke bank selama 2 tahun. Dan bank memberikan bunga majemuk sebesar 3% setiap tahun.
Setelah satu tahun, saldo Anda akan menjadi $1030. Karena 3% dari $1000 adalah $30. Itu cukup sederhana.
Tetapi, pada tahun kedua, bunga tidak akan dihitung pada $1000 itu. Sebaliknya, itu akan dihitung pada saldo Anda saat ini sebesar $1030. Itu akan memberi Anda saldo sebesar $1060,9.
Langkah demi Langkah untuk Membuat Formulir dengan Daftar Drop Down di Excel
Pada bagian berikut, kita akan membuat formulir di lembar kerja Excel dengan daftar drop-down. Praktikkan langkah-langkah ini bersama kami. Ini pasti akan memperkaya pengetahuan Excel Anda.
1. Buat Area Formulir
Pertama, dari semua pilih area pada Lembar Kerja Anda di mana Anda akan membuat formulir kustom Anda.

Setelah itu, pilih warna latar belakang Anda. Di sini, kami memilih Hitam untuk formulir kami.

Konten Terkait: Buat Filter Excel Menggunakan Daftar Drop-Down Berdasarkan Nilai Sel
2. Menambahkan Elemen Formulir di Excel
Sekarang, saatnya membuat elemen formulir. Ikuti langkah-langkah berikut:
📌 Langkah-langkah
- Pertama, gabungkan Cell C5 dan D5 untuk membuatnya menjadi sel tunggal. Ini hanya untuk tujuan estetika.

- Sekarang, gabungkan Cell E5 dan Ini akan menjadi bidang input kita.

- Dengan cara yang sama, buat bidang-bidang berikut ini:
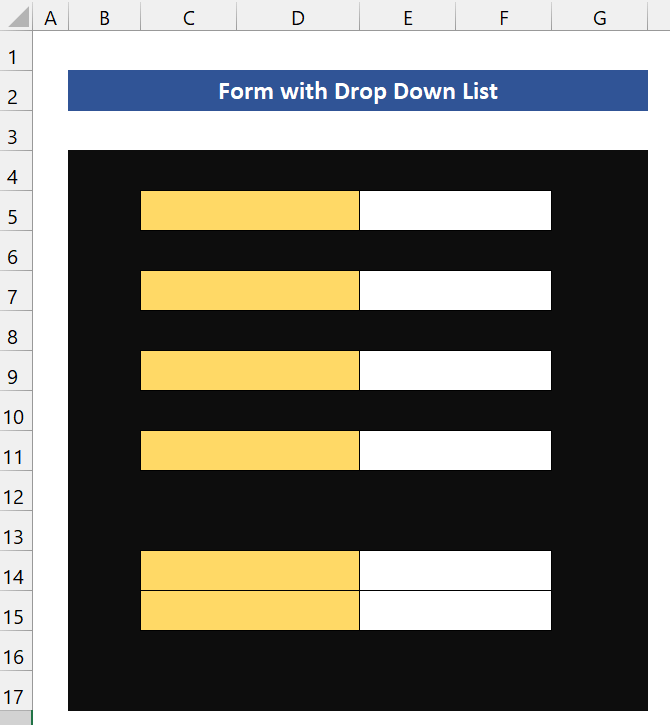
- Di sini, kita harus menyediakan kolom-kolom ini dengan namanya. Karena kita membuat formulir untuk bunga majemuk, kita memerlukan informasi ini dari pengguna:
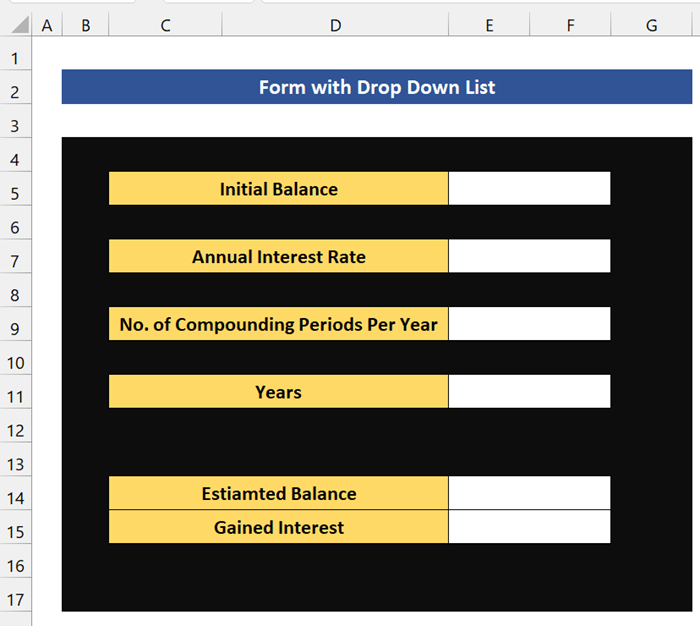
Konten Terkait: Cara Membuat Daftar dari Rentang di Excel (3 Metode)
3. Buat Daftar Drop Down dalam Formulir
Sekarang, saatnya untuk membuat daftar drop-down dalam formulir. Ikuti langkah-langkah berikut.
📌 Langkah-langkah
- Pertama, klik pada Sel E7 .
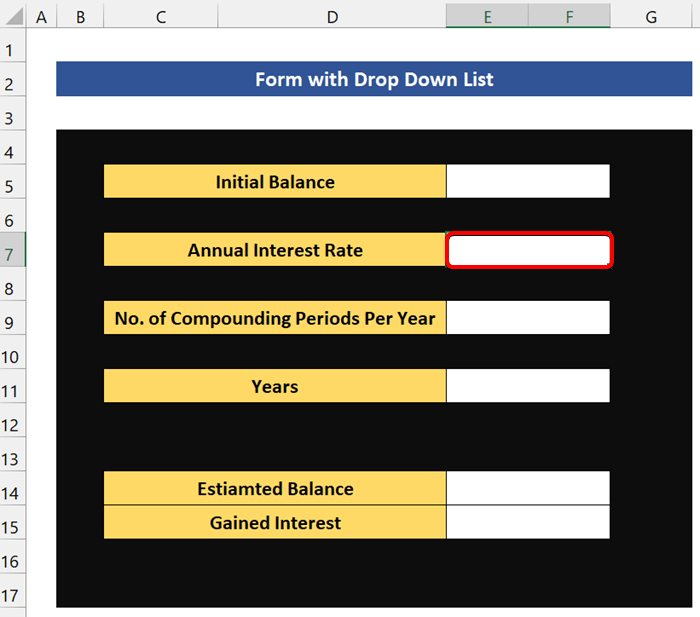
- Setelah itu, pergi ke Data Dari Alat Data kelompok, klik pada Validasi Data .
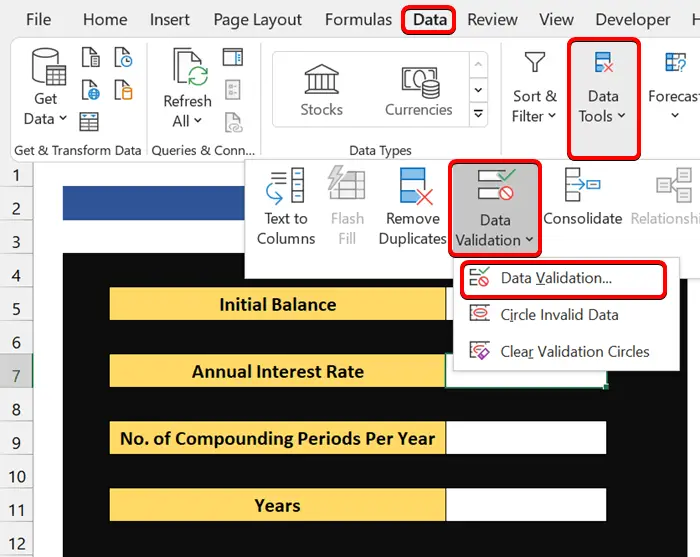
- Dari Validasi data kotak dialog, pilih Daftar di Izinkan. Dan di dalam Sumber Kami memberikan empat suku bunga di sini.

- Setelah itu, Anda akan melihat daftar drop down di bidang Suku Bunga Tahunan.

- Sekarang, kita akan menambahkan daftar drop-down di bidang No. of Compounding Years. Untuk melakukan itu, klik pada Sel E9 .

- Setelah itu, pergi ke Data Dari Alat Data kelompok, klik pada Validasi Data . dari Validasi data kotak dialog, pilih Daftar di Izinkan Dan di lapangan. Sumber bidang, berikan tiga jenis bunga majemuk.
1 : Ini akan menghitung bunga majemuk tahunan.
12 : Ini akan menghitung bunga majemuk bulanan.
365 : Ini akan menghitung bunga majemuk harian.

- Sekarang, klik pada OK Dan Anda akan melihat daftar drop down di lapangan.

Baca selengkapnya: Cara Membuat Daftar Drop Down Tergantung di Excel
Bacaan serupa:
- Cara Membuat Daftar Drop Down Tergantung dengan Beberapa Kata di Excel
- Ekstrak Data Berdasarkan Pilihan Daftar Drop Down di Excel
- Cara Menambahkan Item ke Daftar Drop-Down di Excel (5 Metode)
- Tambahkan Opsi Kosong ke Daftar Drop Down di Excel (2 Metode)
- Cara Membuat Daftar Drop Down Tergantung dengan Spasi di Excel
4. Menambahkan Rumus untuk Menghitung dalam Formulir Excel
Kita hampir menyelesaikan form kita. Sekarang, tadi kita katakan bahwa form kita akan menghitung bunga majemuk. Untuk itu, kita harus memasukkan rumus untuk menghitung bunga majemuk.
Rumus Umum untuk Menghitung Bunga Majemuk:
Perkiraan Saldo = Saldo Awal* (1 + Suku bunga tahunan / Periode pemajemukan per tahun) ^ (Tahun * Periode pemajemukan per tahun)
Sekarang, bunga yang diperoleh adalah jumlah ekstra yang akan Anda peroleh untuk tingkat bunga.
Rumus Umum untuk Menghitung Bunga yang Diperoleh:
Bunga yang Diperoleh = Estimasi Saldo - Saldo Awal
Di sini, di Cell E14 , ketikkan rumus berikut untuk Menghitung Bunga Majemuk:
=E5*(1+E7/E9)^(E9*E11)
Setelah itu, di Cell E15 , ketikkan rumus berikut untuk Menghitung Bunga Majemuk:
=E14-E5
Baca selengkapnya: Cara Membuat Daftar Drop-Down Berdasarkan Rumus di Excel (4 Cara)
5. Berikan Nilai dalam Formulir Excel dengan Daftar Drop Down
Sekarang, inilah skenarionya. Anda ingin berinvestasi $10000 untuk 10 tahun di bank. Bank ini menyediakan tahunan, bulanan, dan bunga majemuk harian Mereka juga menyediakan 5%,7%,8% dan 10% Sekarang, Anda ingin tahu bunga majemuk mana yang terbaik untuk tingkat bunga 7% .

Mari kita periksa satu per satu. Pertama, pilih 7% dari Suku Bunga Tahunan Untuk menghitung Estimasi Saldo untuk bunga majemuk Tahunan, pilih 1 dari daftar drop-down.

Seperti yang bisa Anda lihat, perkiraan saldo Anda akan menjadi $19,671.51 setelah 10 tahun.
Sekarang, untuk menghitung Estimasi Saldo untuk bunga majemuk Bulanan, pilih 12 dari daftar drop down.

Seperti yang bisa Anda lihat, perkiraan saldo Anda akan menjadi $20.096,61 setelah 10 tahun.
Terakhir, untuk menghitung Estimasi Saldo untuk bunga majemuk harian, pilih 365 dari daftar drop down.

Seperti yang bisa Anda lihat, perkiraan saldo Anda akan menjadi $20,136.18 setelah 10 tahun.
Jadi, dari hasil ini, kita dapat dengan mudah menentukan bahwa untuk jumlah uang ini, bunga majemuk harian akan menjadi pilihan terbaik. Formulir kami berfungsi dengan benar. Jadi, kami berhasil membuat formulir dengan daftar drop-down di lembar kerja Excel.
Baca selengkapnya: Cara Membuat Daftar Drop Down dengan Nilai Unik di Excel (4 Metode)
💬 Hal-hal yang Perlu Diingat
✎ Anda juga bisa menggunakan formulir ini sebagai Kalkulator Bunga Majemuk di Excel Ini akan bekerja dalam kedua cara.
Kesimpulan
Sebagai penutup, saya harap tutorial ini telah memberi Anda sepotong pengetahuan yang berguna untuk membuat formulir dengan daftar drop-down di Excel. Kami sarankan Anda mempelajari dan menerapkan semua instruksi ini ke dataset Anda. Unduh buku kerja latihan dan coba ini sendiri. Juga, jangan ragu untuk memberikan umpan balik di bagian komentar. Umpan balik Anda yang berharga membuat kami termotivasi untuk membuat tutorial seperti ini.
Jangan lupa untuk memeriksa situs web kami Exceldemy.com untuk berbagai masalah dan solusi terkait Excel.
Teruslah mempelajari metode baru dan teruslah berkembang!

