Daftar Isi
Artikel ini akan menunjukkan kepada Anda cara menghitung jarak antara dua alamat di Excel. Microsoft Excel memiliki fitur dan rumus khusus yang keren ini untuk menemukan jarak antara dua tempat di dunia. Jika Anda memiliki Koordinat GPS dari dua tempat, Anda dapat dengan mudah menentukan jarak di antara tempat-tempat itu dalam unit apa pun yang Anda inginkan.
Unduh Buku Kerja Praktik
Menghitung Jarak Antara Dua Alamat.xlsm
3 Cara Menghitung Jarak Antara Dua Alamat di Excel
Dalam dataset kami, kami memiliki Garis Lintang dan Garis bujur untuk Ohio dan Alaska Kita akan mengukur jarak di antara mereka.
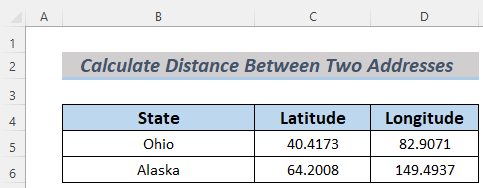
The Garis Lintang untuk Ohio dan Alaska adalah 40.4173 Utara dan 64.2008 Utara Juga, juga Garis bujur untuk Ohio dan Alaska adalah 82.9071 Barat dan 149.4937 Barat masing-masing.
1. Menggunakan Rumus Haversine untuk Menghitung Jarak Antara Dua Alamat
Jika Anda pandai matematika, menggunakan Formula Haversine akan sempurna untuk Anda. Meskipun ini akan memberi Anda hasil perkiraan, namun hasilnya cukup bagus.
Pertama-tama, kita perlu mengetahui rumus dasar panjang busur Dan dengan menggunakan rumus tersebut, kita bandingkan dengan jarak antara dua tempat di bumi. Rumus tersebut diberikan di bawah ini.
S = rθ
S = Jarak antara dua alamat
r = Jari-jari Bumi
θ = Sudut yang diperkenalkan di pusat Bumi oleh dua alamat
Tetapi jika Anda memiliki Koordinat GPS dari dua tempat, Anda perlu menentukan dari Formula Haversine Lihatlah Formula Haversine ditunjukkan di bawah ini.
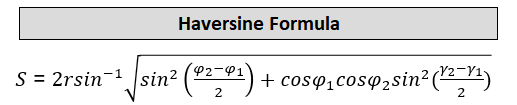
Jika Anda membandingkan ini dengan rumus panjang busur Anda akan mendapatkan seperti pada gambar berikut ini.

Mari kita perkenalkan Anda pada parameter dari Formula Haversine .
φ 1 = Lintang tempat pertama
φ 2 = Lintang tempat kedua
ℽ 1 = Bujur tempat pertama
ℽ 2 = Lintang tempat kedua
Sekarang, saya akan menunjukkan kepada Anda bagaimana menerapkan rumus ini di Excel selangkah demi selangkah.
Langkah-langkah:
- Pertama, buat sel untuk menyimpan nilai jarak dan ketikkan rumus berikut di sel C8 .
=2*6400*ASIN(SQRT((SIN(C6-C5)/2)^2+COS(C5)*COS(C6)*(SIN(D6-D5)/2)^2))
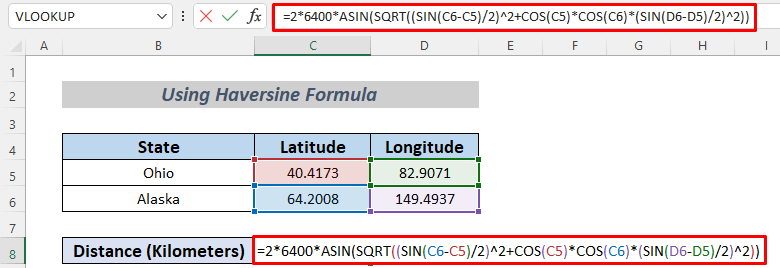
Rumus yang digunakan ASIN , SQRT , SIN dan COS fungsi Ini cukup sederhana jika Anda hanya melihat pada Formula Haversine Kita mengukur jarak dalam kilometer , jadi kita menempatkan jari-jari bumi dalam kilometer yaitu 6400 km . ASIN mengacu pada Sinus terbalik atau ArcSine Jika kita membandingkan sudut parameter dari Formula Haversine dengan rumus Excel kita, kita dapatkan,
1 = Garis Lintang Ohio (C5)
2 = Garis Lintang Alaska (C6)
ℽ 1 = Bujur Ohio (D5)
ℽ 2 = Garis Lintang Alaska (D6)
- Setelah itu, tekan tombol MASUK untuk melihat jarak antara Ohio dan Alaska di Kilometer .
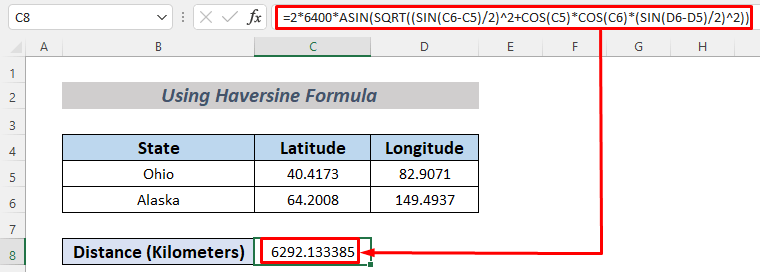
- Setelah itu, jika Anda ingin mengukur jarak dalam mil , gunakan rumus berikut di sel C8 .
=2*3959*ASIN(SQRT((SIN(C6-C5)/2)^2+COS(C5)*COS(C6)*(SIN(D6-D5)/2)^2))
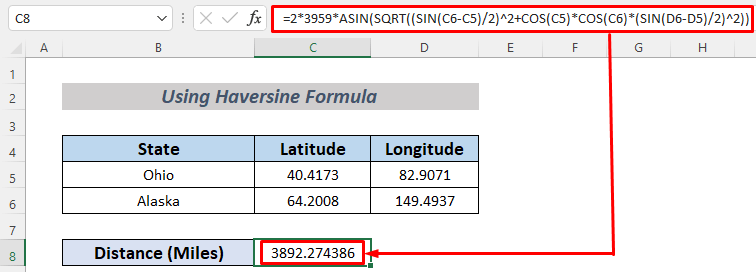
Di sini, kita menggunakan rumus Excel yang sama dengan yang kita gunakan untuk menemukan jarak dalam mil Untuk alasan itu, kita mengambil radius bumi dalam mil yaitu 3959 .
Dengan demikian, Anda bisa menghitung jarak antara dua alamat bumi di Excel dengan menerapkan Formula Haversine .
Baca selengkapnya: Cara Menghitung Jarak Antara Dua Koordinat di Excel (2 Metode)
2. Menerapkan Fungsi CONCATENATE dan SUBSTITUTE Excel untuk Menghitung Jarak Antara Dua Alamat
Anda bisa membuat Google Map tautan untuk menemukan jarak antara dua alamat menggunakan Excel MENGGABUNGKAN dan SUBSTITUTE Fungsi Mari kita lihat prosesnya di bawah ini.
Langkah-langkah:
- Pertama, ketikkan rumus berikut ini di C8 .
=CONCATENATE("//maps.google.co.uk/maps?f=d&source=s_d&saddr=", SUBSTITUTE(B5," ", "+"),"&daddr=",SUBSTITUTE(B6," ", "+"))
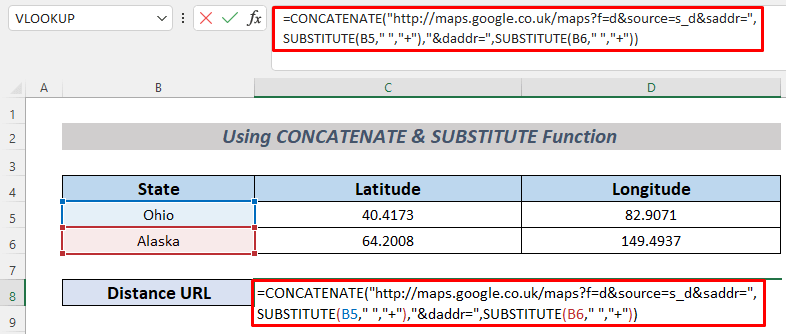
Formula ini akan menciptakan Google Map tautan tentang bagaimana Anda dapat melakukan perjalanan dari Ohio untuk Alaska . MENGGABUNGKAN akan menambahkan fungsi alamat dalam tautan dan SUBSTITUTE akan menempatkan nama dari fungsi alamat .
- Berikutnya, tekan tombol MASUK dan Anda akan melihat tombol Google Map tautan masuk C8 .
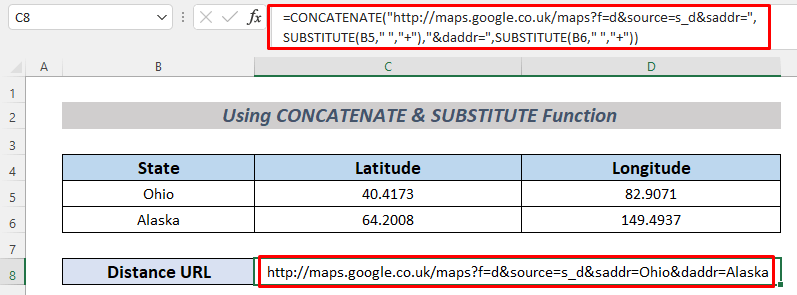
- Setelah itu, gunakan ini link di bilah pencarian internet Anda dan Anda akan mendapatkan jarak informasi tentang ini dua alamat .
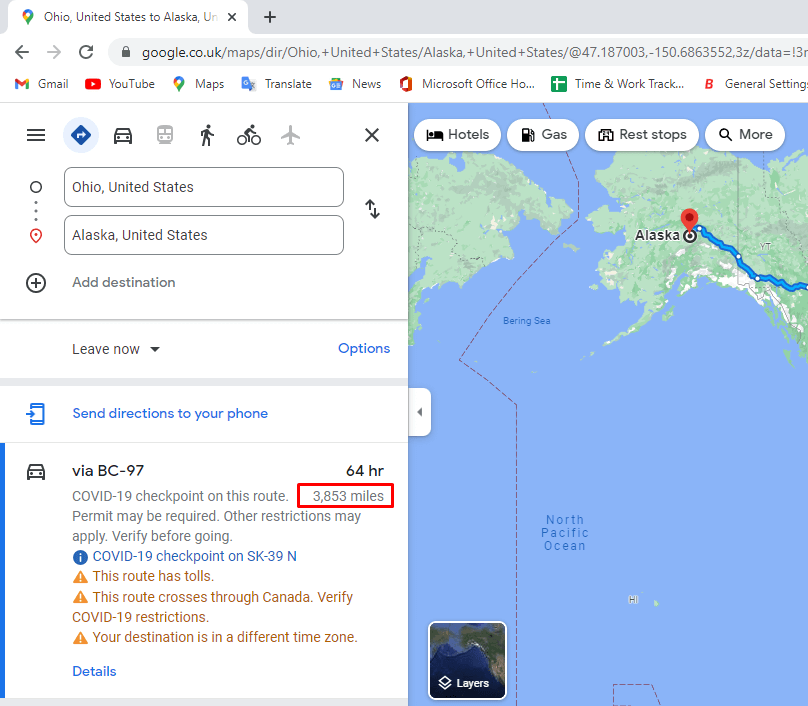
Akhirnya, Anda bisa menghitung jarak antara dua alamat bumi di Excel dengan menerapkan MENGGABUNGKAN dan SUBSTITUTE fungsi.
Baca selengkapnya: Bagaimana Menghitung Jarak Antara Dua Kota di Excel
3. Menggunakan VBA untuk Menghitung Jarak Antara Dua Alamat di Excel
Cara lain untuk menghitung jarak antara dua alamat bisa dengan membuat API ( Antarmuka Pemrograman Aplikasi ) dan menggunakannya untuk membuat tautan Fungsi yang Ditentukan Pengguna oleh VBA Anda bisa membuat API tautan masuk Bing secara gratis. Peta Bing Kunci API Anda sendiri, klik di sini .
Langkah-langkah:
- Pertama, pergi ke Pengembang >> Visual Basic .
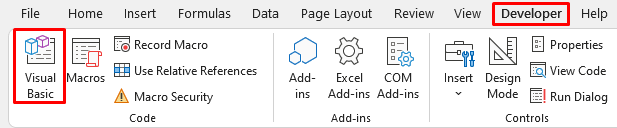
- Setelah itu, pilih Sisipkan >> Modul untuk membuka Modul VBA .
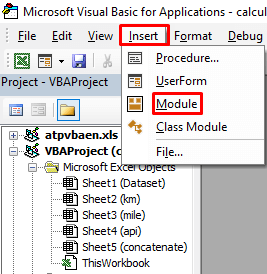
- Kemudian, ketikkan kode berikut ini di Modul VBA Kami menciptakan sebuah Fungsi yang Ditentukan Pengguna untuk menghitung jarak di mil .
Option Explicit Public Function JarakDalamMil(Lokasi_Pertama As String, _ Lokasi_Akhir As String, Nilai_Target As String) Dim Titik_Awal As String, Titik_Akhir As String, _ Satuan_Jarak As String, Setup_HTTP As Object, URL_Keluaran As String Titik_Awal = "//dev.virtualearth.net/REST/v1/Rute/Rute/Jarak_Matrix?asal=" Titik_Akhir = "&tujuan=" Satuan_Jarak ="&travelMode=driving&o=xml&key=" & Target_Value & "&distanceUnit=mi" Set Setup_HTTP = CreateObject("MSXML2.ServerXMLHTTP") Output_Url = Initial_Point & First_Location & Ending_Point & Final_Location & Distance_Unit Setup_HTTP.Open "GET", Output_Url, False Setup_HTTP.SetRequestHeader "User-Agent", "Mozilla/4.0 (compatible; MSIE 6.0; Windows NT 5.0)"Setup_HTTP.Send ("") DistanceInMiles = Round(Round(WorksheetFunction.FilterXML(Setup_HTTP.ResponseText, _ "//TravelDistance"), 3), 0) End Function 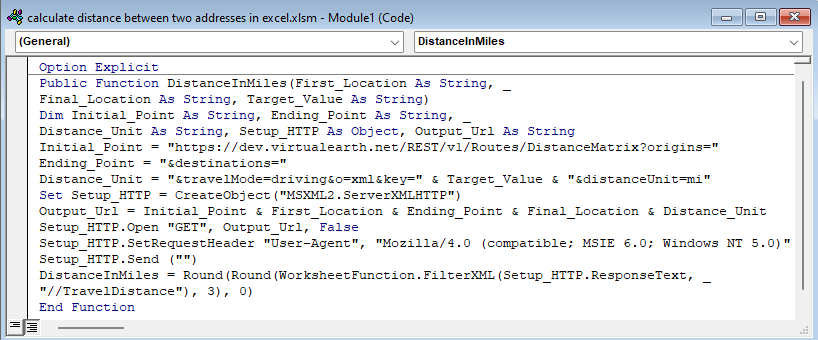
Penjelasan Kode
- Pertama, kami menamai Fungsi sebagai JarakDalamMil Kami juga menyisipkan 3 parameter: Lokasi_Pertama Sebagai String, Lokasi_Akhir Sebagai String dan Nilai_Target Sebagai String .
- Setelah itu, kami menyatakan Initial_Point , Titik_Akhir , Jarak_Unit dan Outout_Url sebagai String ; Setup_HTTP sebagai Objek .
- Kemudian, kami menetapkan Initial_Point sebagai awal dari Tautan url , Titik_Akhir sebagai Tujuan dan Jarak_Unit untuk Miles .
- Setelah itu, kita menetapkan parameter yang diperlukan untuk menciptakan relasi antara VBA kode dan API
- Akhirnya, kami menetapkan Fungsi yang Ditentukan Pengguna .
- Setelah itu, dengan mengikuti prosedur yang sama, kami membuat lagi Fungsi yang Ditentukan Pengguna untuk menemukan jarak dalam kilometer .
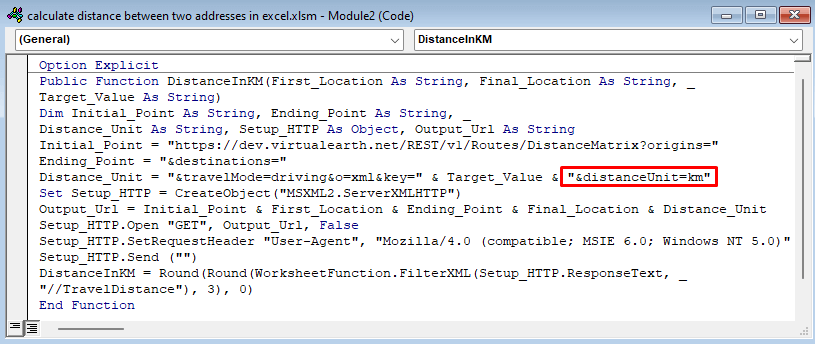
Anda bisa melihat bahwa, kita baru saja mengubah Jarak_Unit untuk kilometer .
- Setelah itu, dalam gambar berikut ini, Anda bisa melihat API kunci dalam sel C8 .
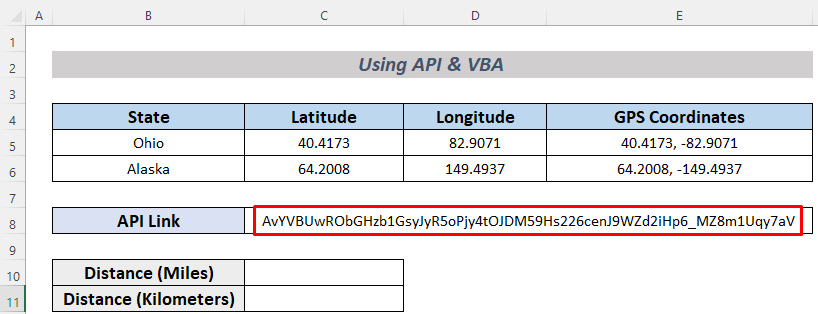
- Setelah itu, ketikkan rumus berikut di sel C8 .
=JarakDalamMil (E5,E6,C8)
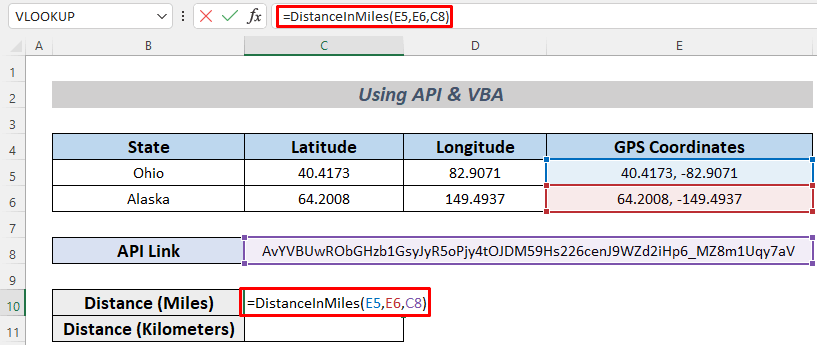
- Berikutnya, tekan tombol MASUK dan Anda akan melihat tombol jarak antara Ohio dan Alaska di mil .
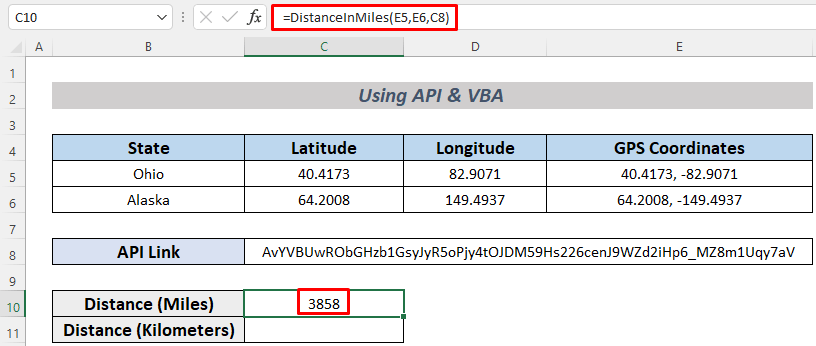
- Setelah itu, gunakan rumus berikut untuk melihat jarak di kilometer .
=JarakDalamKM(E5,E6,C8)
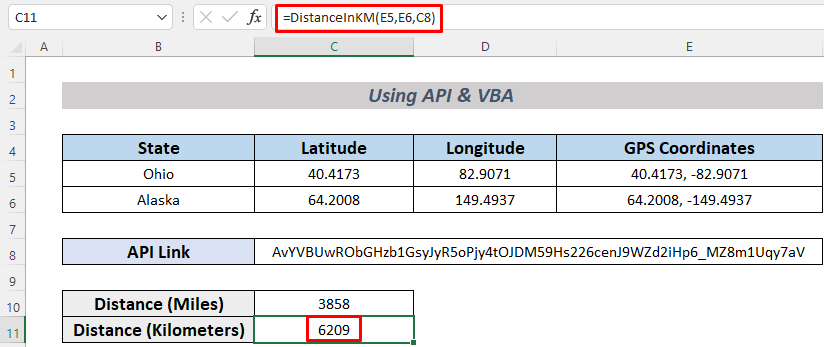
Dengan demikian, Anda bisa menghitung jarak antara dua alamat menggunakan VBA dan API kunci.
Baca selengkapnya: Cara Menghitung Jarak Berkendara antara Dua Alamat di Excel
Hal-hal yang Perlu Diingat
- Ingatlah bahwa, Anda harus menempatkan kira-kira benar Koordinat GPS dari ini menyatakan dalam data karena Anda menggunakan internet untuk menemukan jarak. Sebagai menyatakan adalah barat ke Meridian Line , keduanya Garis bujur akan menjadi negatif.
Bagian Latihan
Pada bagian ini, saya akan memberikan dataset artikel ini sehingga Anda dapat mempraktikkan metode ini sendiri.
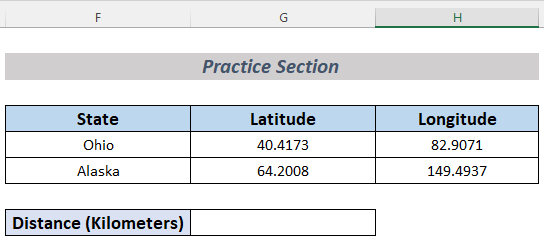
Kesimpulan
Cukuplah untuk mengatakan, Anda akan mempelajari metode yang sangat efektif tentang cara menghitung jarak Jika Anda memiliki metode atau pertanyaan atau umpan balik yang lebih baik tentang artikel ini, silakan bagikan di kotak komentar. Ini akan membantu saya memperkaya artikel saya yang akan datang. Untuk pertanyaan lebih lanjut, silakan kunjungi situs web kami ExcelWIKI.com .

