Daftar Isi
Secara umum, yang COUNT di Excel membantu kita menghitung jumlah sel yang berisi nilai numerik dalam rentang tertentu. Ini adalah salah satu fungsi statistik yang lebih populer di Excel. COUNT digunakan untuk mendapatkan jumlah entri dalam bidang angka yang berada dalam rentang atau larik angka. Pada artikel ini, saya akan membagikan ide lengkap melalui 6 contoh ideal tentang cara menggunakan fungsi Fungsi COUNT di Excel baik secara mandiri maupun dengan fungsi Excel lainnya.
Unduh Buku Kerja Praktik
Anda bisa mengunduh buku kerja yang digunakan untuk demonstrasi dari tautan unduhan di bawah ini.
Contoh Fungsi COUNT.xlsx
Pengantar Fungsi COUNT Excel
The COUNT Fungsi ini dikategorikan di bawah fungsi statistik di Excel. Ini pertama kali dimulai di Excel pada tahun 2000.

- Fungsi Tujuan
Menghitung jumlah sel dalam rentang yang berisi angka.
- Sintaksis
=COUNT(nilai1,[nilai2], ...)
- Argumen
value1: Masukkan item, referensi sel, atau rentang. Ini adalah bidang yang wajib diisi.
value2: Melewati item opsional, referensi sel, atau rentang. Ini opsional.
- Parameter Pengembalian
Mengembalikan jumlah sel yang hanya berisi angka.
Catatan:
- Biasanya, argumen fungsi ini dapat berupa item individual, referensi sel, atau rentang hingga total 255 argumen.
- Namun demikian, itu COUNT fungsi mengabaikan nilai logika BENAR dan SALAH .
- Selain itu, fungsi ini juga mengabaikan nilai teks dan sel kosong .
6 Contoh Ideal untuk Menggunakan Fungsi COUNT di Excel
Biasanya, Anda bisa menggunakan COUNT pada berbagai kesempatan. Mari kita jelajahi beberapa penggunaan umum dari COUNT Selain itu, kita akan menggunakan dataset yang berbeda untuk contoh yang berbeda. Namun, perlu diingat bahwa ini hanyalah beberapa contoh dasar untuk mendemonstrasikan penggunaan fungsi dalam skenario yang berbeda. Pada saat yang sama, penggunaan fungsi dapat sangat membantu dalam mengembangkan formula yang berguna untuk otomatisasi. Untuk tujuan demonstrasi, saya telah menggunakan contoh dataset berikut.

Contoh 1: Gunakan Fungsi COUNT untuk Menghitung Angka dalam Rentang yang Diberikan
Menggunakan COUNT kita dapat dengan mudah menghitung rentang angka apa pun. Untuk menunjukkan prosesnya, mari kita asumsikan bahwa kita memiliki dataset dari beberapa Makanan dengan nama mereka, Tanggal dan Penjualan Sekarang, kita akan menghitung jumlah penjualan dengan menghitung sel penjualan.
📌 Langkah-langkah:
- Awalnya, pilih sel D13 dan tuliskan rumus berikut ini.
=COUNT(D5:D11)
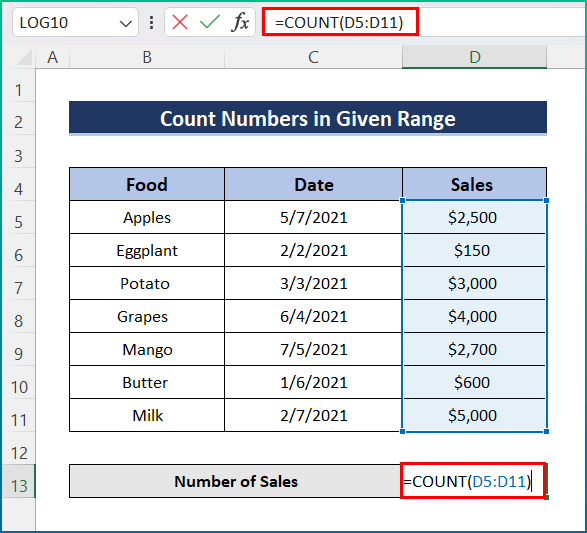
- Terakhir, tekan tombol Masuk untuk mendapatkan hasilnya.

Contoh 2: Hitung Sel Tidak Kosong dengan Fungsi COUNT Excel
Namun, kita tahu bahwa COUNT tidak menghitung sel kosong, jadi dalam dataset kita, jika kita memiliki sel kosong, fungsi ini akan mengabaikan panggilan tersebut. Oleh karena itu, ikuti langkah-langkah di bawah ini untuk menyelesaikan operasi.
📌 Langkah-langkah:
- Pertama, klik pada sel D13 dan tulis rumus berikut ini.
=COUNT(D5:D11)
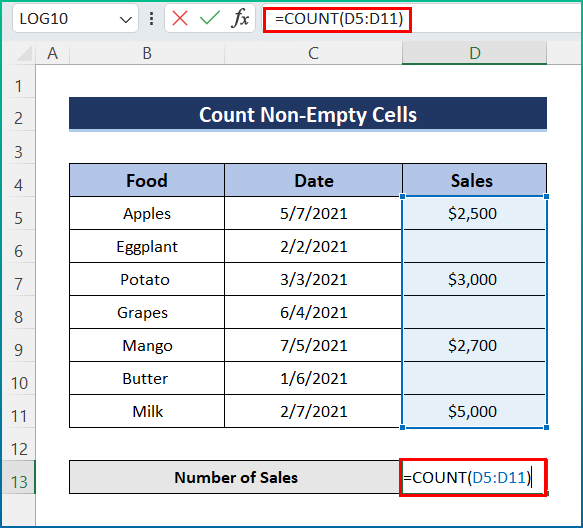
- Terakhir, tekan Masuk untuk mendapatkan hasil akhir.

Contoh 3: Masukkan COUNT di Excel untuk Mendapatkan Jumlah Tanggal Valid
Lebih jauh lagi, fitur lain dari COUNT Fungsi ini hanya akan menghitung tanggal yang valid. Prosesnya cukup sederhana dan mudah. Untuk tujuan demonstrasi, saya telah sedikit mengubah dataset. Namun, lakukan langkah-langkah berikut.
📌 Langkah-langkah:
- Pertama, tulis rumus berikut pada sel D13 .
=COUNT(C5:C11)

- Terakhir, tekan Masuk untuk mendapatkan tombol Jumlah Tanggal yang Berlaku .

Contoh 4: Tingkatkan Hitungan Melalui Fungsi COUNT
Untungnya, itu COUNT memungkinkan kita untuk meningkatkan jumlah hitungan apa pun sesuai kebutuhan kita. Mari kita tingkatkan jumlah hitungan penjualan dengan 1 atau nomor lainnya. Namun, kita dapat memanfaatkan fungsi COUNT Oleh karena itu, lakukan langkah-langkah yang disebutkan di bawah ini.
📌 Langkah-langkah:
- Di awal, masukkan rumus berikut pada sel D13 .
=COUNT(C5:C11,1)

- Pada akhirnya, tekan tombol Enter untuk menerima output yang Anda inginkan.

Bacaan Serupa
- Fungsi FORECAST di Excel (dengan Fungsi Peramalan lainnya)
- Cara Menggunakan Fungsi TTEST di Excel (5 Metode)
- Gunakan Fungsi PERCENTILE di Excel (Dengan Contoh)
- Cara Menggunakan Fungsi SLOPE Excel (5 Contoh Cepat)
- Cara Menggunakan Fungsi QUARTILE di Excel (5 Contoh yang Sesuai)
Contoh 5: Menghitung Mengabaikan Sel Tidak Valid Menggunakan COUNT
Pada saat penghitungan, yang COUNT mengabaikan sel yang tidak valid. Namun, mari kita asumsikan bahwa dalam dataset kita, di dalam Penjualan Oleh karena itu, kami ingin menghitung jumlah penjualan dengan mengabaikan penjualan yang tidak valid tersebut. Sekarang, ikuti langkah-langkah di bawah ini.
📌 Langkah-langkah:
- Awalnya, masukkan rumus berikut pada sel D13 .
=COUNT(C5:C11)

- Terakhir, tekan Masuk dari keyboard untuk mendapatkan output akhir.

Contoh 6: Terapkan Fungsi COUNT untuk Menghitung Rata-rata
Terakhir, Anda bisa menerapkan COUNT untuk menghitung rata-rata. Di sini, saya telah menghitung rata-rata penjualan dengan menggabungkan fungsi SUM dan COUNT Oleh karena itu, lakukan langkah-langkah yang disebutkan di bawah ini.
📌 Langkah-langkah:
- Pertama, pilih sel D13 dan masukkan rumus berikut ini.
=JUMLAH(D5:D11)/JUMLAH(D5:D11)

- Setelah itu, tekan tombol Enter, dan output akhir akan muncul.

Hal-hal yang Perlu Diingat
- Pertama, #NAME akan muncul ketika mencoba menggunakan COUNT di versi Excel yang lebih lama.
- Kedua, #REF! akan muncul jika sebuah COUNT rumus fungsi digunakan di antara dua buku kerja yang berbeda dan buku kerja sumber ditutup.
- Terakhir, Anda bisa mengombinasikan sejumlah besar fungsi dengan COUNT fungsi.
Kesimpulan
Ini semua adalah langkah-langkah yang bisa Anda ikuti untuk gunakan fungsi COUNT di Excel. Secara keseluruhan, dalam hal bekerja dengan waktu, kita membutuhkan fungsi ini untuk berbagai tujuan. Saya telah menunjukkan beberapa metode dengan contohnya masing-masing, tetapi mungkin ada banyak iterasi lain tergantung pada berbagai situasi. Mudah-mudahan, Anda sekarang dapat dengan mudah membuat penyesuaian yang diperlukan. Saya sangat berharap Anda mempelajari sesuatu dan menikmati panduan ini. Beri tahu kami di bagian komentar di bawah jika Andamemiliki pertanyaan atau rekomendasi.
Untuk informasi lebih lanjut seperti ini, kunjungi Exceldemy.com .

