สารบัญ
โดยทั่วไป ฟังก์ชัน นับ ใน Excel ช่วยให้เรานับจำนวนเซลล์ที่มีค่าตัวเลขภายในช่วงที่กำหนด นี่เป็นหนึ่งในฟังก์ชันทางสถิติยอดนิยมใน Excel อย่างไรก็ตาม ฟังก์ชัน นับ นี้ใช้เพื่อรับจำนวนรายการในช่องตัวเลขที่อยู่ในช่วงหรืออาร์เรย์ของตัวเลข ในบทความนี้ ฉันจะแบ่งปันแนวคิดที่สมบูรณ์ผ่านตัวอย่างที่เหมาะสมที่สุด 6 ตัวอย่างเกี่ยวกับวิธีใช้ ฟังก์ชัน COUNT ใน Excel ทั้งแบบแยกอิสระและกับฟังก์ชันอื่นๆ ของ Excel
ดาวน์โหลดสมุดงานแบบฝึกหัด
คุณสามารถดาวน์โหลดสมุดงานที่ใช้สำหรับการสาธิตได้จากลิงก์ดาวน์โหลดด้านล่าง
ตัวอย่าง COUNT Function.xlsx
รู้เบื้องต้นเกี่ยวกับฟังก์ชัน COUNT ของ Excel
ฟังก์ชัน นับ จัดอยู่ในประเภทฟังก์ชันทางสถิติใน Excel เริ่มต้นครั้งแรกใน Excel ในปี 2000

- วัตถุประสงค์ของฟังก์ชัน
นับจำนวนเซลล์ใน ช่วงที่มีตัวเลข
- ไวยากรณ์
=COUNT(value1,[value2], …) <3
- อาร์กิวเมนต์
value1: ส่งผ่านรายการ การอ้างอิงเซลล์ หรือช่วง นี่เป็นฟิลด์บังคับ
value2: ส่งผ่านรายการทางเลือก การอ้างอิงเซลล์ หรือช่วง เป็นตัวเลือก
- ส่งคืนพารามิเตอร์
ส่งคืนจำนวนเซลล์ที่มีเฉพาะตัวเลข
<0 หมายเหตุ:- โดยปกติแล้ว อาร์กิวเมนต์ของฟังก์ชันนี้สามารถเป็นแต่ละรายการ การอ้างอิงเซลล์ หรือช่วงได้สูงสุด 255 อาร์กิวเมนต์
- อย่างไรก็ตาม ฟังก์ชัน COUNT จะละเว้นค่าตรรกะ TRUE และ FALSE .
- นอกจากนี้ ฟังก์ชันนี้ยังละเว้น ค่าข้อความ และ เซลล์ว่าง .
6 ตัวอย่างในอุดมคติ การใช้ฟังก์ชัน COUNT ใน Excel
โดยปกติแล้ว คุณสามารถใช้ฟังก์ชัน COUNT ในโอกาสต่างๆ ได้ มาสำรวจการใช้งานทั่วไปของ COUNT กัน นอกจากนี้ เราจะใช้ชุดข้อมูลที่แตกต่างกันสำหรับตัวอย่างที่แตกต่างกัน อย่างไรก็ตาม โปรดทราบว่านี่เป็นเพียงตัวอย่างพื้นฐานบางส่วนเพื่อสาธิตการใช้งานฟังก์ชันในสถานการณ์ต่างๆ ในเวลาเดียวกัน การใช้ฟังก์ชันสามารถพัฒนาสูตรที่เป็นประโยชน์สำหรับระบบอัตโนมัติได้ เพื่อจุดประสงค์ในการสาธิต ฉันใช้ชุดข้อมูลตัวอย่างต่อไปนี้

ตัวอย่างที่ 1: ใช้ฟังก์ชัน COUNT เพื่อนับตัวเลขในช่วงที่กำหนด
ใช้ <ฟังก์ชัน 1>COUNT เราสามารถนับช่วงของตัวเลขได้อย่างง่ายดาย สำหรับการแสดงกระบวนการ สมมติว่าเรามีชุดข้อมูลของ อาหาร พร้อมชื่อ วันที่ และ ยอดขาย ตอนนี้เราจะนับจำนวนการขายโดยนับเซลล์การขาย
📌 ขั้นตอน:
- เริ่มแรก เลือกเซลล์ D13 และจดสูตรต่อไปนี้
=COUNT(D5:D11)
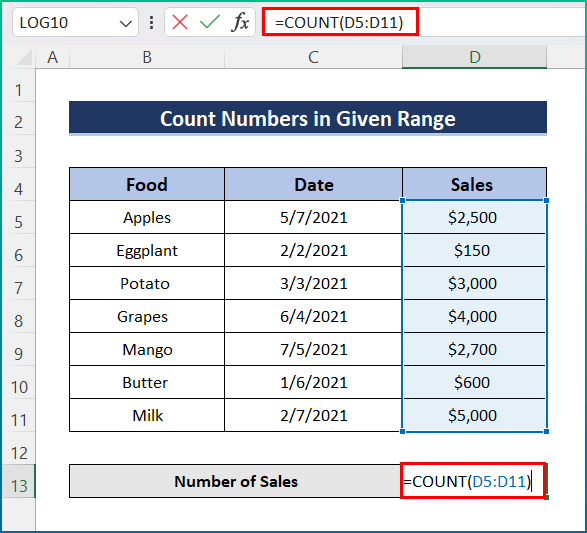
- สุดท้าย กด ปุ่ม Enter เพื่อรับผลลัพธ์

ตัวอย่างที่ 2: นับเซลล์ที่ไม่ว่างด้วยฟังก์ชัน Excel COUNT
อย่างไรก็ตาม เราทราบดีว่า COUNT ฟังก์ชันไม่นับเซลล์ว่าง ดังนั้นในชุดข้อมูลของเรา ถ้าเรามีเซลล์ว่าง ฟังก์ชันนี้จะไม่สนใจการเรียก ดังนั้น ทำตามขั้นตอนด้านล่างเพื่อดำเนินการให้เสร็จสมบูรณ์
📌 ขั้นตอน:
- ขั้นแรก ให้คลิกที่เซลล์ D13 และ เขียนสูตรต่อไปนี้
=COUNT(D5:D11)
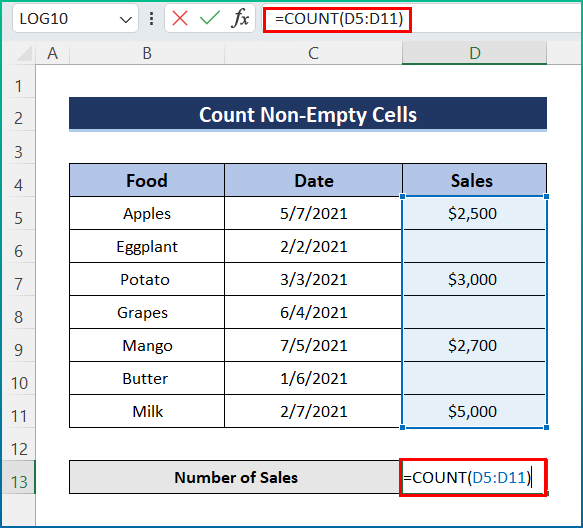
- สุดท้าย กด ป้อน เพื่อรับผลลัพธ์สุดท้าย

ตัวอย่างที่ 3: แทรก COUNT ใน Excel เพื่อรับจำนวนวันที่ที่ถูกต้อง
นอกจากนี้ คุณสมบัติอื่นของฟังก์ชัน นับ คือ มันจะนับเฉพาะวันที่ที่ถูกต้องเท่านั้น กระบวนการนี้ค่อนข้างง่ายและสะดวก เพื่อจุดประสงค์ในการสาธิต ฉันได้เปลี่ยนชุดข้อมูลเล็กน้อย อย่างไรก็ตาม ให้ทำตามขั้นตอนต่อไปนี้
📌 ขั้นตอน:
- ประการแรก เขียนสูตรต่อไปนี้บนเซลล์ D13 .<11
=COUNT(C5:C11)

- สุดท้าย กดปุ่ม Enter เพื่อ รับ จำนวนวันที่ที่ถูกต้อง .

ตัวอย่างที่ 4: เพิ่มการนับผ่านฟังก์ชัน COUNT
โชคดีที่ <1 ฟังก์ชัน>COUNT ช่วยให้เราสามารถเพิ่มจำนวนใดๆ ตามความต้องการของเรา มาเพิ่มจำนวนยอดขายทีละ 1 หรือจำนวนอื่น ๆ อย่างไรก็ตาม เราสามารถใช้ประโยชน์จากฟังก์ชัน COUNT ดังนั้นให้ทำตามขั้นตอนที่กล่าวถึงด้านล่าง
📌 ขั้นตอน:
- ในตอนเริ่มต้น ให้ใส่สูตรต่อไปนี้ในเซลล์ D13 .
=COUNT(C5:C11,1)

- ในตอนท้าย กดปุ่ม Enter เพื่อรับผลลัพธ์ที่คุณต้องการ

การอ่านที่คล้ายกัน
- ฟังก์ชันการคาดการณ์ใน Excel (พร้อมกับฟังก์ชันการคาดการณ์อื่นๆ)
- วิธีใช้ฟังก์ชัน TTEST ใน Excel (5 วิธี)
- ใช้ฟังก์ชัน PERCENTILE ใน Excel (พร้อมตัวอย่าง)
- วิธีใช้ฟังก์ชัน Excel SLOPE (5 ตัวอย่างสั้นๆ)
- วิธีใช้ฟังก์ชัน QUARTILE ใน Excel (5 ตัวอย่างที่เหมาะสม)
ตัวอย่าง 5: นับโดยไม่สนใจเซลล์ที่ไม่ถูกต้องโดยใช้ COUNT
ในขณะที่ทำการนับ ฟังก์ชัน COUNT จะละเว้นเซลล์ที่ไม่ถูกต้อง อย่างไรก็ตาม สมมติว่าในชุดข้อมูลของเรา ในคอลัมน์ การขาย บางแถวมีข้อความหรือสตริง ดังนั้นเราจึงต้องการคำนวณจำนวนการขายโดยละเว้นยอดขายที่ไม่ถูกต้อง ตอนนี้ทำตามขั้นตอนด้านล่าง
📌 ขั้นตอน:
- เริ่มแรก ใส่สูตรต่อไปนี้ในเซลล์ D13 .
=COUNT(C5:C11)

- สุดท้าย กด Enter จากแป้นพิมพ์ เพื่อให้ได้ผลลัพธ์สุดท้าย

ตัวอย่างที่ 6: ใช้ฟังก์ชัน COUNT เพื่อคำนวณค่าเฉลี่ย
สุดท้าย แต่ไม่ท้ายสุด คุณสามารถใช้ <1 ฟังก์ชัน>COUNT เพื่อคำนวณค่าเฉลี่ย ที่นี่ ฉันได้คำนวณยอดขายเฉลี่ยโดยรวม SUM และ นับ ฟังก์ชัน ดังนั้น ให้ทำตามขั้นตอนด้านล่าง
📌 ขั้นตอน:
- ขั้นแรก เลือกเซลล์ D13 แล้วใส่สูตรต่อไปนี้
=SUM(D5:D11)/COUNT(D5:D11)

- หลังจากนั้น กดปุ่ม Enter และขั้นตอนสุดท้าย ผลลัพธ์จะปรากฏขึ้น

สิ่งที่ต้องจำ
- ประการแรก #NAME จะปรากฏขึ้นเมื่อพยายามใช้ ฟังก์ชัน นับ ใน Excel เวอร์ชันเก่า
- ประการที่สอง #REF! จะปรากฏขึ้นหากมีการใช้สูตรฟังก์ชัน COUNT ระหว่างสมุดงานสองเล่มที่ต่างกัน และสมุดงานต้นทางปิดอยู่
- สุดท้าย คุณสามารถรวมฟังก์ชันต่างๆ มากมายเข้ากับ COUNT ฟังก์ชัน
สรุป
นี่คือขั้นตอนทั้งหมดที่คุณสามารถปฏิบัติตามเพื่อ ใช้ฟังก์ชัน COUNT ใน Excel โดยรวมแล้ว ในแง่ของการทำงาน เมื่อเวลาผ่านไป เราต้องการฟังก์ชันนี้เพื่อวัตถุประสงค์ต่างๆ ฉันได้แสดงวิธีการหลายวิธีพร้อมตัวอย่างที่เกี่ยวข้อง แต่อาจมีการทำซ้ำอื่น ๆ อีกมากมายขึ้นอยู่กับสถานการณ์ต่าง ๆ หวังว่าตอนนี้คุณสามารถสร้างการปรับเปลี่ยนที่จำเป็นได้อย่างง่ายดาย ฉันหวังเป็นอย่างยิ่งว่าคุณได้เรียนรู้บางอย่างและสนุกกับคำแนะนำนี้ โปรดแจ้งให้เราทราบในส่วนความคิดเห็นด้านล่าง หากคุณมีคำถามหรือคำแนะนำใดๆ
สำหรับข้อมูลเพิ่มเติมเช่นนี้ โปรดไปที่ Exceldemy.com .

