مەزمۇن جەدۋىلى
ئادەتتە ، Excel دىكى COUNT ئىقتىدارى بىزگە مەلۇم دائىرىدە سان قىممىتى بار ھۈجەيرىلەرنىڭ سانىنى ساناشقا ياردەم بېرىدۇ. بۇ Excel دىكى ئەڭ ئالقىشقا ئېرىشكەن ستاتىستىكىلىق ئىقتىدارلارنىڭ بىرى. قانداقلا بولمىسۇن ، بۇ COUNT فۇنكسىيەسى سان دائىرىسىدىكى سان ياكى سانلار گۇرپىسىدىكى سان سانىغا ئېرىشىش ئۈچۈن ئىشلىتىلىدۇ. بۇ ماقالىدە مۇستەقىل ۋە باشقا Excel ئىقتىدارلىرى بىلەن Excel دىكى COUNT ئىقتىدارىنى ئىشلىتىشنىڭ 6 كۆڭۈلدىكىدەك مىسالى ئارقىلىق تولۇق بىر پىكىرنى سۆزلەپ ئۆتىمەن.
ئەمەلىي مەشغۇلات دەپتىرىنى چۈشۈرۈڭ
تۆۋەندىكى چۈشۈرۈش ئۇلانمىسىدىن نامايىشقا ئىشلىتىلگەن خىزمەت دەپتىرىنى چۈشۈرەلەيسىز.
COUNT فۇنكسىيەسىنىڭ مىسالى. Xlsx
Excel COUNT فۇنكسىيەسىنى تونۇشتۇرۇش
COUNT ئىقتىدارى Excel دىكى ستاتىستىكىلىق ئىقتىدارغا ئايرىلىدۇ. ئۇ تۇنجى قېتىم 2000-يىلى Excel دا قوزغىتىلغان.

- ئىقتىدار ئوبيېكتى
- گرامماتىكىسى
>
- تالاش-تارتىش
قىممەت 1: بىر تۈر ، كاتەكچە پايدىلىنىش ياكى دائىرە. بۇ تەلەپ قىلىنغان ساھە.
value2: ئىختىيارى تۈر ، كاتەكچە پايدىلىنىش ياكى دائىرە. بۇ ئىختىيارىي تاللاش> ئەسكەرتىش:
- ئادەتتە ، بۇ ئىقتىدارنىڭ تالاش-تارتىشىيەككە تۈر ، كاتەكچە پايدىلىنىشى ياكى جەمئىي 255 تال تالاش-تارتىش بولۇشى مۇمكىن.
- قانداقلا بولمىسۇن ، COUNT ئىقتىدارى لوگىكىلىق قىممەتكە سەل قارايدۇ يالغان . Excel دىكى COUNT ئىقتىدارىنى ئىشلىتىش
ئادەتتە ، سىز ھەر خىل سورۇنلاردا COUNT ئىقتىدارىنى ئىشلىتەلەيسىز. قېنى بىز COUNT نىڭ بىر قىسىم ئورتاق ئىشلىتىلىشى ئۈستىدە ئىزدىنىپ باقايلى. ئۇنىڭ ئۈستىگە ، بىز ئوخشىمىغان مىساللار ئۈچۈن ئوخشىمىغان سانلىق مەلۇمات ئۇچۇرلىرىنى ئىشلىتىمىز. قانداقلا بولمىسۇن ، بۇ پەقەت ئوخشىمىغان ئەھۋاللاردا ئىقتىدارنىڭ ئىشلىتىلىشىنى كۆرسىتىپ بېرىدىغان بىر قىسىم ئاساسلىق مىساللار ئىكەنلىكىنى ئېسىڭىزدە تۇتۇڭ. شۇنىڭ بىلەن بىر ۋاقىتتا ، ئىقتىدارنىڭ ئىشلىتىلىشى ئاپتوماتلاشتۇرۇشنىڭ پايدىلىق فورمۇلاسىنى تەرەققىي قىلدۇرۇشتا ئۇزۇن يولنى بېسىپ ئۆتىدۇ. ئۈلگە كۆرسىتىش مەقسىتىدە ، مەن تۆۋەندىكى ئۈلگە سانلىق مەلۇمات جەدۋىلىنى قوللاندىم. 1> COUNT ئىقتىدارى ، بىز ھەر قانداق ساننى ئاسانلا ساناپ چىقالايمىز. بۇ جەرياننى كۆرسىتىش ئۈچۈن ، بىزدە بىر قىسىم يېمەكلىكلەر نىڭ ئىسمى ، چېسلا ۋە سېتىش بار. ھازىر ، سېتىش كاتەكچىلىرىنى ساناش ئارقىلىق سېتىش سانىنى سانايمىز.
ps قەدەم باسقۇچلار: تۆۋەندىكى فورمۇلانى يېزىڭ.
=COUNT(D5:D11)
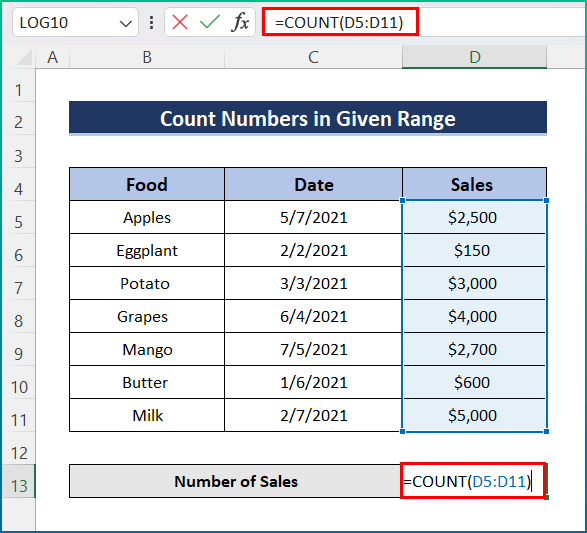
- ئاخىرىدا ئېلىش ئۈچۈن كۇنۇپكىسىنى كىرگۈزۈڭنەتىجە> ئىقتىدار ھېچقانداق قۇرۇق كاتەكچىنى ھېسابلىمايدۇ ، شۇڭا سانلىق مەلۇمات ئامبىرىمىزدا ، ئەگەر بىزدە كاتەكچە بولسا ، بۇ ئىقتىدار چاقىرىشقا پەرۋا قىلمايدۇ. شۇڭلاشقا ، مەشغۇلاتنى تاماملاش ئۈچۈن تۆۋەندىكى باسقۇچلارغا ئەگىشىڭ.
📌 قەدەم باسقۇچلار: تۆۋەندىكى فورمۇلانى يېزىڭ.
=COUNT(D5:D11)
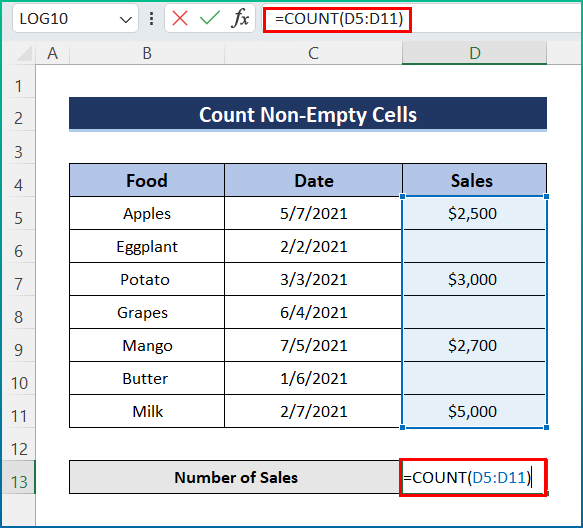
- > ئەڭ ئاخىرقى نەتىجىگە ئېرىشىش ئۈچۈن
ps قەدەم باسقۇچلار:>
=COUNT(C5:C11)

- ئەڭ ئاخىرىدا Enter كۇنۇپكىسىنى بېسىڭ ئىناۋەتلىك چېسلا سانى غا ئېرىشىڭ> COUNT
ps قەدەم باسقۇچلار:
=COUNT(C5:C11,1)

- ئاخىرىدا Enter كۇنۇپكىسىنى بېسىپ لازىملىق مەھسۇلاتنى تاپشۇرۇۋېلىڭ.

مۇشۇنىڭغا ئوخشاش ئوقۇشلۇقلار
- Excel دىكى FORECAST ئىقتىدارى (باشقا مۆلچەرلەش ئىقتىدارلىرى بىلەن)>
- Excel دىكى TTEST ئىقتىدارىنى قانداق ئىشلىتىش (5 خىل ئۇسۇل)
- Excel دىكى PERCENTILE ئىقتىدارىنى ئىشلىتىش (مىسال بىلەن) 1> Excel SLOPE ئىقتىدارىنى قانداق ئىشلىتىش (5 تېز مىسال)
- Excel دا QUARTILE ئىقتىدارىنى قانداق ئىشلىتىش (5 ماس كېلىدىغان مىسال)
مىسال 5: COUNT
ئارقىلىق ئىناۋەتسىز كاتەكچىلەرگە پەرۋا قىلماسلىقنى ساناش ، ھېسابلىغاندا ، COUNT ئىقتىدارى ئىناۋەتسىز ھۈجەيرىلەرگە سەل قارايدۇ. قانداقلا بولمىسۇن ، سانلىق مەلۇمات جەدۋىلىمىزدە ، سېتىش ئىستونىدا ، بىر قىسىم قۇرلاردا تېكىست ياكى ھەرپ تىزمىسى بار دەپ پەرەز قىلايلى. شۇڭلاشقا ، بىز بۇ ئىناۋەتسىز سېتىشقا سەل قاراش ئارقىلىق سېتىش سانىنى ھېسابلىماقچى. ئەمدى تۆۋەندىكى باسقۇچلارغا ئەگىشىڭ.
📌 قەدەم باسقۇچلار:
=COUNT(C5:C11)

- ئەڭ ئاخىرىدا ، كۇنۇپكا تاختىسىدىن Enter نى بېسىڭ ئەڭ ئاخىرقى نەتىجىگە ئېرىشىش ئۈچۈن. ئوتتۇرىچە ھېسابلاش ئۈچۈن COUNT
📌 قەدەم باسقۇچلار:
=SUM(D5:D11)/COUNT(D5:D11)

- شۇنىڭدىن كېيىن Enter كۇنۇپكىسىنى بېسىڭ ، ئەڭ ئاخىرقىسى چىقىرىلىدۇ.

ئەستە تۇتۇشقا تېگىشلىك ئىشلار
Excel نىڭ كونا نەشرىدىكى COUNT ئىقتىدارى.بۇنىڭغا ئوخشاش تېخىمۇ كۆپ ئۇچۇرغا ئېرىشمەكچى بولسىڭىز ، Exceldemy.com نى زىيارەت قىلىڭ.

