Indholdsfortegnelse
Generelt gælder, at TÆNK funktionen i Excel hjælper os med at tælle antallet af celler, der indeholder numeriske værdier inden for et givet område. Dette er en af de mere populære statistiske funktioner i Excel. Men denne TÆNK funktionen bruges til at få antallet af poster i et talfelt, der er i et talområde eller et array af tal. I denne artikel vil jeg dele en komplet idé gennem 6 ideelle eksempler på, hvordan man kan bruge funktionen COUNT-funktion på Excel , både selvstændigt og sammen med andre Excel-funktioner.
Download arbejdsbog til øvelser
Du kan downloade den arbejdsbog, der blev brugt til demonstrationen, fra nedenstående link til download.
Eksempler på COUNT-funktionen.xlsx
Introduktion til Excel COUNT-funktionen
TÆNK funktionen er kategoriseret under den statistiske funktion i Excel. Den blev første gang introduceret i Excel i 2000.

- Funktion Målsætning
Tæller antallet af celler i et område, der indeholder tal.
- Syntaks
=COUNT(value1,[value2], ...)
- Argumenter
value1: Overfør et element, en cellehenvisning eller et område. Dette er et obligatorisk felt.
value2: Overfør et valgfrit element, en cellehenvisning eller et område. Det er valgfrit.
- Tilbagevendende parameter
Viser antallet af celler, der kun indeholder tal.
Bemærk:
- Normalt kan denne funktions argument være individuelle elementer, cellereferencer eller intervaller op til i alt 255 argumenter.
- Men den TÆNK funktionen ignorerer de logiske værdier TRUE og FALSK .
- Ud over disse ignorerer denne funktion også tekstværdier og tomme celler .
6 ideelle eksempler på at bruge funktionen COUNT i Excel
Normalt kan du bruge TÆNK funktion ved forskellige lejligheder. Lad os undersøge nogle almindelige anvendelser af TÆNK Desuden vil vi bruge forskellige datasæt til forskellige eksempler. Husk dog på, at der blot er tale om nogle grundlæggende eksempler for at demonstrere brugen af funktionen i forskellige scenarier. Samtidig kan brugen af funktionen være en stor hjælp til at udvikle nyttige formler til automatisering. Til demonstration har jeg brugt følgende eksempeldatasæt.

Eksempel 1: Brug funktionen COUNT til at tælle tal i et givet område
Brug af den TÆNK funktionen kan vi nemt tælle et hvilket som helst antal tal. For at vise processen, lad os antage, at vi har et datasæt med nogle Fødevarer med deres navn, Dato , og Salg Nu vil vi tælle antallet af salg ved at tælle salgscellerne.
📌 Trin:
- I første omgang skal du vælge celle D13 og skriv følgende formel ned.
=TAL(D5:D11)
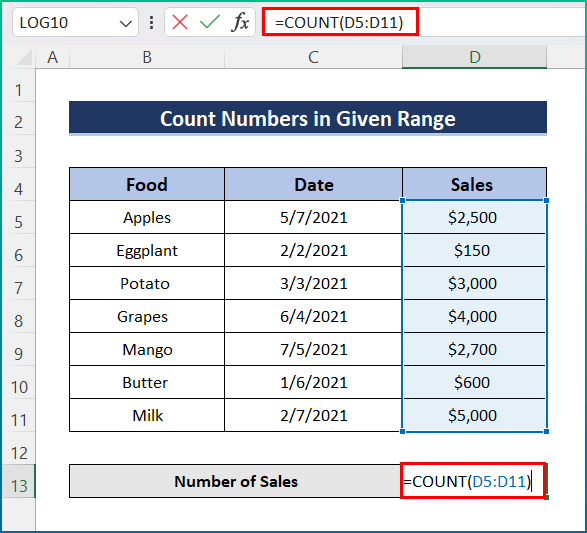
- Endelig skal du trykke på Indtast for at få resultatet.

Eksempel 2: Tæl ikke-tomme celler med Excel COUNT-funktionen
Vi ved imidlertid, at den TÆNK funktionen tæller ikke tomme celler, så hvis vi har en tom celle i vores datasæt, vil denne funktion ignorere opkaldet. Følg derfor nedenstående trin for at fuldføre operationen.
📌 Trin:
- Først skal du klikke på celle D13 og skriv følgende formel.
=TAL(D5:D11)
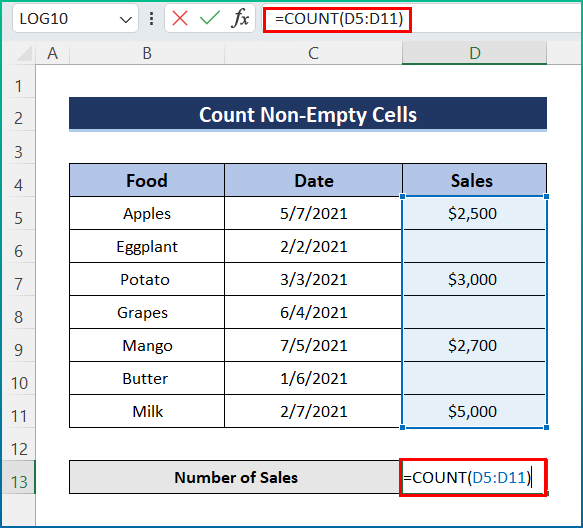
- Til sidst skal du trykke på Indtast for at få det endelige resultat.

Eksempel 3: Indsæt COUNT i Excel for at få antallet af gyldige datoer
Desuden er et andet træk ved den TÆNK funktionen er, at den kun tæller gyldige datoer. Processen er ret enkel og let. For at demonstrere den har jeg ændret datasættet en smule. Gennemgå dog følgende trin.
📌 Trin:
- For det første skal du skrive følgende formel i celle D13 .
=TAL(C5:C11)

- Til sidst skal du trykke på Indtast knappen for at få den Antal gyldige datoer .

Eksempel 4: Forøg tællingen gennem funktionen COUNT
Heldigvis er den TÆNK funktionen giver os mulighed for at forøge et hvilket som helst antal efter vores behov. Lad os forøge antallet af salgstællinger med 1 eller et hvilket som helst andet antal. Vi kan dog benytte os af TÆNK Følg derfor de trin, der er nævnt nedenfor.
📌 Trin:
- I begyndelsen indsætter du følgende formel i celle D13 .
=COUNT(C5:C11,1)

- Til sidst skal du trykke på Enter-knappen for at modtage det ønskede output.

Lignende læsninger
- FORECAST-funktionen i Excel (med andre prognosefunktioner)
- Sådan bruger du TTEST-funktionen i Excel (5 metoder)
- Brug PERCENTILE-funktionen i Excel (med et eksempel)
- Sådan bruger du Excel SLOPE-funktionen (5 hurtige eksempler)
- Hvordan man bruger QUARTILE-funktionen i Excel (5 passende eksempler)
Eksempel 5: Optælling, der ignorerer ugyldige celler ved hjælp af COUNT
På tidspunktet for optællingen var TÆNK funktionen ignorerer ugyldige celler. Men lad os antage, at i vores datasæt, i Salg kolonnen indeholder nogle af rækkerne tekst eller strenge. Vi ønsker derfor at beregne antallet af salg ved at ignorere disse ugyldige salg. Følg nu nedenstående trin.
📌 Trin:
- Indledningsvis indsættes følgende formel i celle D13 .
=TAL(C5:C11)

- Til sidst skal du trykke på Indtast fra tastaturet for at få det endelige output.

Eksempel 6: Anvend COUNT-funktionen til at beregne gennemsnit
Sidst, men ikke mindst, kan du anvende TÆNK funktionen for at beregne gennemsnittet. Her har jeg beregnet det gennemsnitlige salg ved at kombinere de SUM og TÆNK Gå derfor igennem de trin, der er nævnt nedenfor.
📌 Trin:
- Først skal du vælge celle D13 og indsæt følgende formel.
=SUM(D5:D11)/COUNT(D5:D11)

- Tryk derefter på Enter-knappen, og det endelige output vil blive vist.

Ting at huske
- For det første, #NAME vises, når man forsøger at bruge TÆNK funktion i en ældre version af Excel.
- For det andet, #REF! vises, hvis en TÆNK funktionsformel bruges mellem to forskellige arbejdsmapper, og kildearbejdsmappen er lukket.
- Endelig kan du kombinere en lang række funktioner med TÆNK funktion.
Konklusion
Dette er alle de trin, du kan følge for at bruge funktionen TÆLTE i Excel. Alt i alt har vi brug for denne funktion til forskellige formål, når vi arbejder med tid. Jeg har vist flere metoder med deres respektive eksempler, men der kan være mange andre iterationer afhængigt af mange situationer. Forhåbentlig kan du nu nemt lave de nødvendige justeringer. Jeg håber virkelig, at du har lært noget og har nydt denne guide. Lad os vide i kommentarfeltet nedenfor, hvis duhar spørgsmål eller anbefalinger.
Du kan finde flere oplysninger som denne på Exceldemy.com .

