តារាងមាតិកា
ជាទូទៅ មុខងារ COUNT នៅក្នុង Excel ជួយយើងក្នុងការរាប់ចំនួនក្រឡាដែលមានតម្លៃជាលេខនៅក្នុងជួរដែលបានផ្តល់ឱ្យ។ នេះគឺជាមុខងារស្ថិតិដ៏ពេញនិយមមួយនៅក្នុង Excel ។ ទោះយ៉ាងណាក៏ដោយ អនុគមន៍ COUNT នេះត្រូវបានប្រើដើម្បីទទួលបានចំនួនធាតុនៅក្នុងវាលលេខដែលស្ថិតនៅក្នុងជួរ ឬអារេនៃលេខ។ នៅក្នុងអត្ថបទនេះ ខ្ញុំនឹងចែករំលែកនូវគំនិតពេញលេញមួយតាមរយៈឧទាហរណ៍ដ៏ល្អចំនួន 6 នៃរបៀបប្រើមុខងារ COUNT ក្នុង Excel ទាំងឯករាជ្យ និងជាមួយមុខងារ Excel ផ្សេងទៀត។
ទាញយកសៀវភៅការងារអនុវត្ត
អ្នកអាចទាញយកសៀវភៅការងារដែលបានប្រើសម្រាប់ការធ្វើបាតុកម្មពីតំណទាញយកខាងក្រោម។
ឧទាហរណ៍នៃ COUNT Function.xlsx
ការណែនាំអំពីមុខងារ Excel COUNT
មុខងារ COUNT ត្រូវបានចាត់ថ្នាក់ក្រោមមុខងារស្ថិតិក្នុង Excel ។ វាត្រូវបានផ្តួចផ្តើមដំបូងក្នុង Excel ក្នុងឆ្នាំ 2000។

- Function Objective
រាប់ចំនួនក្រឡាក្នុង ជួរដែលមានលេខ។
- វាក្យសម្ព័ន្ធ
=COUNT(value1,[value2], …) <3
- អាគុយម៉ង់
តម្លៃ 1: បញ្ជូនធាតុ សេចក្តីយោងក្រឡា ឬជួរ។ នេះគឺជាវាលដែលត្រូវការ។
value2: ឆ្លងកាត់ធាតុស្រេចចិត្ត ឯកសារយោងក្រឡា ឬជួរ។ វាជាជម្រើស។
- ប៉ារ៉ាម៉ែត្រត្រឡប់
ត្រឡប់ចំនួនក្រឡាដែលមានលេខតែប៉ុណ្ណោះ។
ចំណាំ៖
- ជាធម្មតា អាគុយម៉ង់របស់មុខងារនេះអាចជាធាតុនីមួយៗ សេចក្តីយោងក្រឡា ឬជួររហូតដល់ 255 អាគុយម៉ង់សរុប។
- ទោះជាយ៉ាងណាក៏ដោយ អនុគមន៍ COUNT មិនអើពើនឹងតម្លៃតក្កវិជ្ជា TRUE និង FALSE .
- បន្ថែមពីលើទាំងនេះ មុខងារនេះក៏មិនអើពើ តម្លៃអត្ថបទ និង ក្រឡាទទេ ។
6 ឧទាហរណ៍ល្អ ដើម្បីប្រើអនុគមន៍ COUNT ក្នុង Excel
ជាធម្មតា អ្នកអាចប្រើមុខងារ COUNT ក្នុងឱកាសផ្សេងៗ។ តោះស្វែងយល់ពីការប្រើប្រាស់ទូទៅមួយចំនួននៃ COUNT ។ លើសពីនេះទៅទៀត យើងនឹងប្រើប្រាស់សំណុំទិន្នន័យផ្សេងៗគ្នាសម្រាប់ឧទាហរណ៍ផ្សេងៗ។ ទោះជាយ៉ាងណាក៏ដោយ សូមចងចាំថា ទាំងនេះគ្រាន់តែជាឧទាហរណ៍ជាមូលដ្ឋានមួយចំនួន ដើម្បីបង្ហាញពីការប្រើប្រាស់មុខងារនៅក្នុងសេណារីយ៉ូផ្សេងៗ។ ក្នុងពេលជាមួយគ្នានេះ ការប្រើប្រាស់មុខងារអាចដំណើរការយ៉ាងវែងឆ្ងាយក្នុងការបង្កើតរូបមន្តដែលមានប្រយោជន៍សម្រាប់ស្វ័យប្រវត្តិកម្ម។ សម្រាប់គោលបំណងនៃការបង្ហាញ ខ្ញុំបានប្រើសំណុំទិន្នន័យគំរូខាងក្រោម។

ឧទាហរណ៍ទី 1៖ ប្រើអនុគមន៍ COUNT ដើម្បីរាប់លេខក្នុងជួរដែលបានផ្តល់ឱ្យ
ដោយប្រើ មុខងារ COUNT យើងអាចរាប់ជួរលេខណាមួយបានយ៉ាងងាយស្រួល។ សម្រាប់ការបង្ហាញដំណើរការ ឧបមាថាយើងមានសំណុំទិន្នន័យនៃ អាហារ មួយចំនួនដែលមានឈ្មោះរបស់ពួកគេ កាលបរិច្ឆេទ និង ការលក់ ។ ឥឡូវនេះ យើងនឹងរាប់ចំនួននៃការលក់ដោយរាប់កោសិកាលក់។
📌 ជំហាន៖
- ដំបូង ជ្រើសរើសក្រឡា D13 ហើយសរសេររូបមន្តខាងក្រោម។
=COUNT(D5:D11)
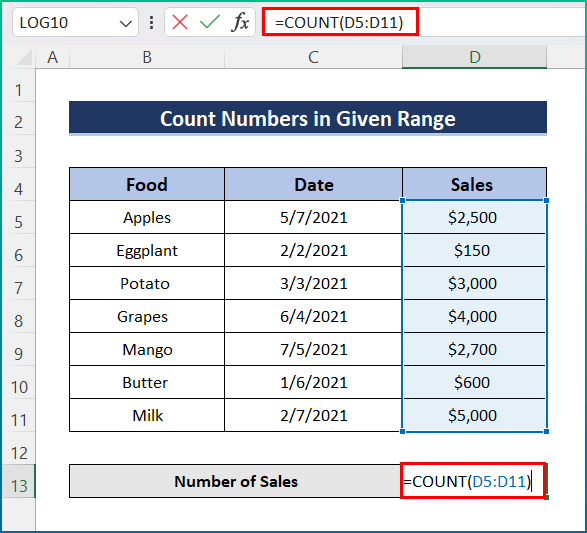
- ចុងក្រោយ ចុច គន្លឹះ Enter ដើម្បីទទួលបានលទ្ធផល។

ឧទាហរណ៍ទី 2៖ រាប់ក្រឡាដែលមិនទទេជាមួយមុខងារ Excel COUNT
ទោះជាយ៉ាងណាក៏ដោយ យើងដឹងថា COUNT function មិនរាប់បញ្ចូលក្រឡាទទេទេ ដូច្នេះនៅក្នុងសំណុំទិន្នន័យរបស់យើង ប្រសិនបើយើងមានក្រឡាទទេ មុខងារនេះនឹងមិនអើពើការហៅនោះទេ។ ដូច្នេះ សូមអនុវត្តតាមជំហានខាងក្រោម ដើម្បីបញ្ចប់ប្រតិបត្តិការ។
📌 ជំហាន៖
- ដំបូង ចុចលើក្រឡា D13 និង សរសេររូបមន្តខាងក្រោម។
=COUNT(D5:D11)
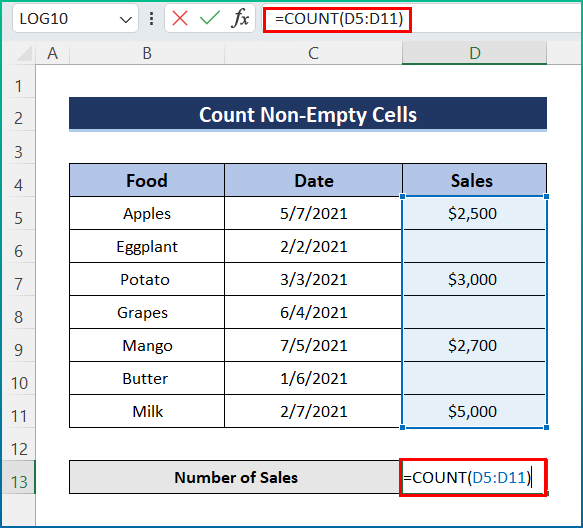
- ចុងក្រោយ ចុច បញ្ចូល ដើម្បីទទួលបានលទ្ធផលចុងក្រោយ។

ឧទាហរណ៍ទី 3៖ បញ្ចូល COUNT ក្នុង Excel ដើម្បីទទួលបានចំនួនកាលបរិច្ឆេទដែលមានសុពលភាព
លើសពីនេះទៅទៀត មុខងារមួយទៀតនៃ COUNT គឺវានឹងរាប់តែកាលបរិច្ឆេទដែលមានសុពលភាពប៉ុណ្ណោះ។ ដំណើរការគឺពិតជាសាមញ្ញនិងងាយស្រួល។ សម្រាប់គោលបំណងនៃការធ្វើបាតុកម្ម ខ្ញុំបានផ្លាស់ប្តូរសំណុំទិន្នន័យបន្តិច។ ទោះយ៉ាងណាក៏ដោយ សូមឆ្លងកាត់ជំហានខាងក្រោម។
📌 ជំហាន៖
- ដំបូង សូមសរសេររូបមន្តខាងក្រោមនៅលើក្រឡា D13 ។<11
=COUNT(C5:C11)

- ចុងក្រោយ ចុច Enter ប៊ូតុងទៅ ទទួលបាន ចំនួនកាលបរិច្ឆេទដែលមានសុពលភាព ។

ឧទាហរណ៍ទី 4៖ បង្កើនចំនួនរាប់តាមអនុគមន៍ COUNT
ជាសំណាងល្អ COUNT មុខងារអនុញ្ញាតឱ្យយើងបង្កើនចំនួនណាមួយតាមតម្រូវការរបស់យើង។ ចូរបង្កើនចំនួននៃការលក់ចំនួន 1 ឬលេខផ្សេងទៀត។ ទោះយ៉ាងណាក៏ដោយ យើងអាចទាញយកអត្ថប្រយោជន៍ពីមុខងារ COUNT ។ ដូច្នេះសូមឆ្លងកាត់ជំហានដែលបានរៀបរាប់ខាងក្រោម។
📌 ជំហាន៖
- នៅដើម សូមបញ្ចូលរូបមន្តខាងក្រោមនៅលើក្រឡា D13 ។
=COUNT(C5:C11,1)

- នៅទីបញ្ចប់ ចុចប៊ូតុង Enter ដើម្បីទទួលបានលទ្ធផលដែលអ្នកចង់បាន។

ការអានស្រដៀងគ្នា
- មុខងារព្យាករណ៍ក្នុង Excel (ជាមួយមុខងារព្យាករណ៍ផ្សេងទៀត)
- របៀបប្រើអនុគមន៍ TTEST ក្នុង Excel (5 វិធីសាស្រ្ត)
- ប្រើមុខងារ PERCENTILE ក្នុង Excel (ជាមួយឧទាហរណ៍)
- របៀបប្រើអនុគមន៍ Excel SLOPE (5 ឧទាហរណ៍រហ័ស)
- របៀបប្រើអនុគមន៍ QUARTILE ក្នុង Excel (5 ឧទាហរណ៍សមស្រប)
ឧទាហរណ៍ 5៖ រាប់មិនអើពើក្រឡាមិនត្រឹមត្រូវដោយប្រើ COUNT
នៅពេលរាប់ អនុគមន៍ COUNT មិនអើពើក្រឡាមិនត្រឹមត្រូវ។ ទោះយ៉ាងណាក៏ដោយ ចូរសន្មតថានៅក្នុងសំណុំទិន្នន័យរបស់យើង នៅក្នុងជួរឈរ ការលក់ ជួរមួយចំនួនមានអត្ថបទ ឬខ្សែអក្សរ។ ដូច្នេះហើយ យើងចង់គណនាចំនួននៃការលក់ដោយមិនអើពើការលក់មិនត្រឹមត្រូវទាំងនោះ។ ឥឡូវនេះ សូមអនុវត្តតាមជំហានខាងក្រោម។
📌 ជំហាន៖
- ដំបូង សូមបញ្ចូលរូបមន្តខាងក្រោមនៅលើក្រឡា D13 ។
=COUNT(C5:C11)

- ចុងក្រោយ ចុច Enter ពីក្តារចុច ដើម្បីទទួលបានលទ្ធផលចុងក្រោយ។

ឧទាហរណ៍ទី 6៖ អនុវត្តអនុគមន៍ COUNT ដើម្បីគណនាជាមធ្យម
ចុងក្រោយ ប៉ុន្តែយ៉ាងហោចណាស់ អ្នកអាចអនុវត្ត COUNT មុខងារដើម្បីគណនាជាមធ្យម។ នៅទីនេះ ខ្ញុំបានគណនាការលក់ជាមធ្យមដោយរួមបញ្ចូលគ្នានូវ SUM និង COUNT មុខងារ។ ដូច្នេះ សូមចូលទៅតាមជំហានដូចខាងក្រោម។
📌 ជំហាន៖
- ដំបូងជ្រើសក្រឡា D13 ហើយបញ្ចូលរូបមន្តខាងក្រោម។
=SUM(D5:D11)/COUNT(D5:D11)

- បន្ទាប់ពីនោះចុចប៊ូតុង Enter ហើយចុងក្រោយ លទ្ធផលនឹងបង្ហាញ។

អ្វីដែលត្រូវចងចាំ
- ដំបូង #NAME នឹងបង្ហាញនៅពេលព្យាយាមប្រើ មុខងារ COUNT នៅក្នុងកំណែចាស់របស់ Excel។
- ទីពីរ #REF! នឹងបង្ហាញប្រសិនបើរូបមន្តអនុគមន៍ COUNT ត្រូវបានប្រើប្រាស់រវាងសៀវភៅការងារពីរផ្សេងគ្នា ហើយសៀវភៅការងារប្រភពត្រូវបានបិទ។
- ជាចុងក្រោយ អ្នកអាចបញ្ចូលគ្នានូវមុខងារជាច្រើនជាមួយ COUNT មុខងារ។
សេចក្តីសន្និដ្ឋាន
ទាំងនេះគឺជាជំហានទាំងអស់ដែលអ្នកអាចអនុវត្តតាមដើម្បី ប្រើមុខងារ COUNT ក្នុង Excel។ សរុបមកទាក់ទងនឹងការងារ ជាមួយនឹងពេលវេលា យើងត្រូវការមុខងារនេះសម្រាប់គោលបំណងផ្សេងៗ។ ខ្ញុំបានបង្ហាញវិធីសាស្រ្តជាច្រើនជាមួយនឹងឧទាហរណ៍រៀងៗខ្លួន ប៉ុន្តែវាអាចមានការធ្វើម្តងទៀតជាច្រើន អាស្រ័យលើស្ថានភាពជាច្រើន។ សង្ឃឹមថាឥឡូវនេះ អ្នកអាចបង្កើតការកែតម្រូវដែលត្រូវការបានយ៉ាងងាយស្រួល។ ខ្ញុំសង្ឃឹមដោយស្មោះថាអ្នកបានរៀនអ្វីមួយ ហើយរីករាយនឹងការណែនាំនេះ។ សូមប្រាប់ពួកយើងនៅក្នុងផ្នែកមតិយោបល់ខាងក្រោម ប្រសិនបើអ្នកមានសំណួរ ឬការណែនាំណាមួយ។
សម្រាប់ព័ត៌មានបន្ថែមដូចនេះ សូមចូលទៅកាន់ Exceldemy.com ។

