Სარჩევი
ზოგადად, COUNT ფუნქცია Excel-ში გვეხმარება დავთვალოთ ციფრული მნიშვნელობების შემცველი უჯრედების რაოდენობა მოცემულ დიაპაზონში. ეს არის ერთ-ერთი ყველაზე პოპულარული სტატისტიკური ფუნქცია Excel-ში. თუმცა, ეს COUNT ფუნქცია გამოიყენება რიცხვების ველში ჩანაწერების რაოდენობის მისაღებად, რომელიც არის რიცხვების დიაპაზონში ან მასივში. ამ სტატიაში მე გაგიზიარებთ სრულ იდეას 6 იდეალური მაგალითის საშუალებით, თუ როგორ გამოვიყენოთ COUNT ფუნქცია Excel -ში, როგორც დამოუკიდებლად, ასევე სხვა Excel ფუნქციებთან ერთად.
ჩამოტვირთეთ პრაქტიკის სამუშაო წიგნი
შეგიძლიათ ჩამოტვირთოთ სამუშაო წიგნი, რომელიც გამოიყენება დემონსტრირებისთვის ქვემოთ მოცემული ჩამოტვირთვის ბმულიდან.
COUNT Function.xlsx
Excel COUNT ფუნქციის შესავალი
COUNT ფუნქცია კლასიფიცირებულია Excel-ში სტატისტიკური ფუნქციის ქვეშ. ის პირველად Excel-ში 2000 წელს დაიწყო.

- ფუნქციის მიზანი
ითვლის უჯრედების რაოდენობას დიაპაზონი, რომელიც შეიცავს რიცხვებს.
- სინტაქსი
=COUNT(მნიშვნელობა1,[მნიშვნელობა2],…)
- არგუმენტები
მნიშვნელობა1: გადაიტანეთ ელემენტი, უჯრედის მითითება ან დიაპაზონი. ეს აუცილებელი ველია.
value2: გადაიტანეთ არასავალდებულო ელემენტი, უჯრედის მითითება ან დიაპაზონი. ის არასავალდებულოა.
- დაბრუნების პარამეტრი
აბრუნებს უჯრედების რაოდენობას, რომელიც შეიცავს მხოლოდ ციფრებს.
შენიშვნა:
- ჩვეულებრივ, ამ ფუნქციის არგუმენტიშეიძლება იყოს ცალკეული ელემენტი, უჯრედის მითითება ან დიაპაზონი სულ 255 არგუმენტამდე.
- თუმცა, COUNT ფუნქცია უგულებელყოფს ლოგიკურ მნიშვნელობებს TRUE და FALSE .
- ამათ გარდა, ეს ფუნქცია ასევე იგნორირებას უკეთებს ტექსტის მნიშვნელობებს და ცარიელ უჯრედებს .
6 იდეალური მაგალითები Excel-ში COUNT ფუნქციის გამოსაყენებლად
ჩვეულებრივ, შეგიძლიათ გამოიყენოთ COUNT ფუნქცია სხვადასხვა შემთხვევებში. მოდით გამოვიკვლიოთ COUNT -ის რამდენიმე გავრცელებული გამოყენება. უფრო მეტიც, ჩვენ გამოვიყენებთ სხვადასხვა მონაცემთა ნაკრებებს სხვადასხვა მაგალითებისთვის. თუმცა, გახსოვდეთ, რომ ეს მხოლოდ რამდენიმე ძირითადი მაგალითია ფუნქციის გამოყენების დემონსტრირებისთვის სხვადასხვა სცენარში. ამავდროულად, ფუნქციის გამოყენებამ შეიძლება დიდი გზა გაიაროს ავტომატიზაციის სასარგებლო ფორმულების შემუშავებაში. დემონსტრირების მიზნით, მე გამოვიყენე შემდეგი ნიმუშის ნაკრები.

მაგალითი 1: გამოიყენეთ COUNT ფუნქცია მოცემულ დიაპაზონში რიცხვების დასათვლელად
გამოყენებით COUNT ფუნქცია, ჩვენ შეგვიძლია მარტივად დავთვალოთ რიცხვების ნებისმიერი დიაპაზონი. პროცესის საჩვენებლად, დავუშვათ, რომ გვაქვს ზოგიერთი საკვები თავისი სახელით, თარიღი და გაყიდვები . ახლა ჩვენ დავთვლით გაყიდვების რაოდენობას გაყიდვების უჯრედების დათვლით.
📌 ნაბიჯები:
- საწყისში აირჩიეთ უჯრედი D13 და ჩაწერეთ შემდეგი ფორმულა.
=COUNT(D5:D11)
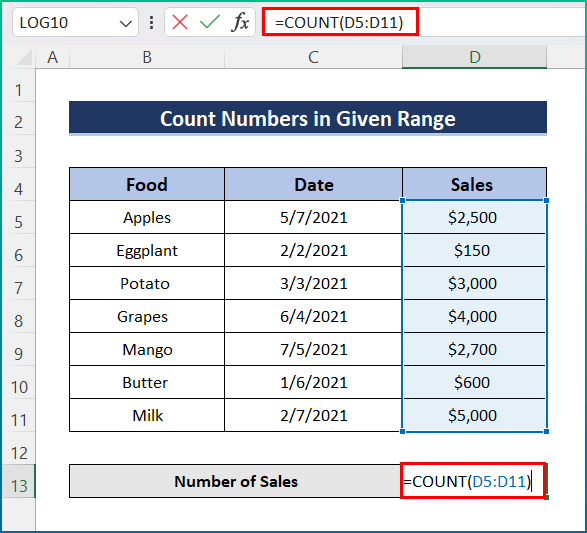
- ბოლოს, დააჭირეთ Enter გასაღები მისაღებადშედეგი.

მაგალითი 2: დაითვალეთ არა ცარიელი უჯრედები Excel COUNT ფუნქციით
თუმცა, ჩვენ ვიცით, რომ COUNT ფუნქცია არ ითვლის ცარიელ უჯრედებს, ამიტომ ჩვენს მონაცემთა ბაზაში, თუ ცარიელი უჯრედი გვაქვს, ეს ფუნქცია უგულებელყოფს ზარს. ამიტომ, მიჰყევით ქვემოთ მოცემულ ნაბიჯებს ოპერაციის დასასრულებლად.
📌 ნაბიჯები:
- პირველ რიგში, დააწკაპუნეთ უჯრედზე D13 და დაწერეთ შემდეგი ფორმულა.
=COUNT(D5:D11)
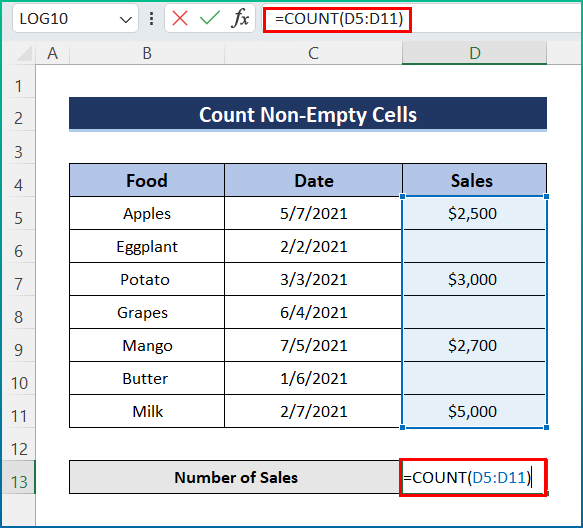
- ბოლოს დააჭირეთ შეიყვანეთ საბოლოო შედეგის მისაღებად.

მაგალითი 3: ჩადეთ COUNT Excel-ში მოქმედი თარიღების რაოდენობის მისაღებად
უფრო მეტიც, COUNT ფუნქციის კიდევ ერთი მახასიათებელია ის, რომ ის ითვლის მხოლოდ მოქმედ თარიღებს. პროცესი საკმაოდ მარტივი და მარტივია. დემონსტრირების მიზნით, მე ოდნავ შევცვალე მონაცემთა ნაკრები. თუმცა, გაიარეთ შემდეგი ნაბიჯები.
📌 ნაბიჯები:
- პირველ რიგში, ჩაწერეთ შემდეგი ფორმულა უჯრედზე D13 .
=COUNT(C5:C11)

- ბოლოს, დააჭირეთ Enter ღილაკს მიიღეთ მოქმედი თარიღების რაოდენობა .

მაგალითი 4: გაზარდეთ რაოდენობა COUNT ფუნქციის მეშვეობით
საბედნიეროდ, COUNT ფუნქცია საშუალებას გვაძლევს გავზარდოთ ნებისმიერი რაოდენობა ჩვენი მოთხოვნების შესაბამისად. მოდით გავზარდოთ გაყიდვების რაოდენობა 1-ით ან ნებისმიერი სხვა რიცხვით. თუმცა, ჩვენ შეგვიძლია ვისარგებლოთ COUNT ფუნქციით. ამიტომ, გაიარეთ აღნიშნული ნაბიჯებიქვემოთ.
📌 ნაბიჯები:
- დასაწყისში ჩასვით შემდეგი ფორმულა უჯრედზე D13 .
=COUNT(C5:C11,1)

- ბოლოს, დააჭირეთ Enter ღილაკს სასურველი შედეგის მისაღებად.

მსგავსი წაკითხვები
- FORECAST ფუნქცია Excel-ში (სხვა პროგნოზირების ფუნქციებით)
- როგორ გამოვიყენოთ TTEST ფუნქცია Excel-ში (5 მეთოდი)
- გამოიყენოთ PERCENTILE ფუნქცია Excel-ში (მაგალითით)
- როგორ გამოვიყენოთ Excel SLOPE ფუნქცია (5 სწრაფი მაგალითი)
- როგორ გამოვიყენოთ QUARTILE ფუნქცია Excel-ში (5 შესაფერისი მაგალითი)
მაგალითი 5: დათვლა არასწორი უჯრედების იგნორირება COUNT გამოყენებით
დათვლის დროს COUNT ფუნქცია უგულებელყოფს არასწორ უჯრედებს. თუმცა, დავუშვათ, რომ ჩვენს მონაცემთა ბაზაში, Sales სვეტში, ზოგიერთი სტრიქონი შეიცავს ტექსტს ან სტრიქონებს. აქედან გამომდინარე, ჩვენ გვინდა გამოვთვალოთ გაყიდვების რაოდენობა ამ არასწორი გაყიდვების უგულებელყოფით. ახლა მიჰყევით ქვემოთ მოცემულ ნაბიჯებს.
📌 ნაბიჯები:
- საწყისში ჩადეთ შემდეგი ფორმულა უჯრედში D13 .
=COUNT(C5:C11)

- ბოლოს, დააჭირეთ Enter კლავიატურიდან საბოლოო შედეგის მისაღებად.

მაგალითი 6: გამოიყენეთ COUNT ფუნქციის საშუალო გამოსათვლელად
ბოლოს, მაგრამ ყველაზე მნიშვნელოვანი, შეგიძლიათ გამოიყენოთ COUNT ფუნქცია საშუალოს გამოსათვლელად. აქ მე გამოვთვალე საშუალო გაყიდვები SUM-ის კომბინაციით და COUNT ფუნქციები. აქედან გამომდინარე, გაიარეთ ქვემოთ აღნიშნული ნაბიჯები.
📌 ნაბიჯები:
- პირველ რიგში, აირჩიეთ უჯრედი D13 და ჩადეთ შემდეგი ფორმულა.
=SUM(D5:D11)/COUNT(D5:D11)

- ამის შემდეგ დააჭირეთ ღილაკს Enter და საბოლოო გამომავალი გამოჩნდება.

დასამახსოვრებელი რამ
- პირველ რიგში, #NAME გამოჩნდება გამოყენებისას. COUNT ფუნქცია Excel-ის ძველ ვერსიაში.
- მეორე, #REF! " COUNT ფუნქცია.
დასკვნა
ეს არის ყველა ნაბიჯი, რომელიც შეგიძლიათ მიყვეთ გამოიყენოთ COUNT ფუნქცია Excel-ში. მთლიანობაში, მუშაობის თვალსაზრისით. დროთა განმავლობაში, ჩვენ გვჭირდება ეს ფუნქცია სხვადასხვა მიზნებისთვის. მე ვაჩვენე მრავალი მეთოდი მათი შესაბამისი მაგალითებით, მაგრამ მრავალი სხვა გამეორება შეიძლება იყოს მრავალი სიტუაციიდან გამომდინარე. იმედია, ახლა თქვენ შეგიძლიათ მარტივად შექმნათ საჭირო კორექტირება. გულწრფელად ვიმედოვნებ, რომ რაღაც ისწავლეთ და მოგეწონათ ეს სახელმძღვანელო. გთხოვთ, შეგვატყობინოთ ქვემოთ კომენტარების განყოფილებაში, თუ გაქვთ რაიმე შეკითხვა ან რეკომენდაცია.
დამატებითი ინფორმაციისთვის მსგავსი ინფორმაციისთვის ეწვიეთ Exceldemy.com .

