Kazalo
Na splošno je COUNT funkcija v Excelu nam pomaga prešteti število celic, ki vsebujejo številčne vrednosti v danem območju. To je ena izmed bolj priljubljenih statističnih funkcij v Excelu. vendar pa je ta COUNT se uporablja za pridobivanje števila vnosov v številskem polju, ki je v območju ali polju števil. V tem članku bom s pomočjo 6 idealnih primerov prikazal, kako uporabiti funkcijo Funkcija COUNT na spletnem mestu Excel samostojno in z drugimi funkcijami programa Excel.
Prenesi delovni zvezek za prakso
Delovni zvezek, uporabljen za predstavitev, lahko prenesete s spodnje povezave za prenos.
Primeri funkcije COUNT.xlsx
Uvod v funkcijo Excel COUNT
Spletna stran COUNT Funkcija je v Excelu uvrščena med statistične funkcije. prvič je bila v Excelu uvedena leta 2000.

- Funkcija Cilj
Šteje število celic v območju, ki vsebuje številke.
- Sintaksa
=COUNT(vrednost1,[vrednost2], ...)
- Argumenti
value1: Posredujte element, sklic na celico ali območje. To je obvezno polje.
vrednost2: Posredujte neobvezen element, referenco na celico ali območje. To ni obvezno.
- Vračanje parametra
Vrne število celic, ki vsebujejo samo številke.
Opomba:
- Običajno so lahko argumenti te funkcije posamezni elementi, sklici na celice ali razponi do skupno 255 argumentov.
- Vendar pa je COUNT funkcija ne upošteva logičnih vrednosti TRUE in . FALSE .
- Poleg tega ta funkcija ne upošteva tudi vrednosti besedila in . prazne celice .
6 Idealni primeri za uporabo funkcije COUNT v Excelu
Običajno lahko uporabite COUNT funkcijo ob različnih priložnostih. Preučimo nekaj pogostih uporab funkcije COUNT Poleg tega bomo za različne primere uporabili različne nabore podatkov. Vendar imejte v mislih, da so to le osnovni primeri za prikaz uporabe funkcije v različnih scenarijih. Hkrati pa lahko uporaba funkcije močno pripomore k razvoju uporabnih formul za avtomatizacijo. Za namen predstavitve sem uporabil naslednji vzorčni nabor podatkov.

Primer 1: Uporaba funkcije COUNT za štetje številk v danem območju
Uporaba COUNT lahko preprosto preštejemo poljubno območje številk. Za prikaz postopka predpostavimo, da imamo nabor podatkov z nekaj Živila z njihovim imenom, Datum in Prodaja . Zdaj bomo število prodaj prešteli tako, da bomo prešteli celice prodaje.
📌 Koraki:
- Na začetku izberite celico D13 in zapišite naslednjo formulo.
=COUNT(D5:D11)
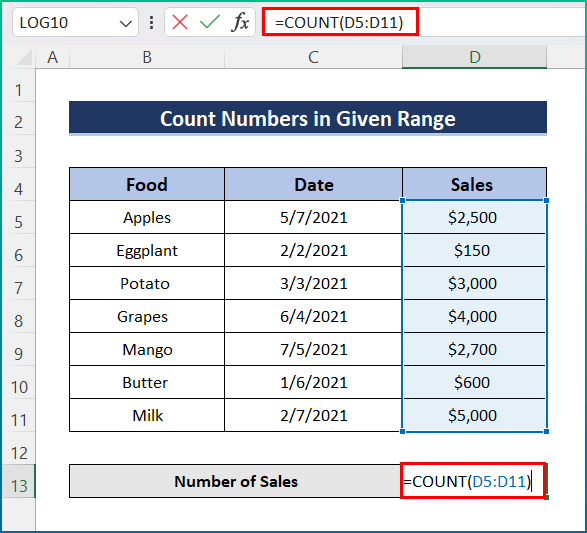
- Nazadnje pritisnite gumb Vnesite za pridobitev rezultata.

Primer 2: Štetje nepraznih celic s funkcijo Excel COUNT
Vendar pa vemo, da je COUNT Funkcija ne šteje praznih celic, zato bo v našem podatkovnem nizu, če imamo prazno celico, ta funkcija ignorirala klic. Zato za dokončanje operacije sledite spodnjim korakom.
📌 Koraki:
- Najprej kliknite na celico D13 in zapišite naslednjo formulo.
=COUNT(D5:D11)
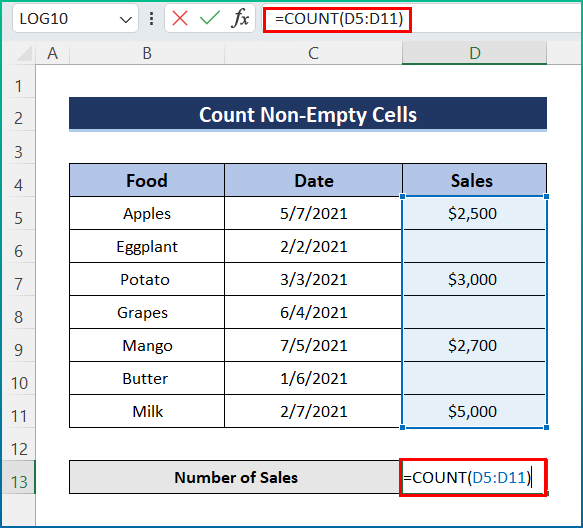
- Na koncu pritisnite Vnesite za končni rezultat.

Primer 3: Vstavite COUNT v Excel za pridobitev števila veljavnih datumov
Poleg tega je druga značilnost COUNT Funkcija bo štela samo veljavne datume. Postopek je precej preprost in enostaven. Za namen prikaza sem nekoliko spremenil nabor podatkov. Kljub temu opravite naslednje korake.
📌 Koraki:
- Najprej v celico zapišite naslednjo formulo D13 .
=COUNT(C5:C11)

- Nazadnje pritisnite Vnesite gumb za pridobitev Število veljavnih datumov .

Primer 4: Povečanje števila s funkcijo COUNT
Na srečo je COUNT funkcija nam omogoča, da povečamo poljubno število po naših zahtevah. Povečamo število prodajnih računov za 1 ali katero koli drugo število. Vendar pa lahko izkoristimo funkcijo COUNT Zato preberite spodaj navedene korake.
📌 Koraki:
- Na začetku vstavite naslednjo formulo v celico D13 .
=COUNT(C5:C11,1)

- Na koncu pritisnite gumb Enter, da prejmete želeni rezultat.

Podobna branja
- Funkcija FORECAST v Excelu (z drugimi funkcijami za napovedovanje)
- Kako uporabiti funkcijo TTEST v Excelu (5 metod)
- Uporaba funkcije PERCENTILE v Excelu (s primerom)
- Kako uporabljati Excelovo funkcijo SLOPE (5 hitrih primerov)
- Kako uporabljati funkcijo QUARTILE v Excelu (5 primernih primerov)
Primer 5: Štetje brez upoštevanja neveljavnih celic z uporabo COUNT
V času štetja je COUNT ne upošteva neveljavnih celic. Vendar predpostavimo, da je v našem naboru podatkov v Prodaja Nekatere vrstice vsebujejo besedilo ali nize. Zato želimo izračunati število prodaj tako, da ne upoštevamo teh neveljavnih prodaj. Zdaj sledite spodnjim korakom.
📌 Koraki:
- Na začetku v celico vstavite naslednjo formulo D13 .
=COUNT(C5:C11)

- Nazadnje pritisnite Vnesite s tipkovnice, da dobite končni rezultat.

Primer 6: Uporaba funkcije COUNT za izračun povprečja
Nenazadnje lahko uporabite COUNT za izračun povprečja. Tu sem izračunal povprečno prodajo z združitvijo SUM in . COUNT zato opravite spodaj navedene korake.
📌 Koraki:
- Najprej izberite celico D13 in vstavite naslednjo formulo.
=SUM(D5:D11)/COUNT(D5:D11)

- Nato pritisnite gumb Enter in prikazal se bo končni rezultat.

Stvari, ki si jih je treba zapomniti
- Prvič, #NAME se pri poskusu uporabe COUNT v starejši različici programa Excel.
- Drugič, #REF! se prikaže, če je COUNT formula funkcije se uporablja med dvema različnima delovnima zvezkoma, izvorni delovni zvezek pa je zaprt.
- Nazadnje lahko združite veliko število funkcij s funkcijo COUNT funkcijo.
Zaključek
To so vsi koraki, ki jim lahko sledite, da uporabite funkcijo COUNT v Excelu. Na splošno, kar zadeva delo s časom, to funkcijo potrebujemo za različne namene. Prikazal sem več metod s pripadajočimi primeri, vendar lahko obstaja še veliko drugih iteracij, odvisno od številnih situacij. Upam, da lahko zdaj enostavno ustvarite potrebne prilagoditve. Iskreno upam, da ste se nekaj naučili in uživali v tem vodniku. Prosimo, da nam v spodnjem razdelku s komentarji sporočite, če steimate kakršna koli vprašanja ali priporočila.
Za več tovrstnih informacij obiščite Exceldemy.com .

