Innehållsförteckning
I allmänhet är det så att RÄKNA i Excel hjälper oss att räkna antalet celler som innehåller numeriska värden inom ett visst intervall. Detta är en av de mer populära statistiska funktionerna i Excel. Men denna RÄKNA funktionen används för att få fram antalet poster i ett talfält som finns i ett intervall eller en matris av tal. I den här artikeln kommer jag att dela en fullständig idé genom 6 idealiska exempel på hur man använder funktionen Funktion COUNT på Excel , både självständigt och tillsammans med andra Excel-funktioner.
Ladda ner övningsboken
Du kan ladda ner arbetsboken som användes för demonstrationen från nedladdningslänken nedan.
Exempel på funktionen COUNT.xlsx
Introduktion till Excel COUNT-funktionen
RÄKNA funktionen kategoriseras under den statistiska funktionen i Excel. Den introducerades för första gången i Excel år 2000.

- Funktion Målsättning
Räknar antalet celler i ett intervall som innehåller siffror.
- Syntax
=COUNT(värde1,[värde2], ...)
- Argument
värde1: Skicka ett objekt, en cellreferens eller ett intervall. Detta är ett obligatoriskt fält.
värde2: Överlämna ett valfritt objekt, en cellreferens eller ett valfritt intervall. Det är valfritt.
- Återlämnande av parametern
Återger antalet celler som endast innehåller siffror.
Observera:
- Vanligtvis kan den här funktionens argument vara enskilda objekt, cellreferenser eller intervall upp till totalt 255 argument.
- Men den RÄKNA funktionen ignorerar de logiska värdena TRUE och FALSK .
- Utöver dessa ignorerar denna funktion även följande textvärden och tomma celler .
6 idealiska exempel på hur du använder funktionen COUNT i Excel
Vanligtvis kan du använda RÄKNA funktionen vid olika tillfällen. Låt oss utforska några vanliga användningsområden för RÄKNA Dessutom kommer vi att använda olika datamängder för olika exempel. Tänk dock på att detta bara är några grundläggande exempel för att visa hur funktionen kan användas i olika scenarier. Samtidigt kan användningen av funktionen vara till stor hjälp för att utveckla användbara formler för automatisering. För demonstrationen har jag använt följande datamängd som exempel.

Exempel 1: Använd COUNT-funktionen för att räkna tal i ett givet intervall
Användning av RÄKNA funktionen kan vi enkelt räkna alla typer av tal. För att visa processen antar vi att vi har ett dataset med några Livsmedel med deras namn, Datum , och Försäljning Nu ska vi räkna antalet försäljningar genom att räkna försäljningscellerna.
📌 Steg:
- Till att börja med markerar du cellen D13 och skriv ned följande formel.
=RÄKNING(D5:D11)
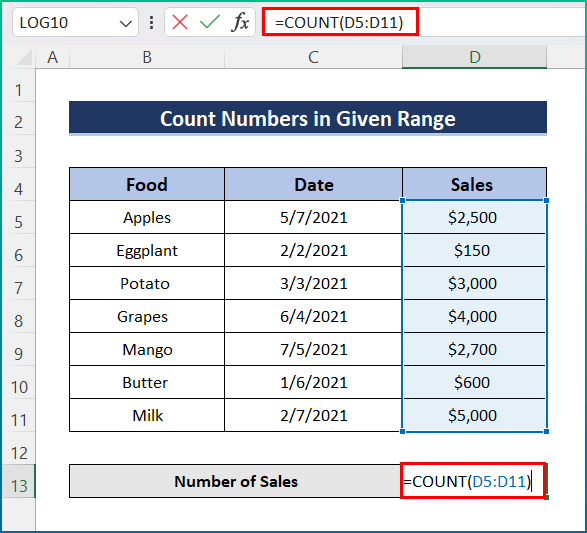
- Till sist trycker du på Gå in på för att få fram resultatet.

Exempel 2: Räkna icke-tomma celler med Excel COUNT-funktionen
Vi vet emellertid att RÄKNA funktionen räknar inte tomma celler, så om vi har en tom cell i vårt dataset kommer funktionen att ignorera anropet. Följ därför stegen nedan för att slutföra operationen.
📌 Steg:
- Klicka först på cellen D13 och skriv följande formel.
=RÄKNING(D5:D11)
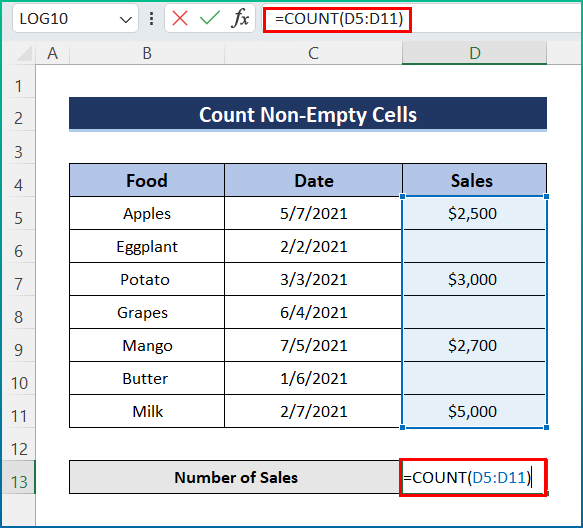
- Slutligen trycker du på Gå in på för att få fram det slutliga resultatet.

Exempel 3: Infoga COUNT i Excel för att få fram antalet giltiga datum
Dessutom är en annan egenskap hos RÄKNA funktionen är att den bara räknar giltiga datum. Processen är ganska enkel och lätt. För demonstrationens skull har jag ändrat datasetet något. Gå dock igenom följande steg.
📌 Steg:
- Först skriver du följande formel i cellen D13 .
=RÄKNING(C5:C11)

- Till sist trycker du på Gå in på för att få fram den Antal giltiga datum .

Exempel 4: Öka antalet genom COUNT-funktionen
Lyckligtvis har RÄKNA funktionen gör det möjligt att öka antalet antal enligt våra behov. Låt oss öka antalet försäljningsräkningar med 1 eller något annat antal. Vi kan dock dra nytta av funktionen RÄKNA Följ därför de steg som anges nedan.
📌 Steg:
- I början infogar du följande formel i cellen D13 .
=COUNT(C5:C11,1)

- Tryck till slut på Enter-knappen för att få önskat resultat.

Liknande läsningar
- Funktionen FORECAST i Excel (med andra prognosfunktioner)
- Hur man använder TTEST-funktionen i Excel (5 metoder)
- Använd PERCENTILE-funktionen i Excel (med ett exempel)
- Hur du använder Excel SLOPE-funktionen (5 snabba exempel)
- Hur man använder QUARTILE-funktionen i Excel (5 lämpliga exempel)
Exempel 5: Räkna och ignorera ogiltiga celler med hjälp av COUNT
Vid tidpunkten för räkningen var RÄKNA funktionen ignorerar ogiltiga celler. Låt oss dock anta att i vårt dataset, i Försäljning kolumnen innehåller vissa rader text eller strängar. Vi vill därför beräkna antalet försäljningar genom att bortse från dessa ogiltiga försäljningar. Följ stegen nedan.
📌 Steg:
- Inför följande formel i cell D13 .
=RÄKNING(C5:C11)

- Till sist trycker du på Gå in på från tangentbordet för att få den slutliga utgången.

Exempel 6: Använd funktionen COUNT för att beräkna genomsnittet
Sist men inte minst kan du använda RÄKNA för att beräkna genomsnittet. Här har jag beräknat den genomsnittliga försäljningen genom att kombinera SUMMA och RÄKNA Därför ska du gå igenom de steg som nämns nedan.
📌 Steg:
- Välj först cell D13 och infoga följande formel.
=SUMMA(D5:D11)/ANTAL(D5:D11)

- Därefter trycker du på Enter-knappen och den slutliga utgången visas.

Saker att komma ihåg
- För det första, #NAME kommer att visas när du försöker använda RÄKNA i en äldre version av Excel.
- För det andra, #REF! visas om en RÄKNA används mellan två olika arbetsböcker och källarbetsboken är stängd.
- Slutligen kan du kombinera ett stort antal funktioner med RÄKNA funktion.
Slutsats
Det här är alla steg du kan följa för att använda funktionen COUNT i Excel. När det gäller att arbeta med tid behöver vi den här funktionen för olika ändamål. Jag har visat flera metoder med sina respektive exempel, men det kan finnas många andra iterationer beroende på olika situationer. Förhoppningsvis kan du nu enkelt skapa de nödvändiga justeringarna. Jag hoppas verkligen att du har lärt dig något och gillat den här guiden. Låt oss veta i kommentarsfältet nedan om duhar några frågor eller rekommendationer.
För mer information av det här slaget, besök Exceldemy.com .

