Innehållsförteckning
I den här artikeln visar vi dig följande 3 metoder för att sätta en Plustecken på Excel utan en formel . Vi har tagit ett dataset som består av information om anställda och det har 3 kolumner : " Namn ", " Avdelning ", och " Telefon ".
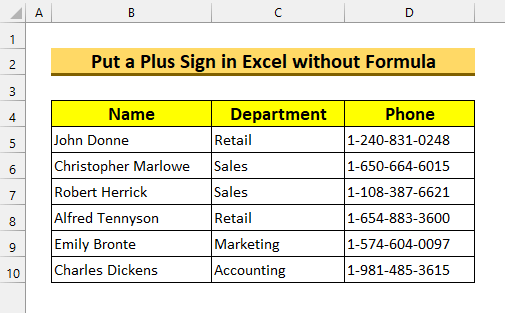
Ladda ner övningsboken
Sätt ett plustecken utan formel.xlsxAnvändning av plustecken i Excel
Det finns oftast två scenarier där vi kan behöva lägga till en Plus skylt på Excel Den första är för Telefon Nummer . Eftersom globaliseringen sker i snabb takt, noterar många organisationer att deras anställda kontaktnummer genom att lägga till Land Koder Det andra fallet kan vara för prisfluktuationer. Om vi vill visa pris- eller andra sifferförändringar med hjälp av Plus skylt för att öka, kan det vara lämpligt att lägga till en Plus skylt Även om vi kan använda Villkorlig formatering För detta ändamål är det bra att känna till mer än en metod för alla uppgifter.
Men, Excel tillåter inte detta som standard, och därför får vi fel när vi försöker mata in det manuellt. Därför letar vi efter sätt att lägga in Plus skyltar på Excel Nu finns det många sätt att sätta en Plus skylt på Excel I den här artikeln kommer vi att visa hur du gör det utan att använda en formel .
3 sätt att sätta ett plustecken i Excel utan formel
1. Implementera funktionen Anpassat format för att sätta ett plustecken i Excel
För den första metoden använder vi Anpassade formatceller för att sätta en Plustecken på Excel utan en formel .
Steg:
- Välj först den cell sortiment D5:D10 .
- För det andra trycker du på CTRL + 1 .
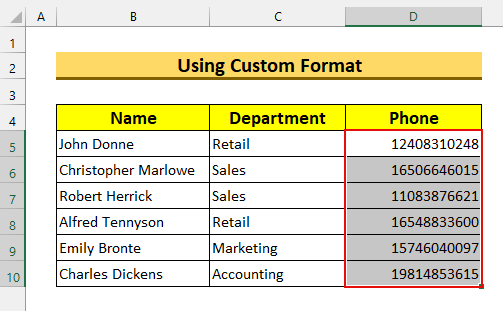
Då visas Dialogrutan Formatera celler .
- För det tredje väljer du Anpassad från Kategori .
- Ange sedan " +0 " inuti " Typ: " box .
- Slutligen trycker du på OK .
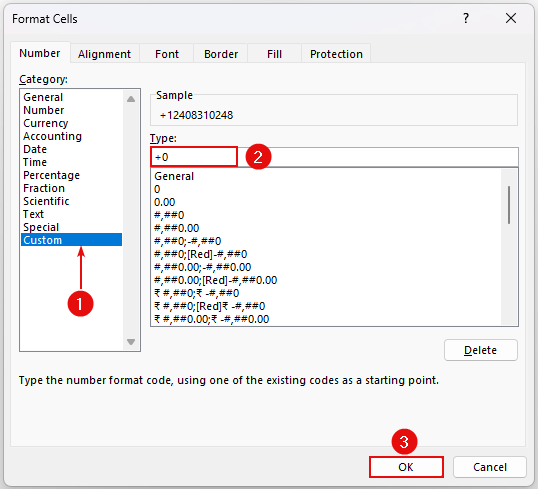
Därefter lägger den till en Plustecken på Excel .
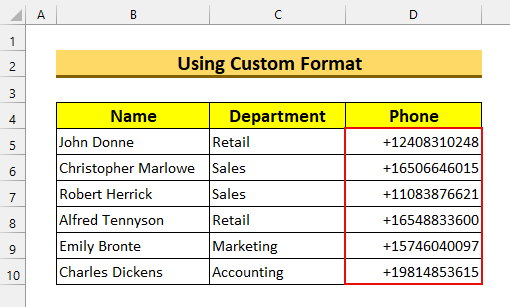
Om du har texter måste du ange " [email protected] " i " Text: ruta ". Om vår text till exempel var " 1-240-831-0248 " då detta Anpassat format skulle lägga till en Plustecken som "+ 1-240-831-0248 ".
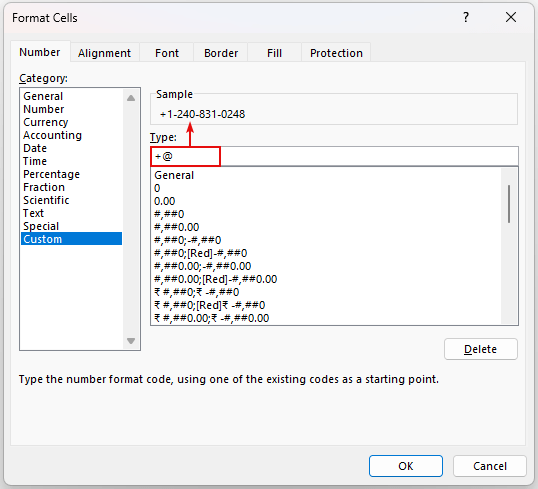
Läs mer: Hur man sätter tecken i Excel utan formel (5 sätt)
Liknande läsningar
- Infoga mindre än eller lika med-symbol i Excel (5 snabba metoder)
- Hur man skriver minustecken i Excel utan formel (6 enkla metoder)
- Sätt 0 i Excel framför siffror (5 praktiska metoder)
- Hur man infogar dollartecken i en Excel-formel (3 praktiska metoder)
- Excel Formula Symbols Cheat Sheet (13 coola tips)
2. Sätt ett plustecken i Excel genom att använda enkel citationstecken
För den andra metoden använder vi Enkelt citat att sätta Plustecken på Excel . Detta Enkelt citat eller . Apostrof ( ' ) kommer att behandla vårt värde som en text. Här har vi ändrat formatet för telefonnummer lätt genom att lägga till en skvätt.
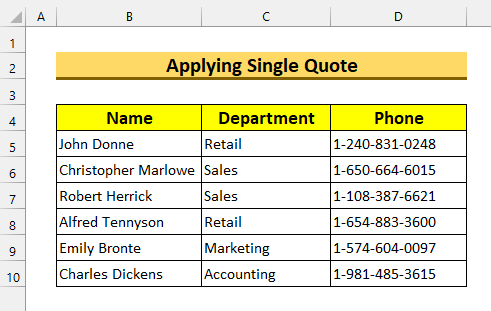
Steg:
- Först, Dubbelklicka på cell D5 och lägga till Plustecken med Apostrhope ( '+ ). Alternativt kan du klicka på cell D5 och klicka igen på formellfältet för att lägga till detta.
- Tryck sedan på ENTER .
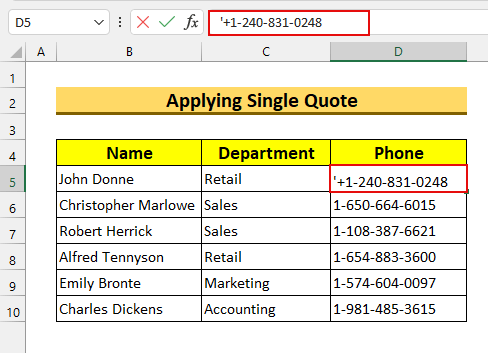
Det kommer alltså att a Plustecken på Excel utan någon som helst formel .
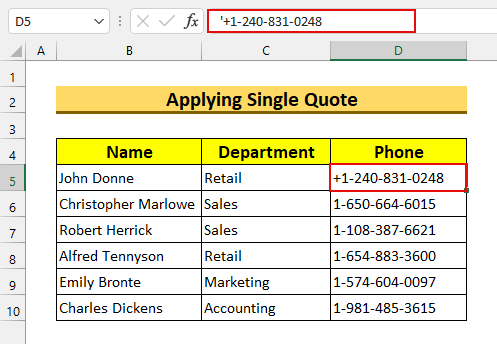
Upprepa sedan detta för andra celler . Om du har en stor mängd data bör du dock följa följande den första metoden .
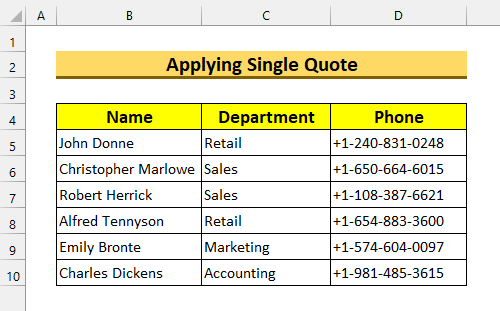
Läs mer: Hur man infogar en symbol i Excel (6 enkla tekniker)
3. Formatering som text för att sätta ett plustecken i Excel
För den sista metoden formaterar vi våra värden som Text från Ribbons verktygsfält Den här metoden liknar den andra metoden, men vi behöver bara skriva in Plus skylt i det här fallet.
Steg:
- Välj först den cell sortiment D5:D10 .
- För det andra, från den Hem flik>>>> Format för nummer >>>> välj Text .
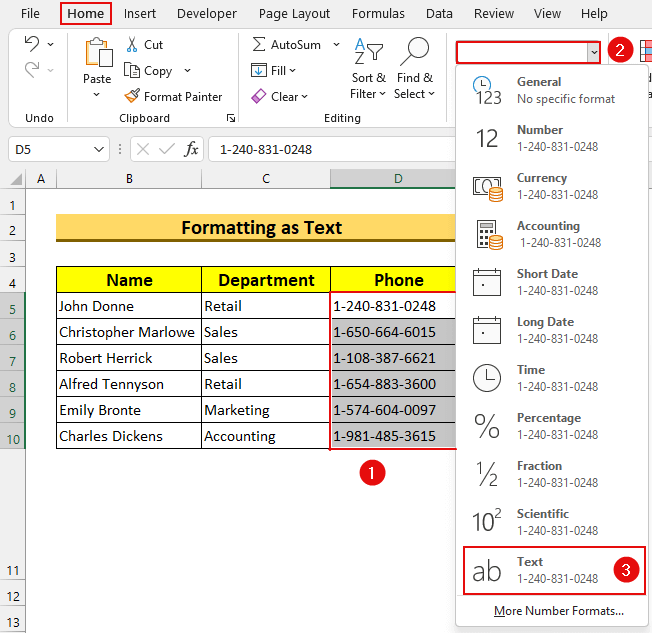
Nu kommer våra värden att formateras som Text .
- Då, Dubbelklicka på cell D5 och lägga till en Plus sign.
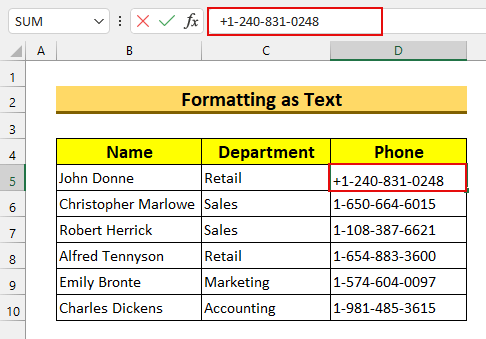
- Upprepa slutligen detta för resten av celler .
Vi har alltså visat dig en annan metod för att a Plustecken på Excel utan en formel .
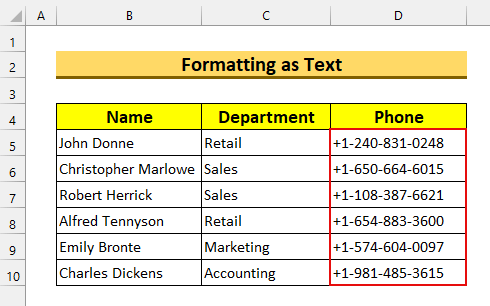
Läs mer: Hur man lägger till en symbol före ett nummer i Excel (3 sätt)
Övningssektionen
Vi har inkluderat övningsdataset för varje metod i Excel fil.
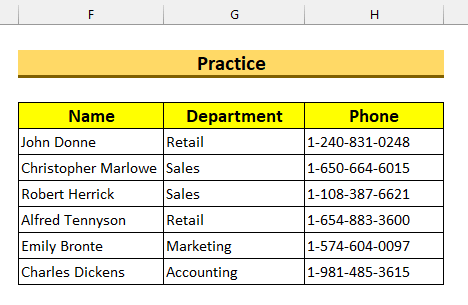
Slutsats
Vi har visat dig 3 snabba metoder för hur man a Plustecken på Excel utan en formel Om du stöter på några problem kan du gärna kommentera nedan. Tack för att du läste, fortsätt att vara duktig!

