តារាងមាតិកា
នៅក្នុងអត្ថបទនេះ យើងនឹងបង្ហាញអ្នកនូវវិធីសាស្រ្ត 3 របៀបដាក់សញ្ញា បូក ក្នុង Excel ដោយគ្មានរូបមន្ត > យើងបានយកសំណុំទិន្នន័យដែលមានព័ត៌មានបុគ្គលិក ហើយវាមាន 3 ជួរ ៖ “ ឈ្មោះ ”, “ នាយកដ្ឋាន ” និង “ ទូរស័ព្ទ ”.
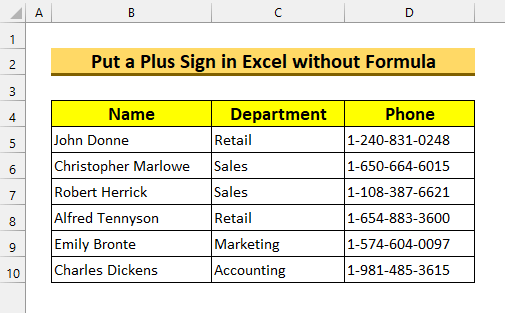
ទាញយកសៀវភៅការងារអនុវត្ត
ដាក់សញ្ញាបូកដោយគ្មាន Formula.xlsx
ការប្រើប្រាស់ of Plus Sign in Excel
ភាគច្រើន មានសេណារីយ៉ូពីរ ដែលយើងអាចត្រូវការបន្ថែម Plus sign ក្នុង Excel ។ ទីមួយគឺសម្រាប់ ទូរស័ព្ទ លេខ ។ ដោយសារសកលភាវូបនីយកម្មកំពុងកើតឡើងក្នុងល្បឿនយ៉ាងលឿន អង្គការជាច្រើនកត់សម្គាល់ លេខទំនាក់ទំនង របស់បុគ្គលិករបស់ពួកគេដោយបន្ថែម ប្រទេស លេខកូដ ។ ករណីទីពីរអាចជាសម្រាប់ការប្រែប្រួលតម្លៃ។ ប្រសិនបើយើងចង់បង្ហាញតម្លៃ ឬការផ្លាស់ប្តូរលេខផ្សេងទៀតដោយប្រើ បូក សញ្ញា សម្រាប់ការកើនឡើងនោះ យើងប្រហែលជាចង់បន្ថែម បូក សញ្ញា . ទោះបីជាយើងអាចប្រើ ការធ្វើទ្រង់ទ្រាយតាមលក្ខខណ្ឌ សម្រាប់គោលបំណងនេះក៏ដោយ វាជាការប្រសើរណាស់ក្នុងការដឹងច្រើនជាងមួយវិធីសាស្រ្តសម្រាប់កិច្ចការទាំងអស់។
ទោះជាយ៉ាងណាក៏ដោយ Excel មិនអនុញ្ញាតឱ្យវាតាមលំនាំដើមទេ។ ដូច្នេះហើយ យើងនឹងទទួលបានកំហុសគ្រប់ពេលដែលយើងព្យាយាមបញ្ចូលវាដោយដៃ។ ដូច្នេះហើយ យើងស្វែងរកវិធីដាក់ បូក សញ្ញា ក្នុង Excel ។ ឥឡូវនេះមានវិធីជាច្រើនដើម្បីដាក់ បូក សញ្ញា នៅក្នុង Excel នៅក្នុងអត្ថបទនេះ យើងនឹងបង្ហាញជំហាននៃរបៀបធ្វើវាដោយមិនប្រើ រូបមន្ត ។
វិធី 3 ដើម្បីដាក់សញ្ញាបូកក្នុង Excel ដោយគ្មានរូបមន្ត
1. ការអនុវត្តមុខងារទម្រង់ផ្ទាល់ខ្លួន ដើម្បីដាក់សញ្ញាបូកក្នុង Excel
សម្រាប់វិធីសាស្រ្តដំបូង យើងនឹងប្រើ ក្រឡាទ្រង់ទ្រាយផ្ទាល់ខ្លួន ដើម្បីដាក់ បូកបញ្ចូល ក្នុង Excel ដោយគ្មាន រូបមន្ត ។
ជំហាន៖
- ដំបូង ជ្រើសរើស ក្រឡា ជួរ D5:D10 ។
- ទីពីរ ចុច CTRL + 1 ។
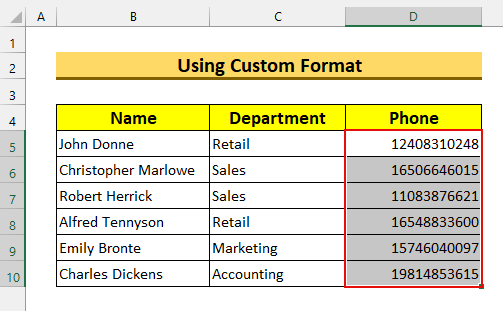
វានឹងបង្ហាញប្រអប់ Format Cells Dialog box ។
- ទីបី ជ្រើសរើស Custom ពី Category >.
- បន្ទាប់មកបញ្ចូល “ +0 ” នៅខាងក្នុង “ ប្រភេទ៖ ” ប្រអប់ ។
- ជាចុងក្រោយ ចុច យល់ព្រម ។
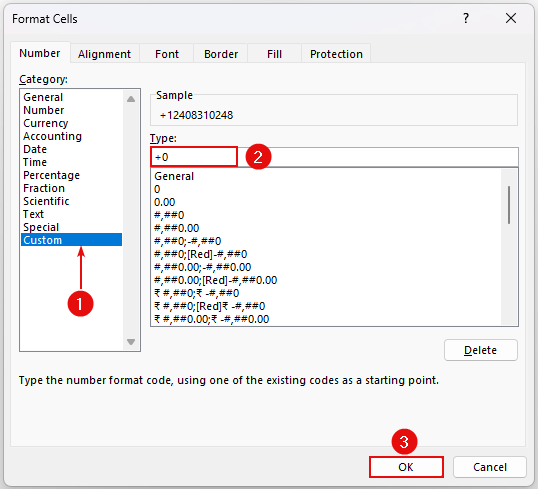
បន្ទាប់ពីនោះ វានឹងបន្ថែមសញ្ញា បូក ក្នុង Excel ។
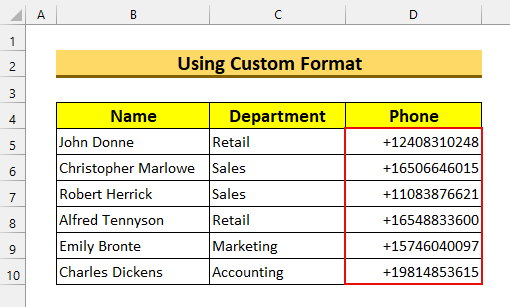
ឥឡូវនេះ ប្រសិនបើអ្នកមានអត្ថបទ នោះអ្នកត្រូវបញ្ចូល “ [email protected] ” នៅក្នុង “ Text: box >”។ ឧទាហរណ៍ ប្រសិនបើអត្ថបទរបស់យើងគឺ “ 1-240-831-0248 ” នោះ ទម្រង់ផ្ទាល់ខ្លួន នេះនឹងបន្ថែម សញ្ញាបូក ជា “+ 1 -240-831-0248 ”.
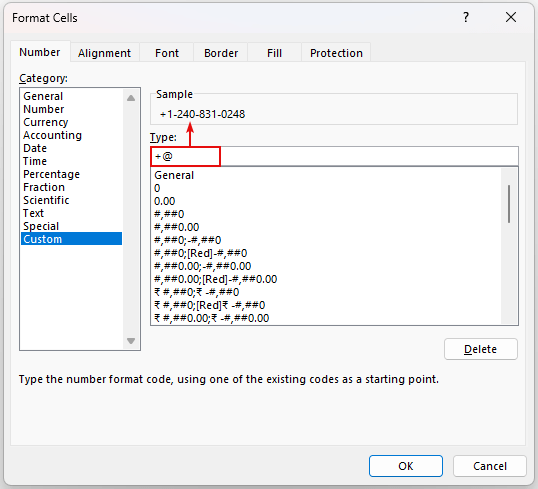
អានបន្ថែម៖ របៀបដាក់ Sign in Excel ដោយគ្មានរូបមន្ត (5 វិធី)
ការអានស្រដៀងគ្នា
- បញ្ចូលតិចជាង ឬស្មើនឹងនិមិត្តសញ្ញាក្នុង Excel (5 វិធីសាស្ត្ររហ័ស)
- របៀបវាយអក្សរដកក្នុង Excel ដោយគ្មានរូបមន្ត (វិធីសាស្ត្រសាមញ្ញចំនួន 6)
- ដាក់លេខ 0 ក្នុង Excel នៅពីមុខលេខ (5 វិធីងាយស្រួល)
- របៀបបញ្ចូលសញ្ញាដុល្លារក្នុងរូបមន្ត Excel (វិធីងាយស្រួល 3)
- Excel Formula Symbols Cheat Sheet (13 គន្លឹះល្អៗ)
2. ដាក់សញ្ញាបូកក្នុង Excel ដោយប្រើ Single Quote
សម្រាប់វិធីទីពីរ យើងនឹងប្រើ Single Quote ដើម្បីដាក់ Plus sign ក្នុង Excel<២>។ សម្រង់តែមួយ ឬ Apostrophe ( ' ) នេះនឹងចាត់ទុកតម្លៃរបស់យើងជាអត្ថបទមួយ។ នៅទីនេះ យើងបាន ផ្លាស់ប្តូរទម្រង់លេខទូរស័ព្ទ បន្តិចដោយបន្ថែមសញ្ញា។
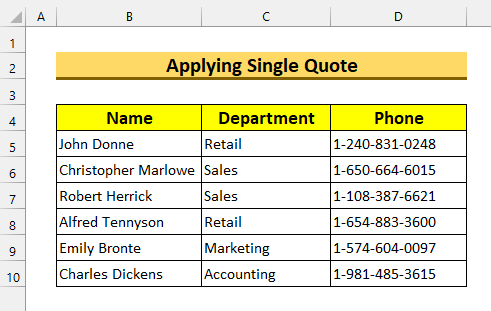
ជំហាន៖
- ដំបូង ចុចពីរដង នៅលើ cell D5 ហើយបន្ថែម សញ្ញាបូក ជាមួយ Apostrhope ( '+ ) . ជាជម្រើស អ្នកអាចចុចលើ cell D5 ហើយចុចម្តងទៀតនៅលើរបាររូបមន្តដើម្បីបន្ថែមវា។
- បន្ទាប់មកចុច ENTER ។
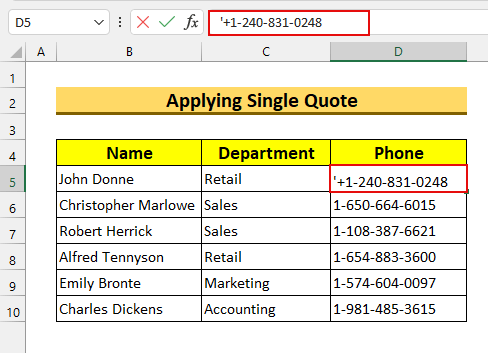
ដូច្នេះ វានឹង ដាក់ a បូកសញ្ញា ក្នុង Excel ដោយគ្មាន រូបមន្ត ។
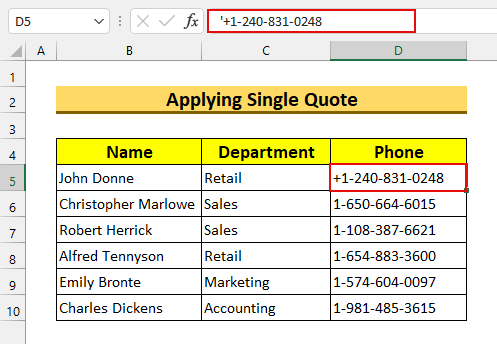
បន្ទាប់មក ធ្វើម្តងទៀតនេះសម្រាប់ ក្រឡា ផ្សេងទៀត។ ទោះយ៉ាងណាក៏ដោយ ប្រសិនបើអ្នកមានទិន្នន័យច្រើន អ្នកគួរតែអនុវត្តតាម វិធីសាស្ត្រទីមួយ ។
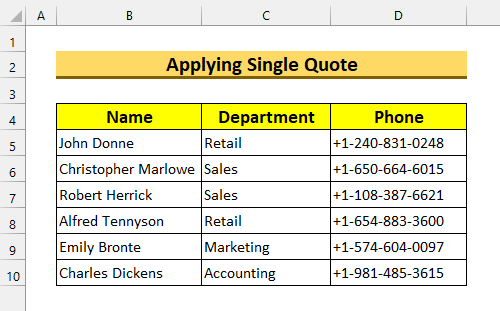
អានបន្ថែម៖ How to Insert Symbol in Excel (6 Simple Techniques)
3. Formatting as Text to put a plus sign in Excel
សម្រាប់វិធីសាស្រ្តចុងក្រោយ យើងនឹងធ្វើទ្រង់ទ្រាយតម្លៃរបស់យើងជា អត្ថបទ ពី របារឧបករណ៍ Ribbon ។ វិធីសាស្ត្រនេះមានលក្ខណៈស្រដៀងគ្នាទៅនឹងវិធីសាស្ត្រទីពីរ ប៉ុន្តែយើងនឹងត្រូវការវាយបញ្ចូលតែ បូក សញ្ញា ក្នុងករណីនេះ។
ជំហាន៖
- ដំបូង ជ្រើសរើស ក្រឡា ជួរ D5:D10 ។
- ទីពីរ ពីផ្ទាំង ទំព័រដើម >>> ទម្រង់លេខ >>> ជ្រើសរើស អត្ថបទ ។
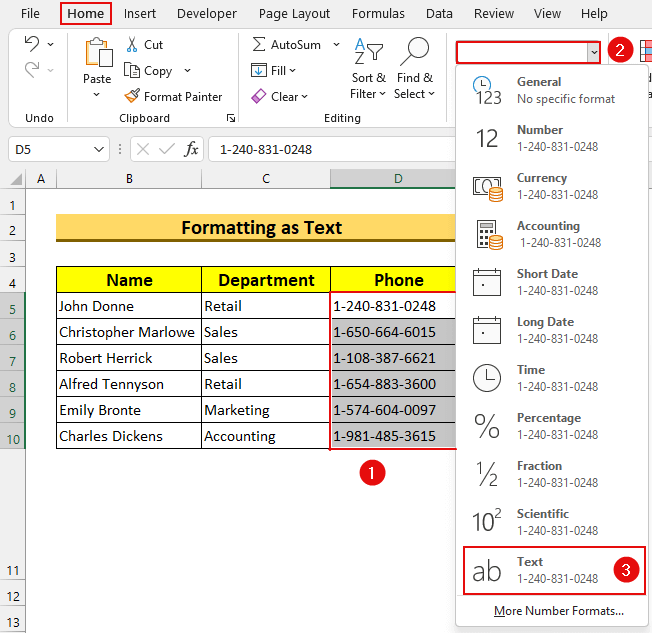
ឥឡូវនេះតម្លៃរបស់យើងនឹងត្រូវបានធ្វើទ្រង់ទ្រាយជា Text ។
- បន្ទាប់មក ចុចពីរដង នៅលើ cell D5 ហើយបន្ថែម បូក ចុះហត្ថលេខា។
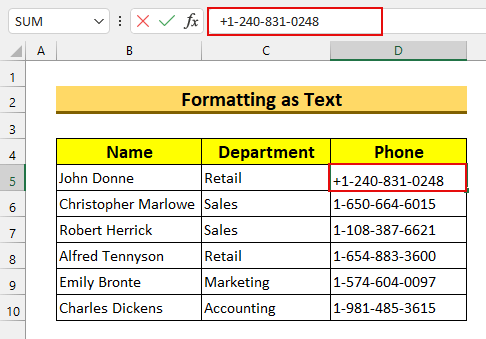
- ជាចុងក្រោយ សូមធ្វើបែបបទនេះម្តងទៀតសម្រាប់កោសិកាដែលនៅសល់ ។
ដូច្នេះ យើងបានបង្ហាញអ្នកនូវវិធីសាស្រ្តមួយទៀតនៃការ ដាក់ a បូកសញ្ញា ក្នុង Excel ដោយគ្មាន រូបមន្ត ។
<0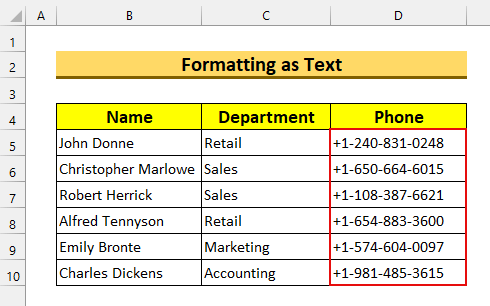
អានបន្ថែម៖ របៀបបន្ថែមនិមិត្តសញ្ញាមុនលេខក្នុង Excel (3 វិធី)
ផ្នែកអនុវត្ត
យើងបានរួមបញ្ចូលការអនុវត្ត សំណុំទិន្នន័យសម្រាប់វិធីសាស្រ្តនីមួយៗក្នុងឯកសារ Excel ។
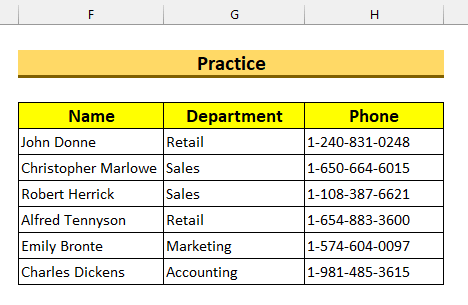
សេចក្តីសន្និដ្ឋាន
យើងបានបង្ហាញអ្នក 3 រហ័ស វិធីសាស្រ្តនៃរបៀប ដាក់ a បូកសញ្ញា ក្នុង Excel ដោយគ្មាន រូបមន្ត ។ ប្រសិនបើអ្នកមានបញ្ហាអ្វី សូមបញ្ចេញមតិខាងក្រោម។ អរគុណសម្រាប់ការអាន បន្តពូកែ!

