Talaan ng nilalaman
Sa artikulong ito, ipapakita namin sa iyo ang 3 mga paraan kung paano maglagay ng Plus sign in Excel nang walang formula . Kumuha kami ng dataset na binubuo ng impormasyon ng empleyado at mayroon itong 3 column : “ Pangalan ”, “ Department ”, at “ Telepono ”.
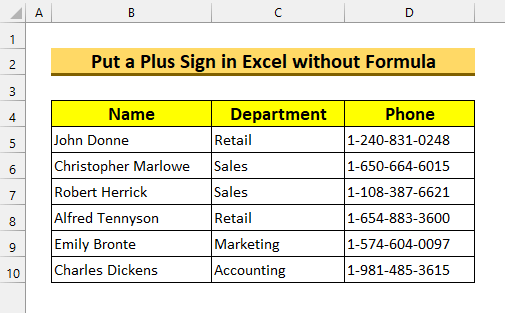
I-download ang Practice Workbook
Maglagay ng Plus Sign nang walang Formula.xlsx
Paggamit ng Plus Sign in Excel
Karamihan, may dalawang sitwasyon kung saan maaaring kailanganin nating magdagdag ng Plus sign sa Excel . Ang una ay para sa Telepono Mga Numero . Dahil mabilis ang globalisasyon, binibigyang-pansin ng maraming organisasyon ang contact number ng kanilang empleyado sa pamamagitan ng pagdaragdag ng Bansa Mga Code . Ang pangalawang kaso ay maaaring para sa pagbabagu-bago ng presyo. Kung gusto naming magpakita ng presyo o anumang iba pang mga pagbabago sa numero gamit ang Plus sign para sa pagtaas, maaaring gusto naming magdagdag ng Plus sign . Bagama't maaari naming gamitin ang Conditional Formatting para sa layuning ito, magandang malaman ang higit sa isang paraan para sa lahat ng gawain.
Gayunpaman, hindi ito pinapayagan ng Excel bilang default , samakatuwid, makakakuha kami ng mga error sa tuwing susubukan naming ipasok ito nang manu-mano. Samakatuwid, naghahanap kami ng mga paraan upang ilagay ang Plus signs sa Excel . Ngayon, marami nang paraan para maglagay ng Plus sign sa Excel , sa artikulong ito, ipapakita namin ang mga hakbang kung paano ito gagawin nang hindi gumagamit ng formula .
3 Paraan para Maglagay ng Plus Signsa Excel na walang Formula
1. Pagpapatupad ng Custom Format Feature para Maglagay ng Plus Sign sa Excel
Para sa unang paraan, gagamitin namin ang Custom Format Cells para maglagay ng Plus sign in Excel nang walang formula .
Mga Hakbang:
- Una, piliin ang cell range D5:D10 .
- Pangalawa, pindutin ang CTRL + 1 .
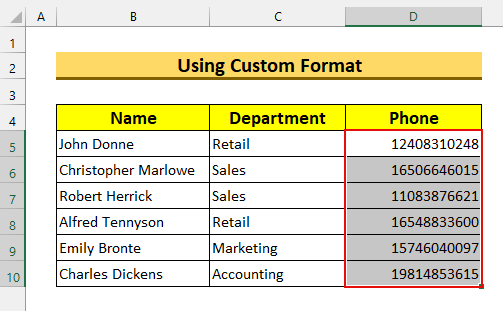
Ilalabas nito ang Format Cells dialog box .
- Pangatlo, piliin ang Custom mula sa Kategorya .
- Pagkatapos, ipasok ang “ +0 ” sa loob ng “ Uri: ” kahon .
- Sa wakas, pindutin ang OK .
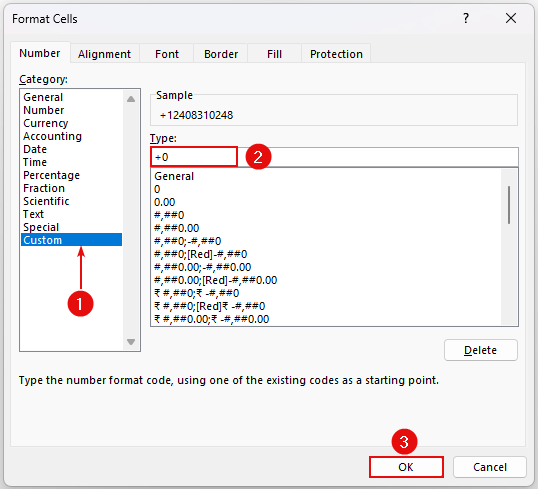
Pagkatapos nito, magdaragdag ito ng Plus sign in Excel .
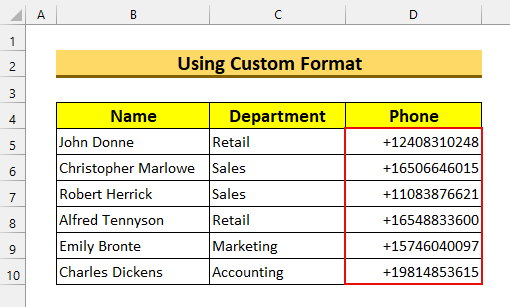
Ngayon, kung mayroon kang mga text, kailangan mong ipasok ang “ [email protected] ” sa “ Text: box ”. Halimbawa, kung ang aming text ay " 1-240-831-0248 " kung gayon ang Custom Format na ito ay magdaragdag ng Plus sign bilang "+ 1 -240-831-0248 ”.
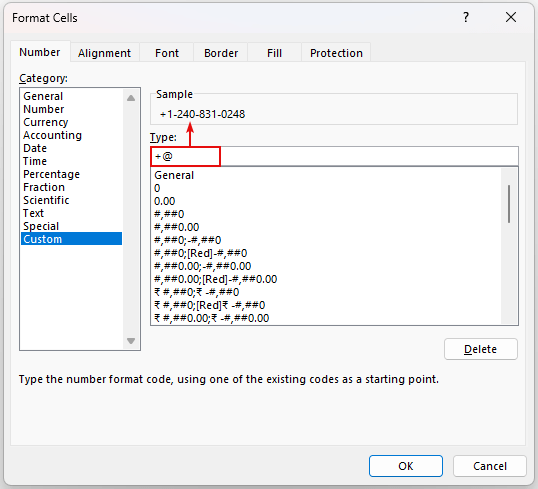
Magbasa Nang Higit Pa: Paano Maglagay ng Sign in sa Excel Nang Walang Formula (5 Paraan)
Mga Katulad na Pagbasa
- Ipasok ang Mas Mababa o Katumbas ng Simbolo sa Excel (5 Mabilis na Paraan)
- Paano Mag-type ng Minus Sign sa Excel Nang Walang Formula (6 Simpleng Paraan)
- Maglagay ng 0 sa Excel sa Harap ng Mga Numero (5 Madaling Paraan)
- Paano Maglagay ng Dollar Sign in Excel Formula (3 Madaling Paraan)
- Excel Formula Symbols Cheat Sheet (13 Cool na Tip)
2. Maglagay ng Plus Sign sa Excel sa pamamagitan ng Paggamit ng Single Quote
Para sa pangalawang paraan, gagamitin namin ang Single Quote para ilagay ang Plus sign in Excel . Ituturing nitong Single Quote o Apostrophe ( ‘ ) ang aming halaga bilang isang text. Dito, medyo binago namin ang format ng Numero ng Telepono sa pamamagitan ng pagdaragdag ng gitling.
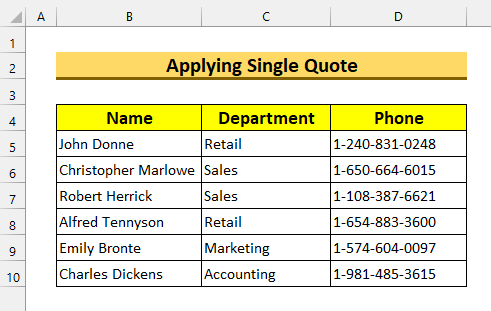
Mga Hakbang:
- Una, Double Click sa cell D5 at idagdag ang Plus sign na may Apostrhope ( '+ ) . Bilang kahalili, maaari kang mag-click sa cell D5 at mag-click muli sa formula bar upang idagdag ito.
- Pagkatapos, pindutin ang ENTER .
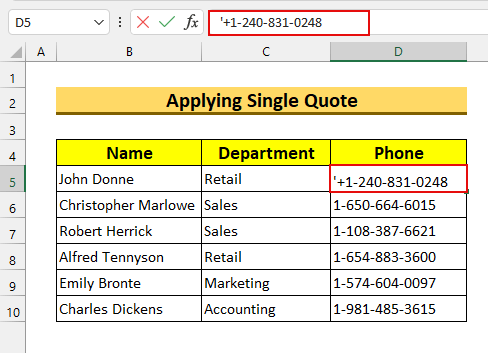
Kaya, ito ay maglalagay ng a Plus sign in Excel nang walang anumang formula .
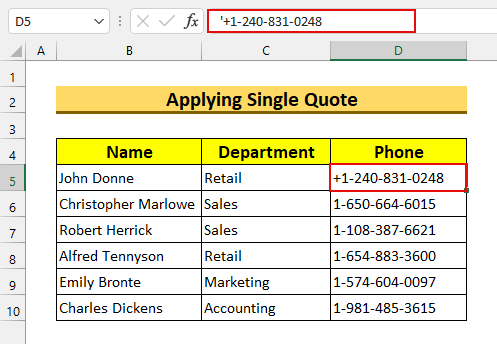
Pagkatapos, ulitin ito para sa iba pang mga cell . Gayunpaman, Kung mayroon kang malaking halaga ng data, dapat mong sundin ang ang unang paraan .
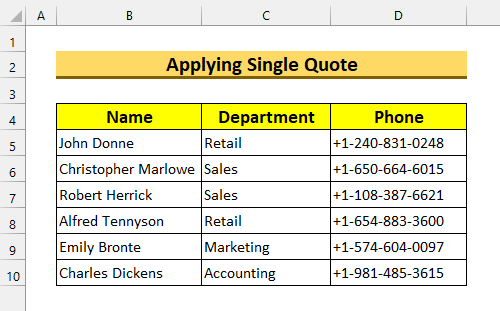
Magbasa Nang Higit Pa: Paano Maglagay ng Simbolo sa Excel (6 Simpleng Teknik)
3. Pag-format bilang Teksto para Maglagay ng Plus Sign sa Excel
Para sa huling paraan, ipo-format namin ang aming mga halaga bilang Text mula sa Ribbon Toolbar . Ang pamamaraang ito ay katulad sa pangalawang paraan, ngunit kailangan lang nating i-type ang Plus sign sa kasong ito.
Mga Hakbang:
- Una, piliin ang cell range D5:D10 .
- Pangalawa, mula sa tab na Home >>> Format ng Numero >>> piliin ang Text .
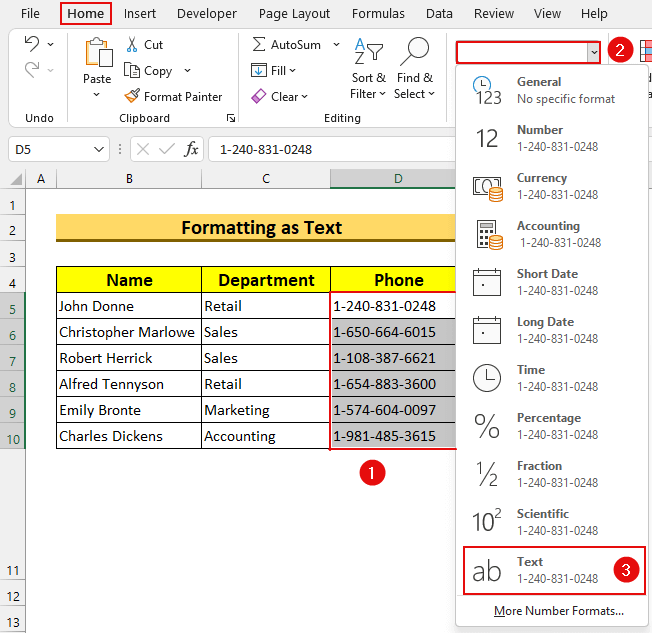
Ngayon,ang aming mga halaga ay ipo-format bilang Text .
- Pagkatapos, Double Click sa cell D5 at magdagdag ng Plus sign.
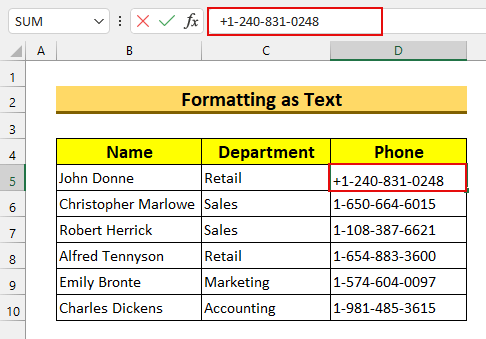
- Sa wakas, ulitin ito para sa natitirang bahagi ng mga cell .
Kaya, ipinakita namin sa iyo ang isa pang paraan ng paglalagay ng a Plus sign in Excel nang walang formula .
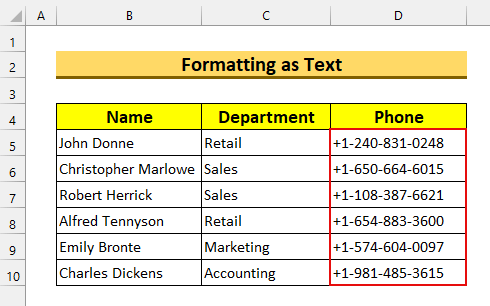
Magbasa Nang Higit Pa: Paano Magdagdag ng Simbolo Bago ang isang Numero sa Excel (3 Paraan)
Seksyon ng Pagsasanay
Nagsama kami ng pagsasanay mga dataset para sa bawat paraan sa Excel file.
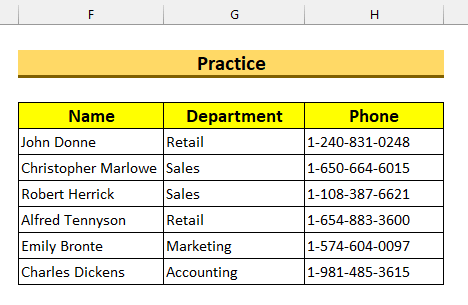
Konklusyon
Ipinakita namin sa iyo ang 3 mabilis mga paraan kung paano maglagay ng a Plus sign in Excel nang walang formula . Kung nahaharap ka sa anumang mga problema, huwag mag-atubiling magkomento sa ibaba. Salamat sa pagbabasa, patuloy na maging mahusay!

