Isi kandungan
Dalam artikel ini, kami akan menunjukkan kepada anda 3 kaedah cara meletakkan Tanda tambah dalam Excel tanpa formula . Kami telah mengambil set data yang terdiri daripada maklumat pekerja dan ia mempunyai 3 lajur : “ Nama ”, “ Jabatan ”, dan “ Telefon ”.
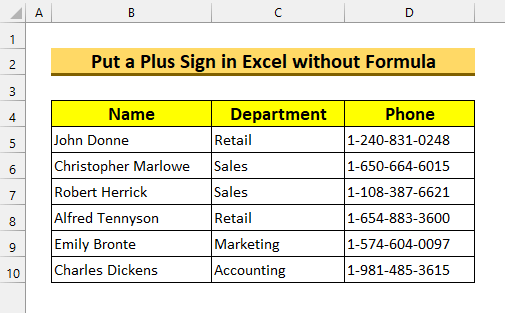
Muat Turun Buku Kerja Amalan
Letakkan Tanda Tambah tanpa Formula.xlsx
Penggunaan daripada Plus Log in Excel
Kebanyakannya, terdapat dua senario di mana kita mungkin perlu menambah Plus sign dalam Excel . Yang pertama adalah untuk Telefon Nombor . Memandangkan globalisasi sedang berlaku dengan pantas, banyak organisasi mencatatkan nombor hubungan pekerja mereka dengan menambahkan Negara Kod . Kes kedua boleh untuk turun naik harga. Jika kami ingin menunjukkan harga atau sebarang perubahan nombor lain menggunakan Tambahan tanda untuk kenaikan maka kami mungkin mahu menambah Tambahan tanda . Walaupun kita boleh menggunakan Pemformatan Bersyarat untuk tujuan ini, adalah bagus untuk mengetahui lebih daripada satu kaedah untuk semua tugasan.
Walau bagaimanapun, Excel tidak membenarkan ini secara lalai , oleh itu, kami akan mendapat ralat apabila kami cuba memasukkannya secara manual. Oleh itu, kami mencari cara untuk meletakkan Tambah tanda dalam Excel . Kini terdapat banyak cara untuk meletakkan Tambah tanda dalam Excel , dalam artikel ini, kami akan menunjukkan langkah-langkah bagaimana untuk melakukannya tanpa menggunakan formula .
3 Cara Meletakkan Tanda Tambahdalam Excel tanpa Formula
1. Melaksanakan Ciri Format Tersuai untuk Meletakkan Tanda Tambah dalam Excel
Untuk kaedah pertama, kami akan menggunakan Sel Format Tersuai untuk meletakkan Tambahan log masuk Excel tanpa formula .
Langkah:
- Pertama, pilih sel julat D5:D10 .
- Kedua, tekan CTRL + 1 .
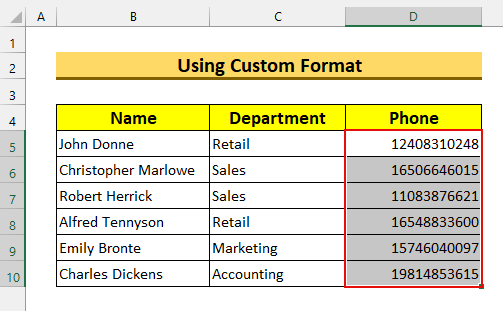
Ini akan memaparkan Kotak dialog Format Sel .
- Ketiga, pilih Tersuai daripada Kategori .
- Kemudian, masukkan “ +0 ” di dalam kotak “ Jenis: ” .
- Akhir sekali, tekan OK .
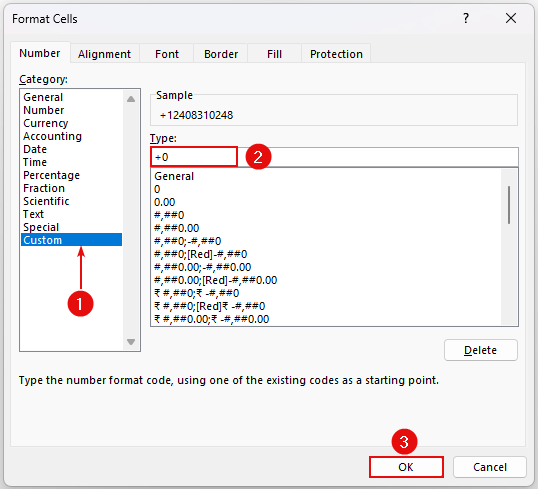
Selepas itu, ia akan menambah Log masuk tambah masuk Excel .
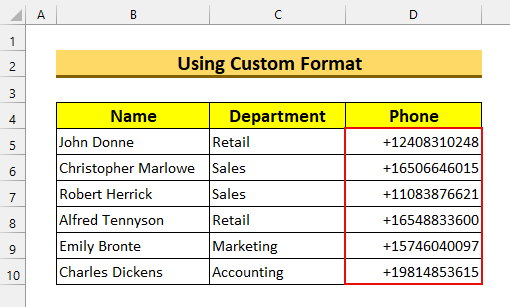
Sekarang, jika anda mempunyai teks, maka anda perlu memasukkan “ [email protected] ” dalam kotak “ Teks: ”. Contohnya, jika teks kami ialah “ 1-240-831-0248 ” maka Format Tersuai ini akan menambah Tanda tambah sebagai “+ 1 -240-831-0248 ”.
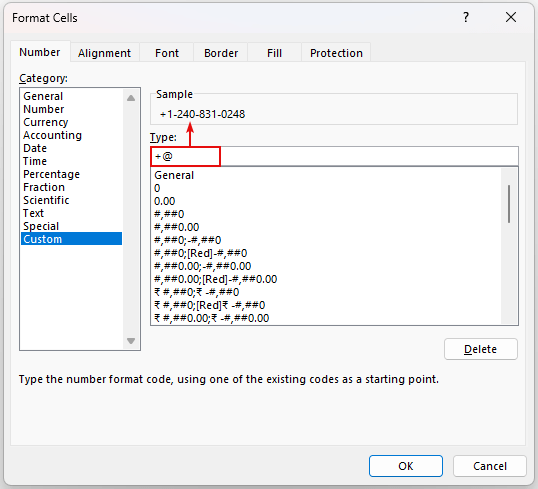
Baca Lagi: Cara Meletakkan Log dalam Excel Tanpa Formula (5 Cara)
Bacaan Serupa
- Sisipkan Kurang Daripada atau Sama dengan Simbol dalam Excel (5 Kaedah Pantas)
- Cara Menaip Log Tolak dalam Excel Tanpa Formula (6 Kaedah Mudah)
- Letakkan 0 dalam Excel di Hadapan Nombor (5 Kaedah Berguna)
- Cara Memasukkan Log Dolar dalam Formula Excel (3 Kaedah Berguna)
- Helaian Penipuan Simbol Formula Excel (13 Petua Hebat)
2. Letakkan Tanda Tambah dalam Excel dengan Menggunakan Petikan Tunggal
Untuk kaedah kedua, kami akan menggunakan Petikan Tunggal untuk meletakkan Tambahan tanda masuk Excel . Petikan Tunggal atau Apostrof ( ‘ ) ini akan menganggap nilai kita sebagai teks. Di sini, kami telah menukar sedikit format Nombor Telefon dengan menambahkan sempang.
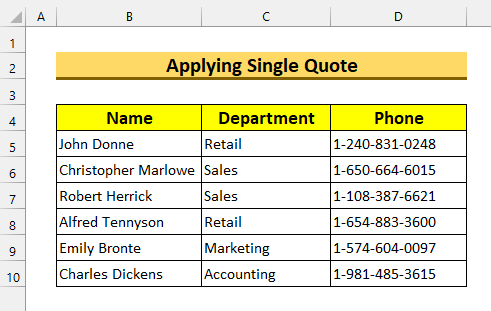
Langkah:
- Pertama, Klik Dua Kali pada sel D5 dan tambahkan Tanda tambah dengan Apostrhope ( '+ ) . Sebagai alternatif, anda boleh mengklik pada sel D5 dan klik sekali lagi pada bar formula untuk menambah ini.
- Kemudian, tekan ENTER .
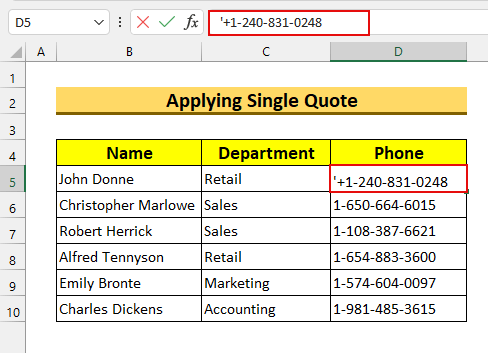
Oleh itu, ia akan meletakkan a Tambahan log dalam Excel tanpa sebarang formula .
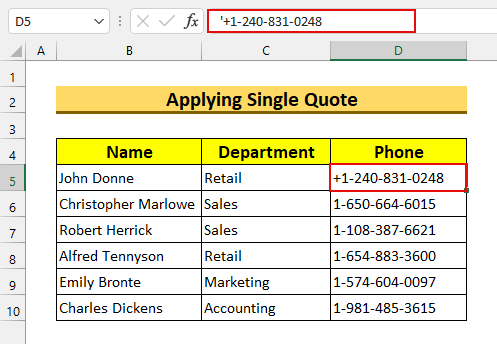
Kemudian, ulangi ini untuk sel lain. Walau bagaimanapun, Jika anda mempunyai jumlah data yang banyak, anda harus mengikuti kaedah pertama .
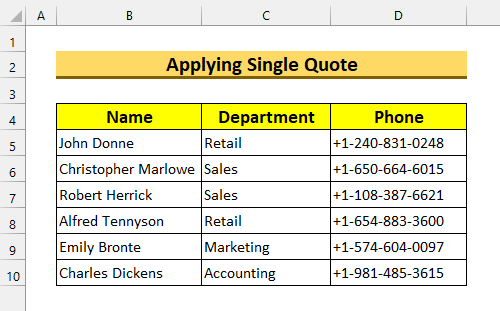
Baca Lagi: Cara Memasukkan Simbol dalam Excel (6 Teknik Mudah)
3. Memformat sebagai Teks untuk Meletakkan Tanda Tambah dalam Excel
Untuk kaedah terakhir, kami akan memformatkan nilai kami sebagai Teks daripada Bar Alat Reben . Kaedah ini serupa dengan kaedah kedua, tetapi kita hanya perlu menaip Tambah tanda dalam kes ini.
Langkah:
- Pertama, pilih sel julat D5:D10 .
- Kedua, daripada tab Laman Utama >>> Format Nombor >>> pilih Teks .
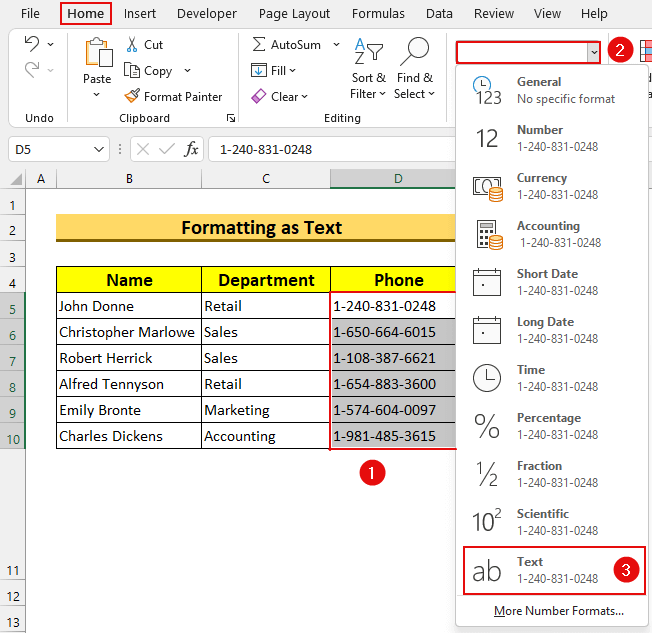
Sekarang,nilai kami akan diformatkan sebagai Teks .
- Kemudian, Klik Dua Kali pada sel D5 dan tambahkan Tambah tanda.
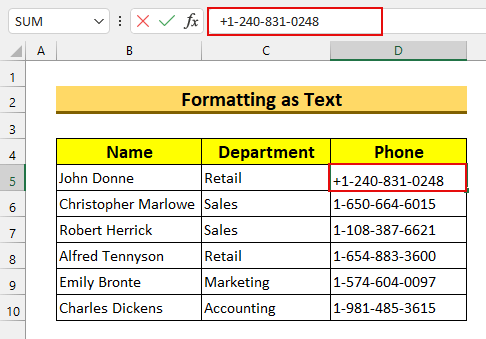
- Akhir sekali, ulangi ini untuk seluruh sel .
Oleh itu, kami telah menunjukkan kepada anda satu lagi kaedah meletakkan a Tambah tanda masuk Excel tanpa formula .
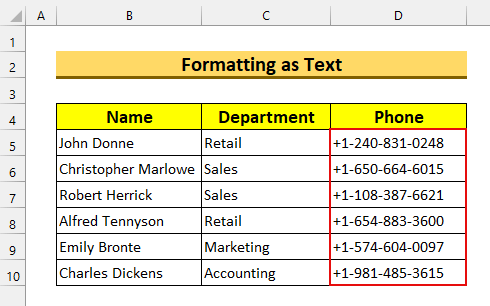
Baca Lagi: Cara Menambah Simbol Sebelum Nombor dalam Excel (3 Cara)
Bahagian Amalan
Kami telah menyertakan latihan set data untuk setiap kaedah dalam fail Excel .
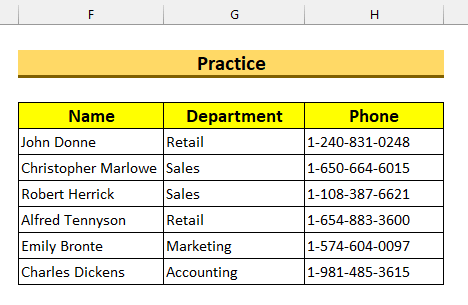
Kesimpulan
Kami telah menunjukkan kepada anda 3 cepat kaedah bagaimana untuk meletakkan a Tambah tanda masuk Excel tanpa formula . Jika anda menghadapi sebarang masalah, sila komen di bawah. Terima kasih kerana membaca, teruskan kecemerlangan!

