Obsah
V tomto článku vám ukážeme. 3 metody, jak umístit Znaménko plus na adrese Excel bez vzorec . Vzali jsme soubor dat, který se skládá z informací o zaměstnancích a má 3 sloupce : " Název ", " Oddělení " a " Telefon ".
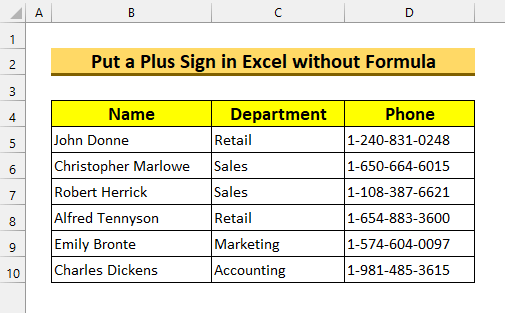
Stáhnout cvičebnici
Vložit znaménko plus bez vzorce.xlsxPoužití znaménka Plus v aplikaci Excel
Většinou existují dva scénáře, kdy můžeme potřebovat přidat Plus znamení na adrese Excel . První z nich je určen pro Telefon Čísla . Vzhledem k tomu, že globalizace probíhá rychlým tempem, mnoho organizací si všímá, že jejich zaměstnanci kontaktní čísla přidáním Země Kódy . Druhým případem může být kolísání cen. Pokud chceme zobrazit změny cen nebo jiných čísel pomocí příkazu Plus znamení pro zvýšení, pak můžeme chtít přidat Plus znamení . Ačkoli můžeme použít Podmíněné formátování pro tento účel je skvělé znát více než jednu metodu pro všechny úkoly.
Nicméně, Excel to ve výchozím nastavení neumožňuje, a proto se nám při pokusu o ruční zadání zobrazí chyby. Proto hledáme způsoby, jak vložit Plus znaky na adrese Excel Nyní existuje mnoho způsobů, jak umístit Plus znamení na adrese Excel , v tomto článku si ukážeme, jak to udělat bez použití. vzorec .
3 způsoby, jak vložit znaménko plus do aplikace Excel bez použití vzorce
1. Implementace funkce vlastního formátu pro vložení znaménka plus do aplikace Excel
Pro první metodu použijeme Vlastní formátování buněk umístit Znaménko plus na adrese Excel bez vzorec .
Kroky:
- Nejprve vyberte buňka rozsah D5:D10 .
- Za druhé, stiskněte CTRL + 1 .
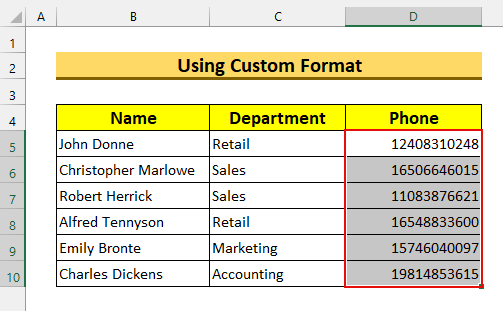
Tím se zobrazí Dialogové okno Formátovat buňky .
- Za třetí, vyberte Vlastní z Kategorie .
- Pak zadejte " +0 " uvnitř " Typ: " box .
- Nakonec stiskněte OK .
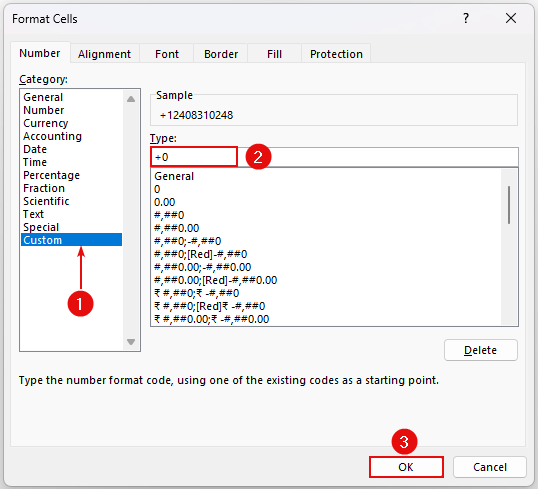
Poté přidá Znaménko plus na adrese Excel .
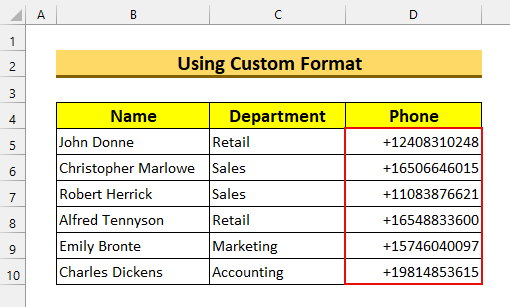
Pokud máte texty, musíte zadat " [email protected] " v sekci " Text: box ". Například pokud by náš text zněl " 1-240-831-0248 ", pak toto Vlastní formát by přidal Znaménko plus jako "+ 1-240-831-0248 ".
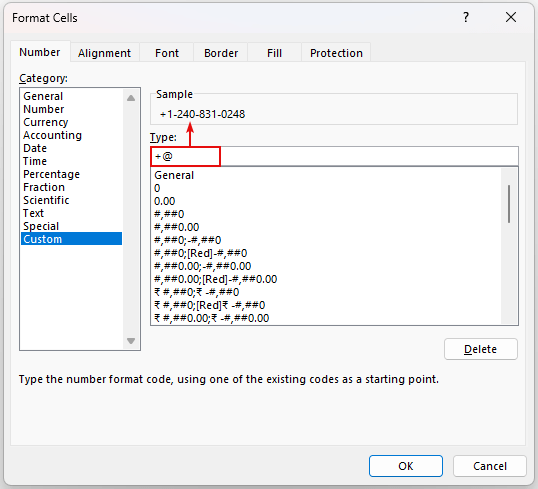
Přečtěte si více: Jak vložit znak do aplikace Excel bez vzorce (5 způsobů)
Podobná čtení
- Vložení symbolu menšího nebo rovného v aplikaci Excel (5 rychlých metod)
- Jak zadat znaménko minus v aplikaci Excel bez vzorce (6 jednoduchých metod)
- Vložení 0 v aplikaci Excel před čísla (5 praktických metod)
- Jak vložit znak dolaru do vzorce aplikace Excel (3 praktické metody)
- Tabulka symbolů vzorců aplikace Excel (13 skvělých tipů)
2. Vložení znaménka plus v aplikaci Excel pomocí jednoduché uvozovky
Pro druhou metodu použijeme Jediná citace umístit Znaménko plus na adrese Excel . Jednotlivá citace nebo Apostrof ( ' ) bude s naší hodnotou zacházet jako s textem. Zde máme změnil formát telefonního čísla mírně přidejte pomlčku.
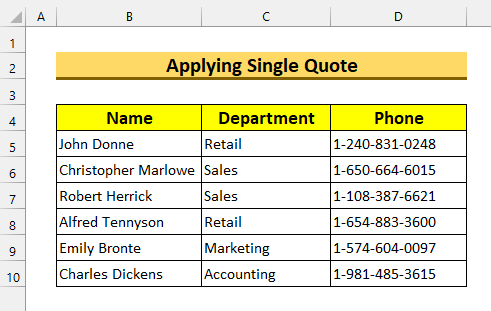
Kroky:
- Za prvé, Dvojité kliknutí na adrese buňka D5 a přidejte Znaménko plus s Apostrhope ( '+ ). Případně můžete kliknout na tlačítko buňka D5 a znovu klikněte na panel vzorců, abyste jej přidali.
- Pak stiskněte tlačítko ENTER .
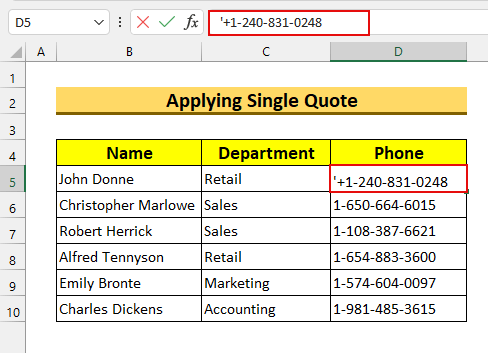
Proto bude vložit a Znaménko plus na adrese Excel bez jakéhokoli vzorec .
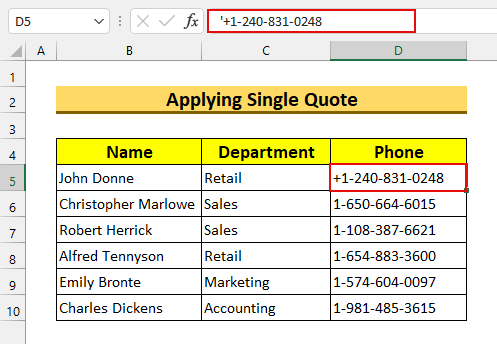
Poté tento postup zopakujte pro další buňky . Pokud však máte velké množství dat, měli byste postupovat podle následujícího postupu první metoda .
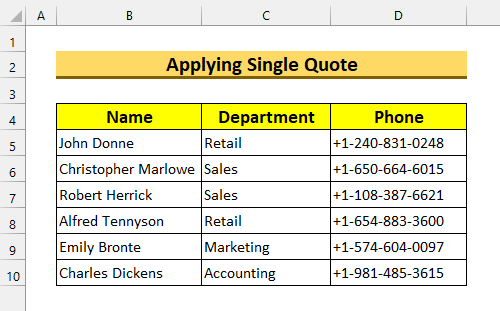
Přečtěte si více: Jak vložit symbol v aplikaci Excel (6 jednoduchých technik)
3. Formátování jako text pro vložení znaménka plus v aplikaci Excel
U poslední metody budeme hodnoty formátovat jako Text z panel nástrojů Ribbon . Tato metoda je podobná druhé metodě, ale budeme muset zadat pouze kód Plus znamení v tomto případě.
Kroky:
- Nejprve vyberte buňka rozsah D5:D10 .
- Za druhé, z Home karta>>> Formát čísla >>> vybrat Text .
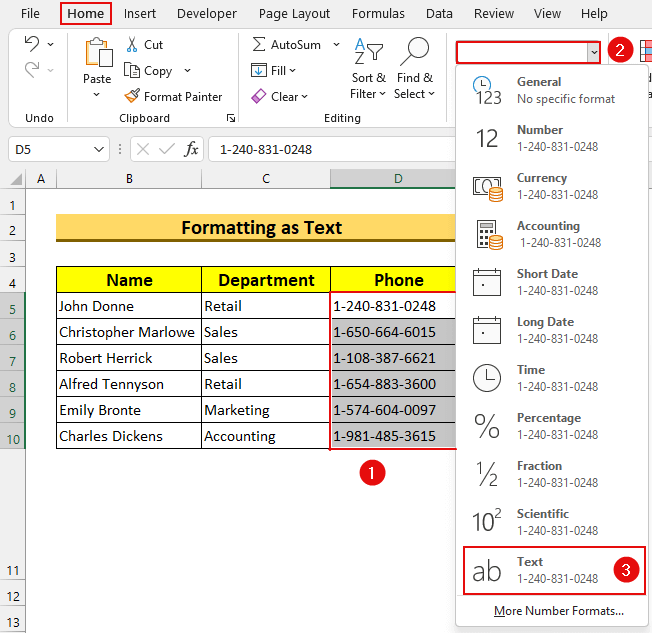
Nyní budou naše hodnoty formátovány jako Text .
- Pak, Dvojité kliknutí na adrese buňka D5 a přidat Plus znamení.
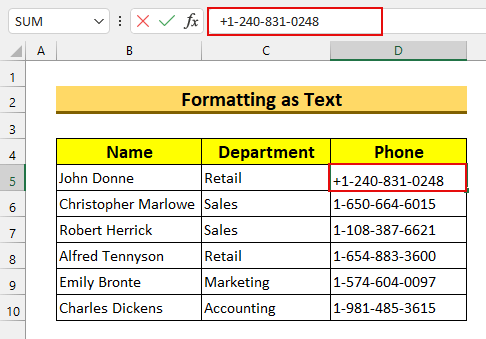
- Nakonec zopakujte tento postup pro zbytek buňky .
Ukázali jsme vám tak další metodu, jak vkládání a Znaménko plus na adrese Excel bez vzorec .
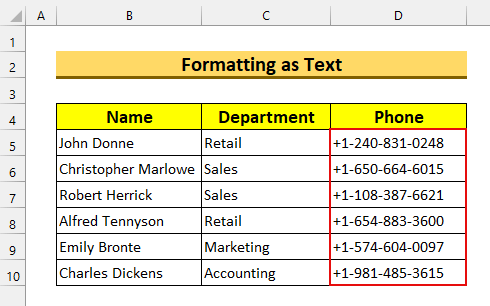
Přečtěte si více: Jak přidat symbol před číslo v aplikaci Excel (3 způsoby)
Praktická část
Pro každou metodu jsme zahrnuli soubory dat z praxe v rámci Excel soubor.
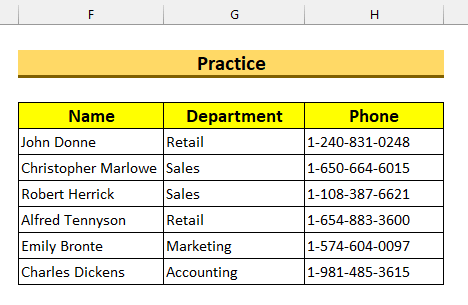
Závěr
Ukázali jsme vám 3 rychlé metody, jak vložit a Znaménko plus na adrese Excel bez vzorec . Pokud se setkáte s nějakými problémy, neváhejte se vyjádřit níže. Děkujeme za přečtení, pokračujte v excelování!

