Мазмұны
Бұл мақалада біз сізге 3 Формуласыз Excel Плюс белгісін қоюдың әдістерін көрсетеміз>. Біз қызметкерлер туралы ақпараттан тұратын деректер жинағын алдық және оның 3 баған бар: “ Аты ”, “ Бөлім ”, және “ Телефон ”.
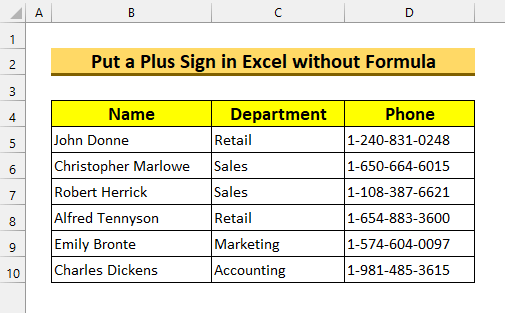
Тәжірибелік жұмыс кітабын жүктеп алу
Formula.xlsx жоқ қосу белгісін қою
Пайдалану Excel жүйесіндегі Plus Sign
Негізінен, Excel ішінде Плюс белгісі қосу қажет болатын екі сценарий бар. Біріншісі Телефон Нөмірлер үшін. Жаһандану жылдам қарқынмен жүріп жатқандықтан, көптеген ұйымдар Ел кодтарын қосу арқылы өз қызметкерінің байланыс телефондарын атап өтеді. Екінші жағдай бағаның ауытқуына қатысты болуы мүмкін. Егер жоғарылау үшін Плюс белгісі арқылы бағаны немесе кез келген басқа сан өзгерістерін көрсеткіміз келсе, Плюс белгісі қосқымыз келеді. . Осы мақсат үшін Шартты пішімдеу мүмкіндігін пайдалана алатынымызға қарамастан, барлық тапсырмалар үшін бірнеше әдісті білу өте жақсы.
Алайда, Excel әдепкі бойынша бұған рұқсат бермейді. , демек, біз оны қолмен енгізуге тырысқанда қателер аламыз. Сондықтан Excel -де Плюс белгілерін қоюдың жолдарын іздейміз. Енді Excel -де Плюс белгісін қоюдың көптеген жолдары бар, бұл мақалада біз оны қолданбай жасаудың қадамдарын көрсетеміз. формула .
Плюс белгісін қоюдың 3 тәсіліExcel бағдарламасында
формуласы жоқ 1. Excel жүйесінде плюс белгісін қою үшін теңшелетін пішім мүмкіндігін іске асыру
Бірінші әдіс үшін Теңшелетін пішім ұяшықтары қолданамыз. 1>Плюс белгісін Excel формуласыз .
Қадамдар:
- Біріншіден, ұяшық ауқым D5:D10 таңдаңыз.
- Екіншіден, CTRL + 1 пернелерін басыңыз.
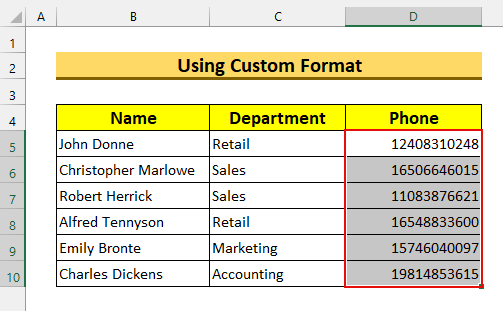
Бұл Ұяшықтарды пішімдеу диалогтық терезесін шығарады.
- Үшіншіден, Санат<2 ішінен Теңшелетін тармағын таңдаңыз>.
- Содан кейін “ Түр: ” қорапша ішіне “ +0 ” енгізіңіз.
- Соңында түймесін басыңыз. Жарайды .
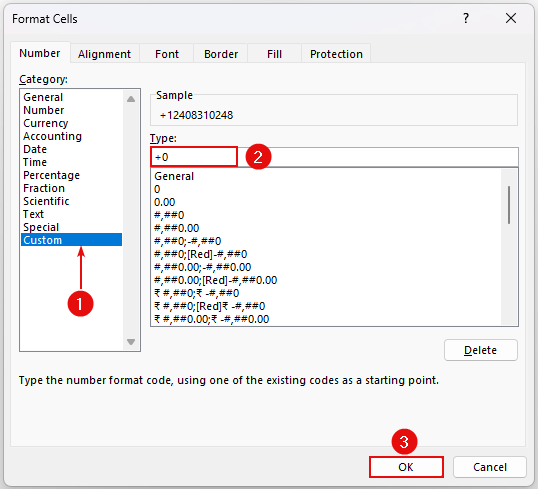
Осыдан кейін ол Excel бағдарламасында Плюс белгісін қосады.
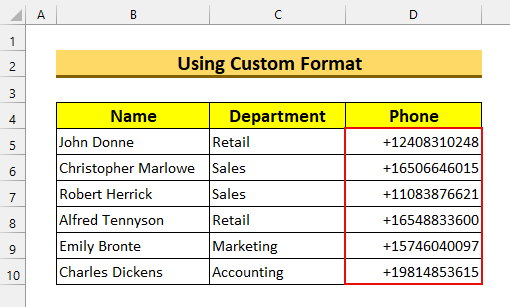
Енді, мәтіндеріңіз болса, « Мәтін: өрісіне « [электрондық пошта қорғалған] » енгізуіңіз керек>”. Мысалы, егер біздің мәтініміз « 1-240-831-0248 » болса, бұл Теңшеу пішімі Плюс белгісін «+ 1 ретінде қосады. -240-831-0248 ”.
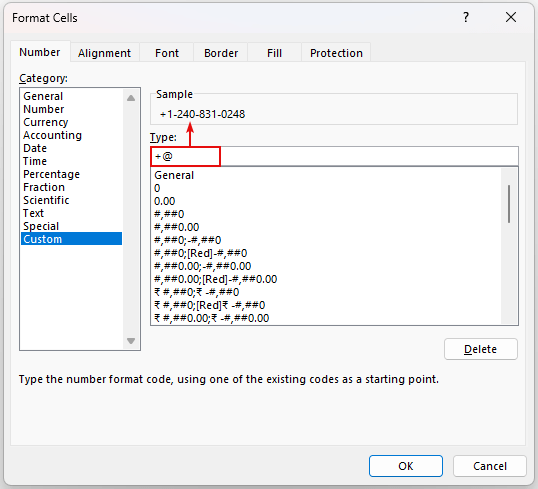
Толығырақ: Excel жүйесін формуласыз қалай қоюға болады (5 әдіс)
Ұқсас көрсеткіштер
- Excel бағдарламасында таңбадан кіші немесе тең мәнді енгізу (5 жылдам әдіс)
- Формуласыз Excel жүйесінде минус енгізу әдісі (6 қарапайым әдіс)
- Excel-де сандардың алдына 0 қою (5 ыңғайлы әдіс)
- Excel Формуласына доллар белгісін қалай енгізуге болады (3 ыңғайлы әдіс)
- Excel Формула таңбаларының алдау парағы (13 керемет кеңес)
2. Жалғыз тырнақшаны пайдалану арқылы Excel жүйесіне плюс белгісін қойыңыз
Екінші әдіс үшін Excel<бағдарламасына Плюс белгісін қою үшін Бір тырнақша қолданамыз. 2>. Бұл Бір тырнақша немесе Апостроф ( ‘ ) біздің мәнді мәтін ретінде қарастырады. Мұнда сызықша қосу арқылы Телефон нөмірі пішімін сәл өзгерттік.
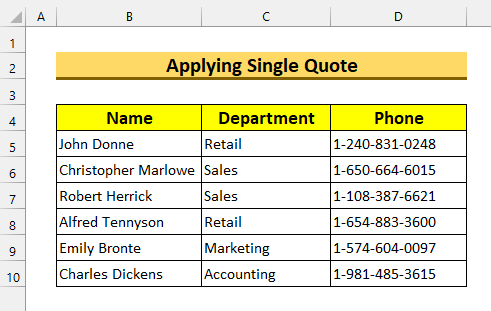
Қадамдар:
- Біріншіден, D5 ұяшығын екі рет басыңыз және Апостропа ( '+ ) бар Плюс белгісін қосыңыз . Немесе, оны қосу үшін D5 ұяшығын басып, формула жолағын қайта басуға болады.
- Одан кейін ENTER пернесін басыңыз.
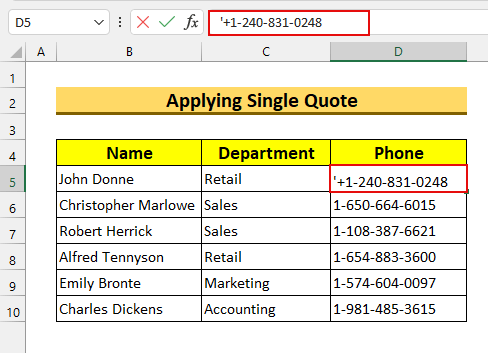
Осылайша, ол формуласыз Excel -де а Плюс таңбасын қояды.
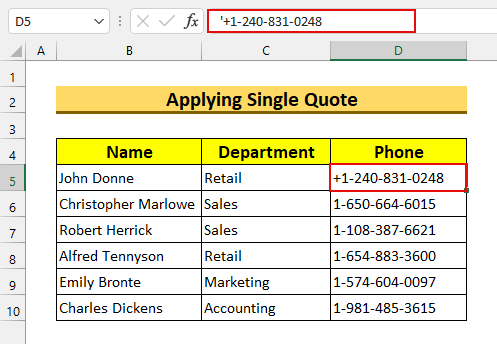
Содан кейін мұны басқа ұяшықтар үшін қайталаңыз. Дегенмен, деректердің үлкен көлемі болса, бірінші әдісті орындау керек.
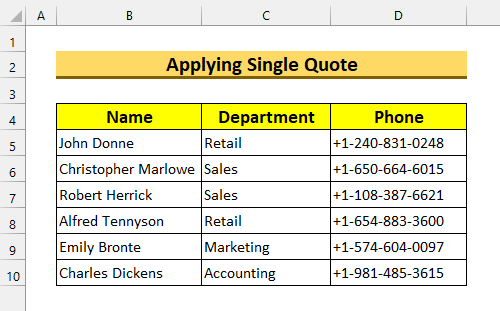
Толығырақ оқу: Excel бағдарламасында таңбаны қалай енгізу керек (6 қарапайым әдіс)
3. Excel бағдарламасында плюс белгісін қою үшін мәтін ретінде пішімдеу
Соңғы әдіс үшін мәндерімізді келесідей пішімдееміз. Мәтін Таспа құралдар тақтасынан . Бұл әдіс табиғаты бойынша екінші әдіске ұқсас, бірақ бұл жағдайда тек Плюс белгісін теру керек болады.
Қадамдар:
- Біріншіден, ұяшық ауқым D5:D10 таңдаңыз.
- Екіншіден, Басты бет қойындысынан >>> Сан пішімі >>> Мәтін таңдаңыз.
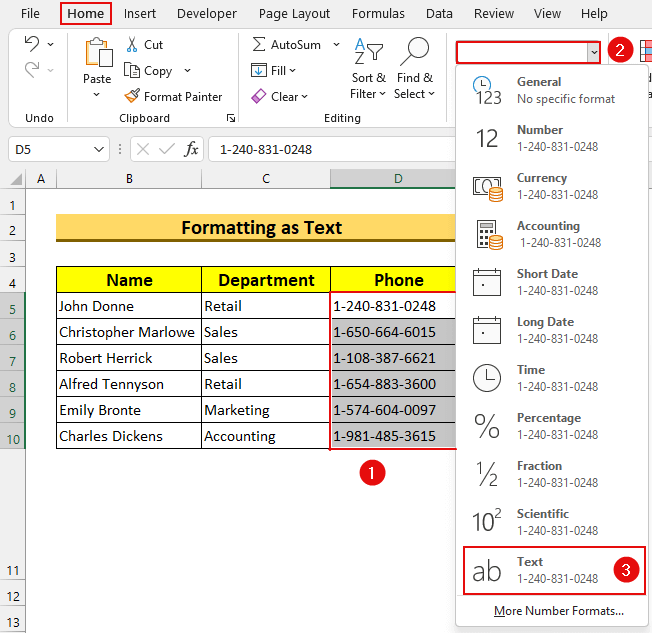
Енді,мәндеріміз Мәтін ретінде пішімделеді.
- Содан кейін D5 ұяшығын екі рет басыңыз және Плюс <қосыңыз. 2>белгіні қойыңыз.
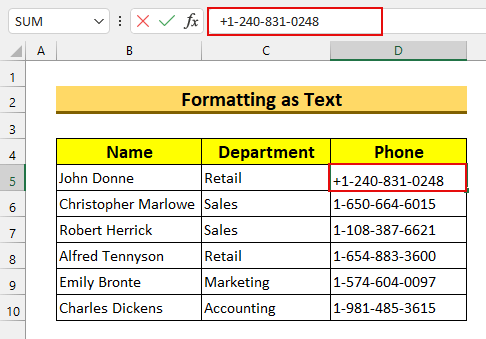
- Соңында мұны қалған ұяшықтар үшін қайталаңыз.
Осылайша, біз сізге формуласыз Excel а Плюс қоюдың тағы бір әдісін көрсеттік.
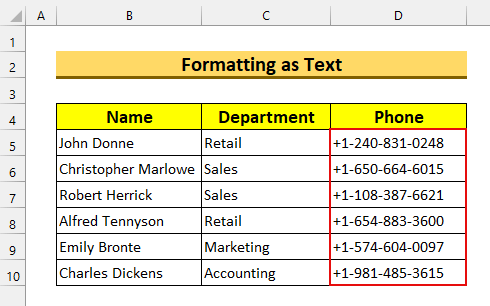
Толығырақ: Excel бағдарламасында санның алдына таңбаны қалай қосуға болады (3 әдіс)
Тәжірибе бөлімі
Біз тәжірибені қостық. Excel файлындағы әрбір әдіс үшін деректер жиыны.
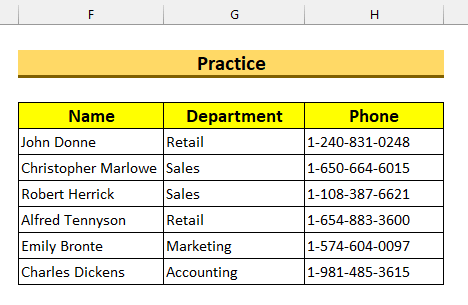
Қорытынды
Біз сізге 3 жылдам көрсеттік. формуласыз Excel a Плюс белгісін қою әдістері. Егер сізде қандай да бір мәселелер туындаса, төменде пікір қалдырыңыз. Оқығаныңыз үшін рақмет, алға ұмтылыңыз!

