ສາລະບານ
ໃນບົດຄວາມນີ້, ພວກເຮົາຈະສະແດງໃຫ້ທ່ານເຫັນ 3 ວິທີການໃສ່ Plus sign ໃນ Excel ໂດຍບໍ່ມີການ ສູດ . ພວກເຮົາໄດ້ເອົາຊຸດຂໍ້ມູນທີ່ປະກອບດ້ວຍຂໍ້ມູນພະນັກງານ ແລະມັນມີ 3 ຖັນ : “ ຊື່ ”, “ ພະແນກ ”, ແລະ “ ໂທລະສັບ . ”.
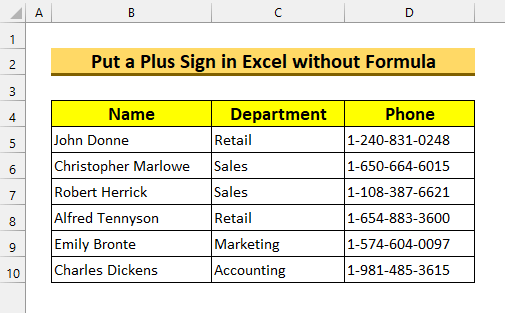
ດາວໂຫລດປື້ມຄູ່ມືການປະຕິບັດ
ໃສ່ເຄື່ອງໝາຍບວກໂດຍບໍ່ມີ Formula.xlsx
ການນຳໃຊ້ ຂອງ Plus Sign in Excel
ສ່ວນຫຼາຍແລ້ວ, ມີສອງສະຖານະການທີ່ພວກເຮົາອາດຈະຕ້ອງເພີ່ມ Plus sign ໃນ Excel . ອັນທຳອິດແມ່ນສຳລັບ ໂທລະສັບ ເບີໂທ . ເນື່ອງຈາກການເປັນໂລກາພິວັດກຳລັງເກີດຂຶ້ນໃນຈັງຫວະທີ່ໄວ, ຫຼາຍອົງກອນຈື່ ເບີຕິດຕໍ່ ຂອງພະນັກງານຂອງເຂົາເຈົ້າໂດຍການເພີ່ມ ປະເທດ ລະຫັດ . ກໍລະນີທີສອງສາມາດເປັນການເຫນັງຕີງຂອງລາຄາ. ຖ້າພວກເຮົາຕ້ອງການທີ່ຈະສະແດງໃຫ້ເຫັນລາຄາຫຼືການປ່ຽນແປງຕົວເລກອື່ນໆໂດຍການນໍາໃຊ້ Plus ສັນຍາ ສໍາລັບການເພີ່ມຂຶ້ນ, ພວກເຮົາອາດຈະຕ້ອງການທີ່ຈະເພີ່ມເປັນ ບວກ ສັນຍາລັກ . ເຖິງແມ່ນວ່າພວກເຮົາສາມາດໃຊ້ ການຈັດຮູບແບບເງື່ອນໄຂ ສໍາລັບຈຸດປະສົງນີ້, ມັນເປັນການດີທີ່ຈະຮູ້ຫຼາຍກວ່າຫນຶ່ງວິທີການສໍາລັບວຽກງານທັງຫມົດ. ດັ່ງນັ້ນ, ພວກເຮົາຈະໄດ້ຮັບຄວາມຜິດພາດທຸກຄັ້ງທີ່ພວກເຮົາພະຍາຍາມປ້ອນມັນດ້ວຍຕົນເອງ. ດັ່ງນັ້ນ, ພວກເຮົາຊອກຫາວິທີທີ່ຈະໃສ່ Plus signs ໃນ Excel . ໃນປັດຈຸບັນມີຫຼາຍວິທີທີ່ຈະໃສ່ Plus sign ໃນ Excel , ໃນບົດຄວາມນີ້, ພວກເຮົາຈະສະແດງຂັ້ນຕອນວິທີການເຮັດມັນໂດຍບໍ່ຕ້ອງໃຊ້ a formula .
3 ວິທີໃສ່ເຄື່ອງໝາຍບວກໃນ Excel ໂດຍບໍ່ມີສູດ
1. ການປະຕິບັດຄຸນນະສົມບັດຮູບແບບທີ່ກໍາຫນົດເອງເພື່ອໃສ່ເຄື່ອງຫມາຍບວກໃນ Excel
ສໍາລັບວິທີທໍາອິດ, ພວກເຮົາຈະໃຊ້ Custom Format Cells ເພື່ອໃສ່ ກົດບວກ ໃນ Excel ໂດຍບໍ່ມີ ສູດ .
ຂັ້ນຕອນ:
- ທຳອິດ, ເລືອກ cell range D5:D10 .
- ອັນທີສອງ, ກົດ CTRL + 1 .
<15
ອັນນີ້ຈະສະແດງກ່ອງໂຕ້ຕອບ Format Cells .
- ອັນທີສາມ, ເລືອກ ກຳນົດເອງ ຈາກ ໝວດໝູ່ .
- ຈາກນັ້ນ, ໃສ່ “ +0 ” ພາຍໃນ “ ປະເພດ: ” box .
- ສຸດທ້າຍ, ກົດ ຕົກລົງ .
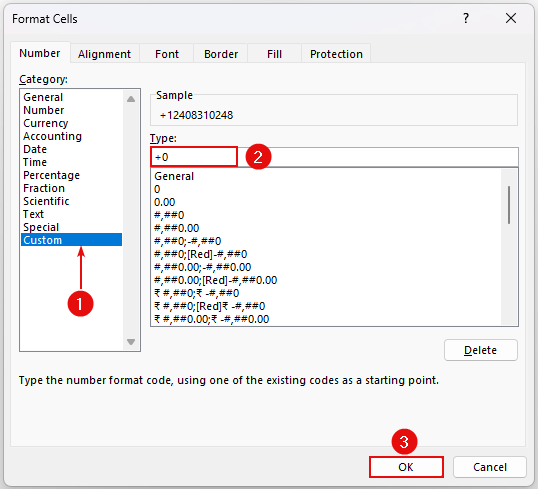
ຫຼັງຈາກນັ້ນ, ມັນຈະເພີ່ມ Plus sign ໃນ Excel .
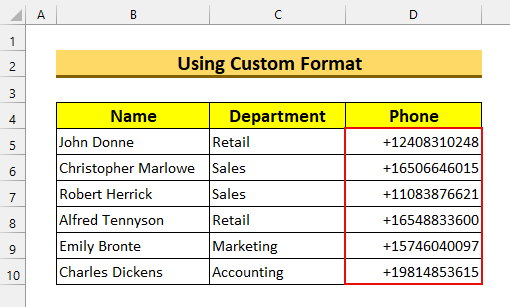
ດຽວນີ້, ຖ້າເຈົ້າມີຂໍ້ຄວາມ, ເຈົ້າຕ້ອງໃສ່ “ [email protected] ” ໃນ “ ຂໍ້ຄວາມ: ກ່ອງ >”. ຕົວຢ່າງ: ຖ້າຂໍ້ຄວາມຂອງພວກເຮົາແມ່ນ “ 1-240-831-0248 ” ຫຼັງຈາກນັ້ນ ຮູບແບບກຳນົດເອງ ນີ້ຈະເພີ່ມ ເຄື່ອງໝາຍບວກ ເປັນ “+ 1. -240-831-0248 ”.
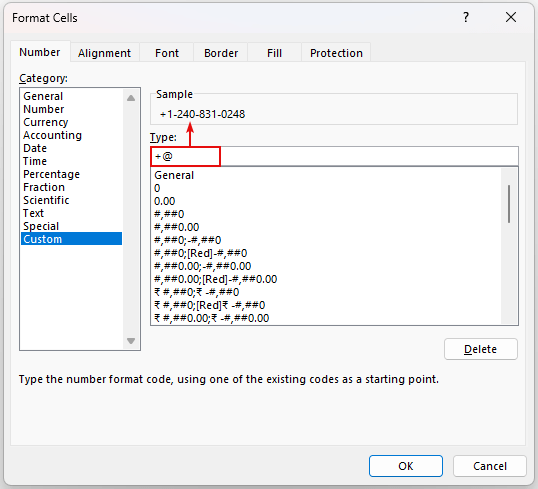
ອ່ານເພີ່ມເຕີມ: ການລົງຊື່ເຂົ້າສູ່ລະບົບ Excel ໂດຍບໍ່ມີສູດ (5 ວິທີ)
ການອ່ານທີ່ຄ້າຍກັນ
- ໃສ່ໜ້ອຍກວ່າ ຫຼືເທົ່າກັບສັນຍາລັກໃນ Excel (5 ວິທີດ່ວນ)
- ວິທີພິມ Minus Sign in Excel ໂດຍບໍ່ມີສູດ (6 ວິທີງ່າຍໆ)
- ໃສ່ 0 ໃນ Excel ຢູ່ທາງຫນ້າຂອງຕົວເລກ (5 ວິທີງ່າຍໆ)
- ວິທີແຊກເງິນໂດລາເຂົ້າໃນສູດ Excel (3 ວິທີງ່າຍໆ)
- Excel Formula Symbols Cheat Sheet (13 ເຄັດລັບເຢັນໆ)
2. ໃສ່ຕົວບວກໃສ່ໃນ Excel ໂດຍໃຊ້ Single Quote
ສຳລັບວິທີທີສອງ, ພວກເຮົາຈະໃຊ້ Single Quote ເພື່ອໃສ່ Plus sign in Excel . ນີ້ Single Quote ຫຼື Apostrophe ( ‘ ) ຈະປະຕິບັດຄຸນຄ່າຂອງພວກເຮົາເປັນຂໍ້ຄວາມ. ທີ່ນີ້, ພວກເຮົາໄດ້ ປ່ຽນຮູບແບບເບີໂທລະສັບ ເລັກນ້ອຍໂດຍການເພີ່ມເສັ້ນຂີດ.
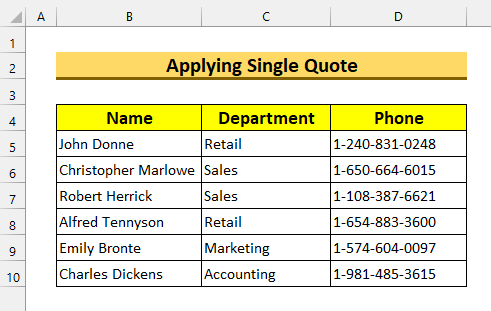
ຂັ້ນຕອນ:
- ທຳອິດ, ກົດສອງເທື່ອ ໃນ cell D5 ແລະເພີ່ມ Plus sign ດ້ວຍ Apostrhope ( '+ ) . ອີກທາງເລືອກ, ທ່ານສາມາດຄລິກໃສ່ cell D5 ແລະຄລິກອີກຄັ້ງໃນແຖບສູດເພື່ອເພີ່ມອັນນີ້.
- ຈາກນັ້ນ, ໃຫ້ກົດ ENTER .
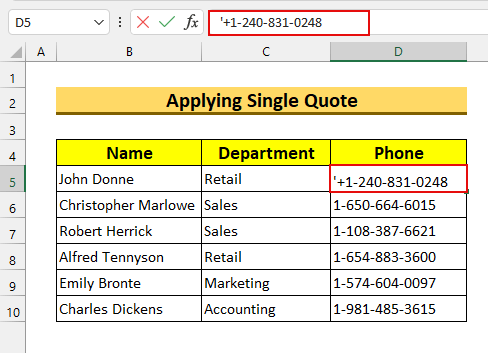
ດັ່ງນັ້ນ, ມັນຈະ ໃສ່ a Plus sign ໃນ Excel ໂດຍບໍ່ມີ ສູດ .
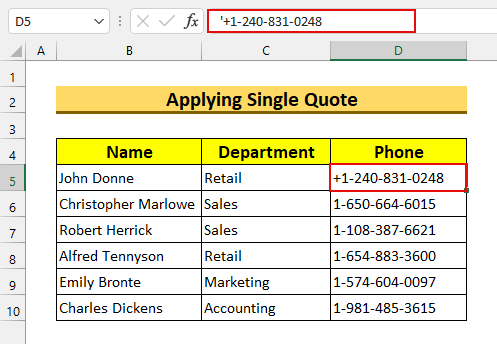
ຈາກນັ້ນ, ເຮັດເລື້ມຄືນອັນນີ້ສໍາລັບການອື່ນໆ cell . ຢ່າງໃດກໍຕາມ, ຖ້າທ່ານມີຂໍ້ມູນຈໍານວນຫຼວງຫຼາຍ, ທ່ານຄວນປະຕິບັດຕາມ ວິທີທໍາອິດ .
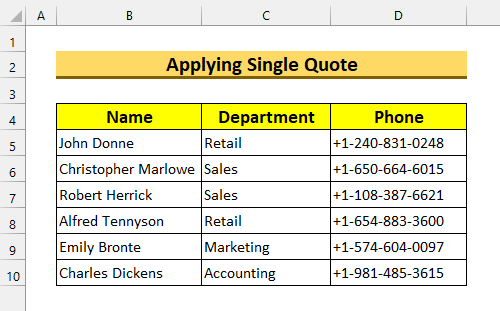
ອ່ານເພີ່ມເຕີມ: ວິທີການໃສ່ສັນຍາລັກໃນ Excel (6 ເຕັກນິກງ່າຍໆ)
3. ການຈັດຮູບແບບເປັນຂໍ້ຄວາມເພື່ອໃສ່ສັນຍາລັກບວກໃນ Excel
ສໍາລັບວິທີສຸດທ້າຍ, ພວກເຮົາຈະຈັດຮູບແບບຄ່າຂອງພວກເຮົາເປັນ ຂໍ້ຄວາມ ຈາກ ແຖບເຄື່ອງມື Ribbon . ວິທີການນີ້ແມ່ນຄ້າຍຄືກັນກັບວິທີການທີສອງ, ແຕ່ພວກເຮົາຈະຕ້ອງພິມພຽງແຕ່ ບວກ ສັນຍາລັກ ໃນກໍລະນີນີ້.
ຂັ້ນຕອນ:<2
- ທຳອິດ, ເລືອກ ເຊລ ໄລຍະ D5:D10 .
- ອັນທີສອງ, ຈາກແຖບ ໜ້າຫຼັກ >>> ຮູບແບບຕົວເລກ >>> ເລືອກ ຂໍ້ຄວາມ .
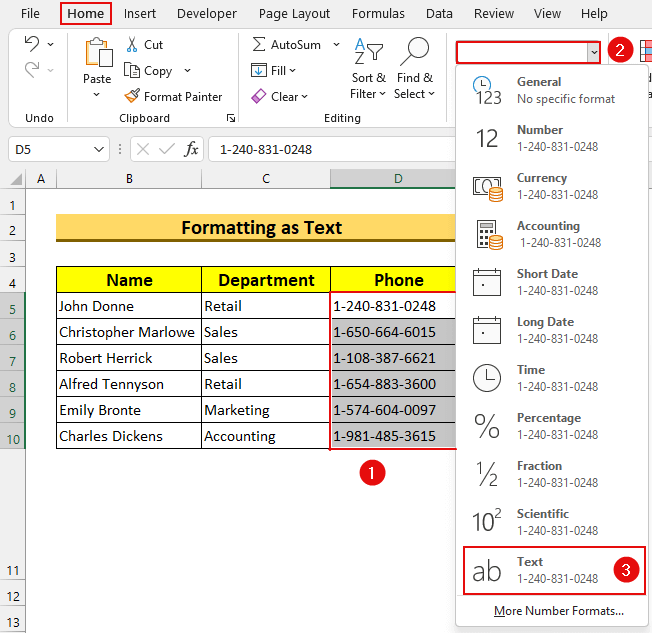
ດຽວນີ້,ຄ່າຂອງພວກເຮົາຈະຖືກຈັດຮູບແບບເປັນ ຂໍ້ຄວາມ .
- ຈາກນັ້ນ, ຄລິກສອງເທື່ອ ໃນ cell D5 ແລະເພີ່ມ ບວກ ເຊັນ.
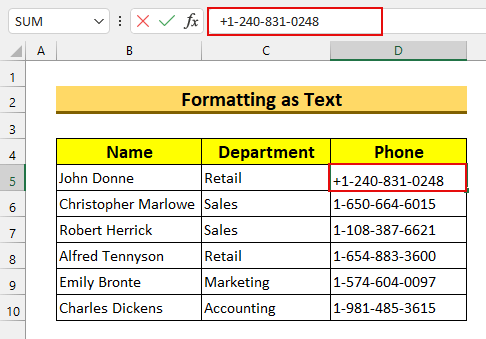
- ສຸດທ້າຍ, ເຮັດຊ້ຳອັນນີ້ສຳລັບສ່ວນທີ່ເຫຼືອຂອງ ເຊລ .
ດັ່ງນັ້ນ, ພວກເຮົາໄດ້ສະແດງໃຫ້ທ່ານເຫັນວິທີການອື່ນຂອງ ການໃສ່ a Plus sign in Excel ໂດຍບໍ່ມີ ສູດ .
<0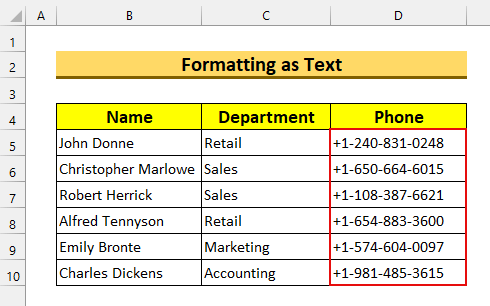
ອ່ານເພີ່ມເຕີມ: ການເພີ່ມສັນຍາລັກກ່ອນຕົວເລກໃນ Excel (3 ວິທີ)
ພາກປະຕິບັດ
ພວກເຮົາໄດ້ລວມເອົາການປະຕິບັດ ຊຸດຂໍ້ມູນສຳລັບແຕ່ລະວິທີໃນໄຟລ໌ Excel .
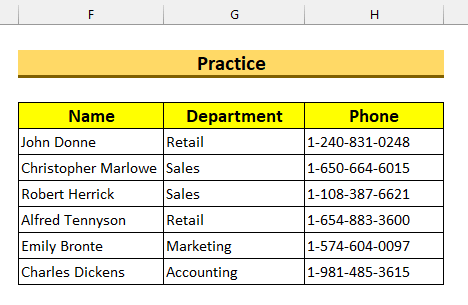
ສະຫຼຸບ
ພວກເຮົາໄດ້ສະແດງໃຫ້ທ່ານເຫັນ 3 ດ່ວນ ວິທີການ ໃສ່ a ເຄື່ອງໝາຍບວກ ໃນ Excel ໂດຍບໍ່ມີ ສູດ . ຖ້າຫາກທ່ານປະເຊີນກັບບັນຫາໃດຫນຶ່ງ, ບໍ່ເສຍຄ່າທີ່ຈະໃຫ້ຄໍາເຫັນຂ້າງລຸ່ມນີ້. ຂອບໃຈສໍາລັບການອ່ານ, ສືບຕໍ່ດີເລີດ!

