مەزمۇن جەدۋىلى
بۇ ماقالىدە سىزگە 3 قوشۇش بەلگىسىنى نى Excel غا فورمۇلا قويماسلىقنىڭ ئۇسۇللىرىنى كۆرسىتىپ ئۆتىمىز>. بىز خىزمەتچىلەر ئۇچۇرىدىن تەركىب تاپقان سانلىق مەلۇمات جەدۋىلىنى ئالدۇق ، ئۇنىڭدا 3 ئىستون : « ئىسىم » ، « بۆلۈم » ۋە « تېلېفون بار. ».
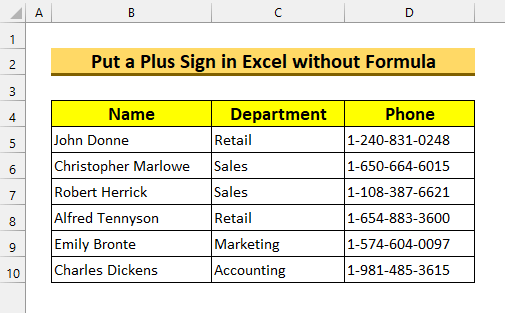
ئەمەلىي مەشغۇلات دەپتىرىنى چۈشۈرۈڭ Excel غا قوشۇش
كۆپىنچە ، ئىككى خىل ئەھۋال بار ، بىز Excel دىكى قوشۇش بەلگىسى نى قوشۇشىمىز مۇمكىن. بىرىنچىسى ، تېلېفون سانلار . يەر شارىلىشىش تېز سۈرئەتتە يۈز بېرىۋاتقان بولغاچقا ، نۇرغۇن تەشكىلاتلار دۆلەت كودلىرى نى قوشۇش ئارقىلىق خىزمەتچىلىرىنىڭ ئالاقىلىشىش نومۇرى غا دىققەت قىلىدۇ. ئىككىنچى خىل ئەھۋال باھانىڭ داۋالغۇشىدا بولۇشى مۇمكىن. ئەگەر ئۆسۈش ئۈچۈن قوشۇش بەلگىسى ئارقىلىق باھا ياكى باشقا سان ئۆزگىرىشىنى كۆرسەتمەكچى بولساق ، ئۇنداقتا بىز قوشۇش بەلگىسى نى قوشماقچى بولۇشىمىز مۇمكىن. . بىز بۇ مەقسەتتە شەرتلىك فورمات نى ئىشلىتەلەيدىغان بولساقمۇ ، بارلىق ۋەزىپىلەرنىڭ بىردىن كۆپ ئۇسۇلىنى بىلىش ناھايىتى ياخشى.
قانداقلا بولمىسۇن ، Excel سۈكۈتتىكى ھالەتتە بۇنىڭغا يول قويمايدۇ. شۇڭلاشقا ، بىز ئۇنى قولدا كىرگۈزمەكچى بولغاندا خاتالىق سادىر بولىمىز. شۇڭلاشقا ، بىز Excel غا قوشۇش بەلگىسى نى قويۇشنىڭ يوللىرىنى ئىزدەيمىز. ھازىر Excel غا قوشۇش بەلگىسىنى قويۇشنىڭ نۇرغۇن ئۇسۇللىرى بار ، بۇ ماقالىدە a نى ئىشلەتمەي قانداق قىلىش باسقۇچلىرىنى كۆرسىتىپ ئۆتىمىز. فورمۇلا .
قوشۇمچە بەلگە قويۇشنىڭ 3 ئۇسۇلىExcel دا فورمۇلا يوق
1. Excel غا قوشۇمچە بەلگە قويۇش ئۈچۈن خاس فورمات ئىقتىدارىنى يولغا قويۇش
بىرىنچى خىل ئۇسۇل ئۈچۈن ، بىز ئىختىيارى فورمات كاتەكچىسى نى ئىشلىتىپ Excel دىكى فورمۇلاسىز قوشۇش بەلگىسى.
قەدەم باسقۇچلار:
- بىرىنچى ، كاتەكچى دائىرىسىنى تاللاڭ D5: D10 .
- ئىككىنچىدىن ، CTRL + 1 نى بېسىڭ.
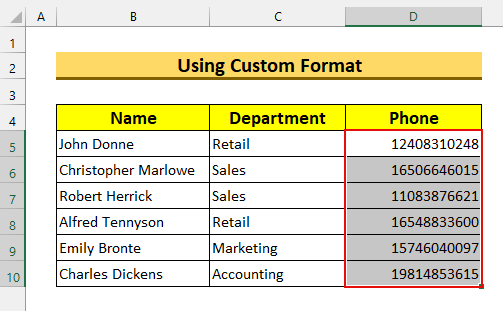
بۇ فورمات كاتەكچىسى سۆزلىشىش رامكىسى نى ئېلىپ كېلىدۇ. <. بولىدۇ .
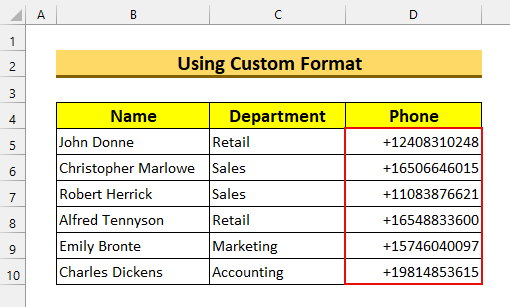
ھازىر ، ئەگەر تېكىستلىرىڭىز بولسا ، ئۇنداقتا « تېكىست: رامكا <2» گە « [ئېلېكترونلۇق خەت قوغدالغان] » نى كىرگۈزۈشىڭىز لازىم> ». مەسىلەن ، بىزنىڭ تېكىستىمىز « 1-240-831-0248 » بولغان بولسا ، بۇ ئىختىيارى فورمات قوشۇش بەلگىسى نى «+ 1» قىلىپ قوشىدۇ. -240-831-0248 ».
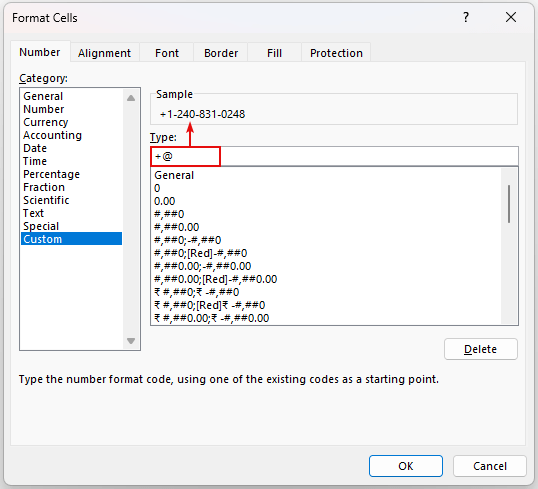
تېخىمۇ كۆپ ئوقۇڭ:
بۇنىڭغا ئوخشاش ئوقۇشلار 12> فورمۇلاسىز Excel دا مىنۇس بەلگىسىنى قانداق يېزىش (6 ئاددىي ئۇسۇل)
2. تاق نەقىل ئىشلىتىش ئارقىلىق Excel غا قوشۇش بەلگىسى قويۇڭ
ئىككىنچى خىل ئۇسۇل ئۈچۈن ، بىز تاق نەقىل نى ئىشلىتىپ ، قوشۇش بەلگىسىنى نى Excel <گە قويىمىز. 2>. بۇ يەككە نەقىل ياكى Apostrophe ( ' ) قىممىتىمىزگە تېكىست سۈپىتىدە مۇئامىلە قىلىدۇ. بۇ يەردە ، بىز يان تېلېفون قوشۇش ئارقىلىق تېلېفون نومۇرى فورماتىنى ئازراق ئۆزگەرتتۇق.
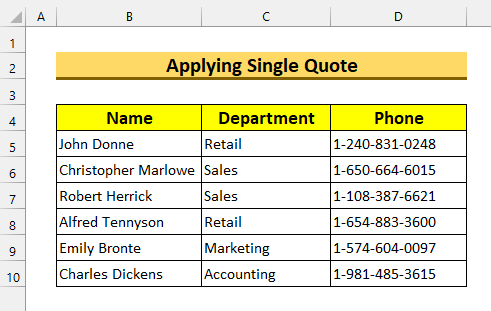
قەدەم باسقۇچلار:
- ئالدى بىلەن ، كاتەكچى D5 دىكى نى قوش چېكىڭ ۋە قوشۇش بەلگىسى نى قوشۇڭ . ئۇنىڭدىن باشقا ، سىز كاتەكچى D5 نى چېكىپ ، فورمۇلا بالدىقىنى قايتا چېكىپ بۇنى قوشالايسىز.
- ئاندىن ، ENTER نى بېسىڭ.
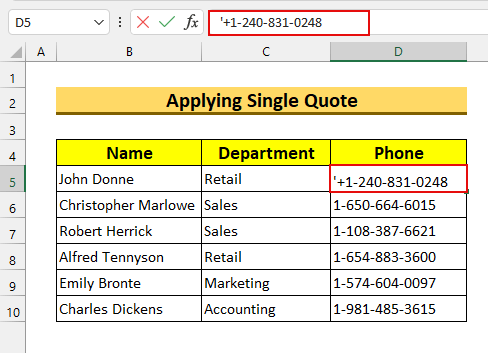
شۇنداق قىلىپ ، ئۇ ھېچقانداق فورمۇلا بولمىسا Excel غا قوشۇش بەلگىسى نى قويىدۇ. 3>
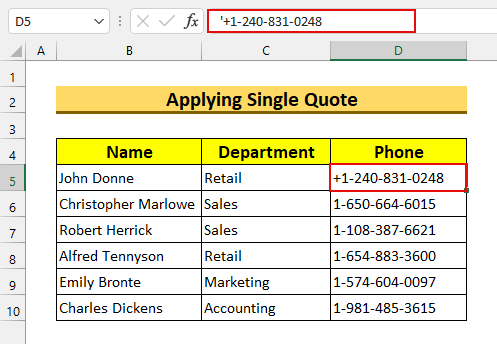
ئاندىن باشقا ھۈجەيرىلەر ئۈچۈن بۇنى تەكرارلاڭ. قانداقلا بولمىسۇن ، ئەگەر سىزدە كۆپ سانلىق مەلۇمات بولسا ، سىز بىرىنچى ئۇسۇل غا ئەگىشىشىڭىز كېرەك.
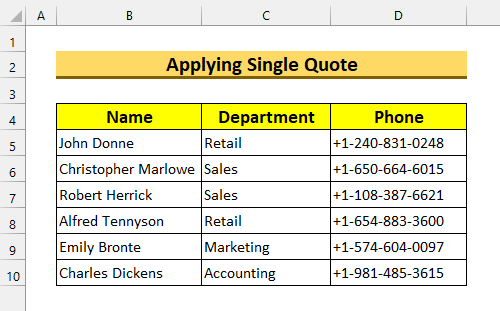
تېخىمۇ كۆپ ئوقۇڭ: Excel غا بەلگە قانداق قىستۇرۇش (6 ئاددىي تېخنىكا)
3. Excel غا قوشۇش بەلگىسىنى تېكىست قىلىپ فورماتلاش
ئاخىرقى ئۇسۇل ئۈچۈن ، قىممەت قارىشىمىزنى فورماتلايمىز. لېنتا قورال ستونى دىن
تېكىست. بۇ ئۇسۇل تەبىئەتتە ئىككىنچى خىل ئۇسۇلغا ئوخشايدۇ ، ئەمما بىز بۇ ئەھۋالدا پەقەت قوشۇش بەلگىسىنى دەپ يېزىشىمىز كېرەك.قەدەم باسقۇچلار:
- ئالدى بىلەن ، كاتەكچى دائىرە D5: D10 نى تاللاڭ.
- ئىككىنچىدىن ، ئائىلە بەتكۈچىدىن & gt; & gt; & gt; سان فورماتى & gt; & gt; & gt; تېكىست نى تاللاڭ.
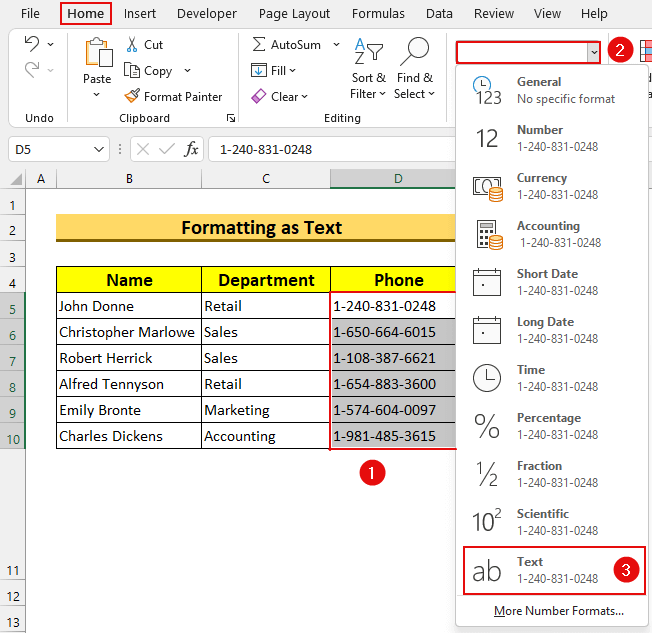
ھازىر ،بىزنىڭ قىممەتلىرىمىز تېكىست شەكلىدە فورماتلىنىدۇ. 2> ئىمزا> شۇڭا ، بىز سىزگە قوشۇش بەلگىسى نى Excel غا فورمۇلاسىز قويماسلىقنىڭ يەنە بىر ئۇسۇلىنى كۆرسەتتۇق.
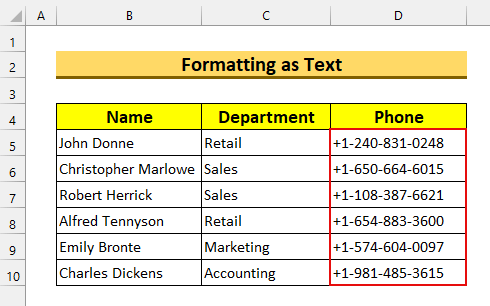
تېخىمۇ كۆپ ئوقۇڭ: Excel دىكى ساندىن بۇرۇن قانداق قىلىپ بەلگىلەرنى قوشۇش (3 خىل ئۇسۇل) Excel ھۆججىتىدىكى ھەر بىر ئۇسۇلنىڭ سانلىق مەلۇمات جەدۋىلى.
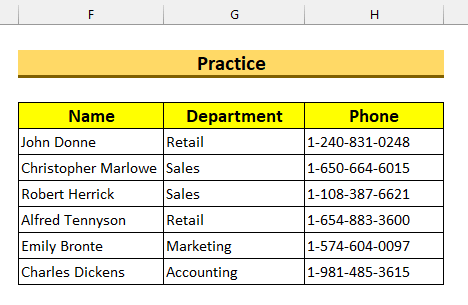
خۇلاسە
سىزگە 3 تېز فورمۇلا بولمىسا <<> قوشۇش بەلگىسى نى Excel گە قويۇشنىڭ ئۇسۇللىرى. مەسىلىگە يولۇقسىڭىز ، تۆۋەندە باھا بېرىپ بېقىڭ. ئوقۇغانلىقىڭىزغا رەھمەت ، داۋاملىق مۇنەۋۋەر!

