Spis treści
W tym artykule pokażemy Ci 3 metody, jak postawić Znak plusa w Excel bez formuła Wzięliśmy zbiór danych składający się z informacji o pracownikach i ma on 3 kolumny : " Nazwa ", " Dział ", oraz " Telefon ".
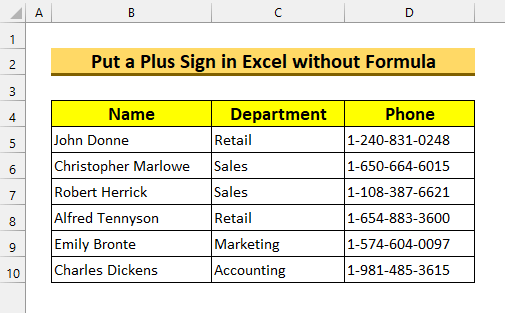
Pobierz Zeszyt ćwiczeń
Postaw znak plusa bez formuły.xlsxUżywanie znaku plus w programie Excel
Przeważnie istnieją dwa scenariusze, w których możemy potrzebować dodać Plus podpisać w Excel . Pierwszy z nich jest dla Telefon Numery Ponieważ globalizacja postępuje w szybkim tempie, wiele organizacji zauważa, że ich pracownicy numery kontaktowe poprzez dodanie Kraj Kody Drugi przypadek może dotyczyć zmian cen. Jeśli chcemy pokazać zmiany cen lub innych liczb za pomocą Plus podpisać dla zwiększenia to możemy chcieć dodać Plus podpisać . Chociaż możemy użyć Formatowanie warunkowe w tym celu świetnie jest znać więcej niż jedną metodę dla wszystkich zadań.
Jednak, Excel nie pozwala na to domyślnie, dlatego też otrzymamy błędy przy próbie ręcznego wprowadzenia danych. Dlatego też szukamy sposobu na umieszczenie Plus znaki w Excel Jest wiele sposobów na to, aby umieścić Plus podpisać w Excel w tym artykule pokażemy kroki jak to zrobić bez użycia formuła .
3 Sposoby na umieszczenie znaku plus w Excelu bez formuły
1) Wdrażanie funkcji formatu niestandardowego w celu umieszczenia znaku plus w programie Excel
Dla pierwszej metody użyjemy Formatowanie niestandardowe komórek położyć Znak plusa w Excel bez formuła .
Kroki:
- Po pierwsze, wybierz komórka zakres D5:D10 .
- Po drugie, naciśnij CTRL + 1 .
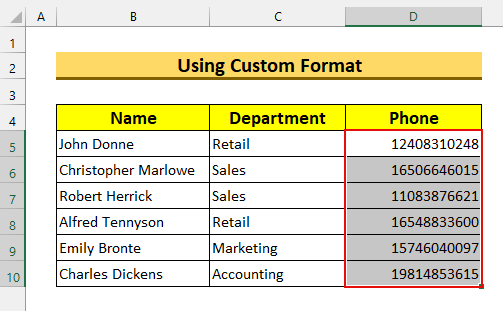
Spowoduje to wyświetlenie Okno dialogowe Formatuj komórki .
- Po trzecie, wybierz Niestandardowe od Kategoria .
- Następnie należy wprowadzić " +0 " wewnątrz " Typ: " skrzynka .
- Na koniec naciśnij OK .
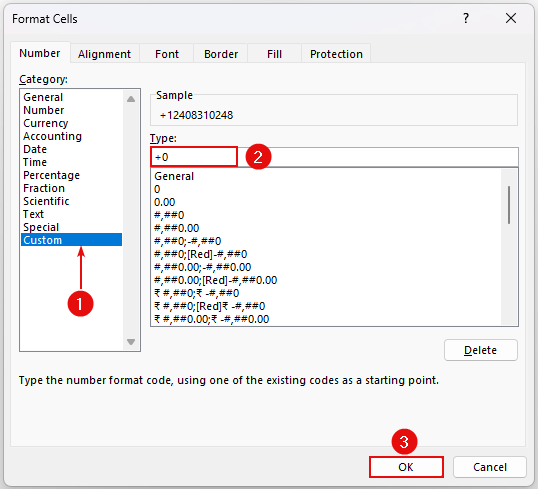
Po tym, doda Znak plusa w Excel .
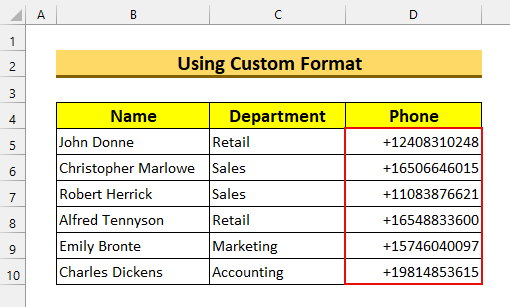
Teraz, jeśli masz teksty, to musisz wprowadzić " [email protected] " w " Tekst: skrzynka ". Na przykład, jeśli nasz tekst był " 1-240-831-0248 " to Format niestandardowy dodałby Znak plusa jako "+ 1-240-831-0248 ".
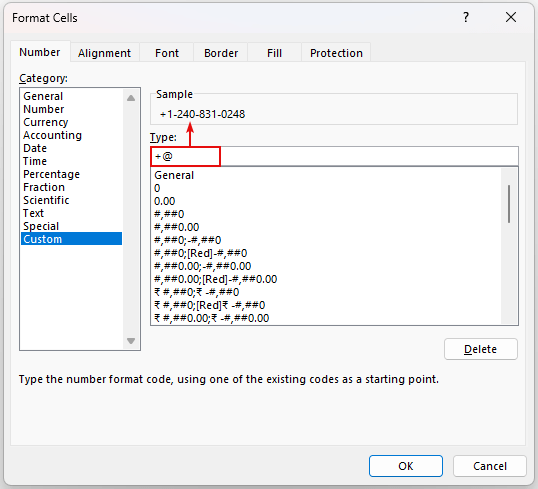
Read More: Jak umieścić znak w programie Excel bez formuły (5 sposobów)
Podobne lektury
- Wstaw mniej niż lub równy symbol w Excelu (5 szybkich metod)
- Jak wpisać znak minus w programie Excel bez formuły (6 prostych metod)
- Umieszczanie 0 w Excelu przed liczbami (5 poręcznych metod)
- Jak wstawić znak dolara w formule programu Excel (3 poręczne metody)
- Arkusz informacyjny o symbolach formuł w Excelu (13 fajnych porad)
2. umieść znak plusa w programie Excel używając pojedynczego cytatu
Dla drugiej metody użyjemy Cytat jedn. położyć Znak plusa w Excel . To Cytat jedn. lub Apostrof ( ' ) potraktuje naszą wartość jako tekst.Tutaj mamy zmienił format numeru telefonu lekko dodając szczyptę.
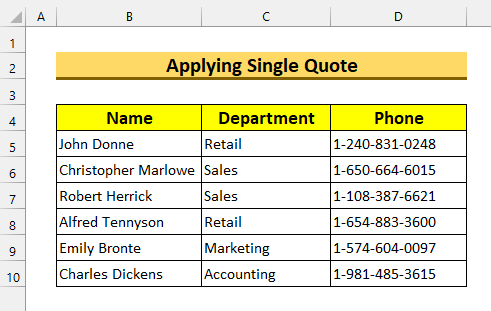
Kroki:
- Po pierwsze, Podwójne kliknięcie na stronie komórka D5 i dodać Znak plusa z Apostrhope ( '+ ). Alternatywnie można kliknąć na komórka D5 i kliknij ponownie na pasku formuły, aby dodać to.
- Następnie naciśnij ENTER .
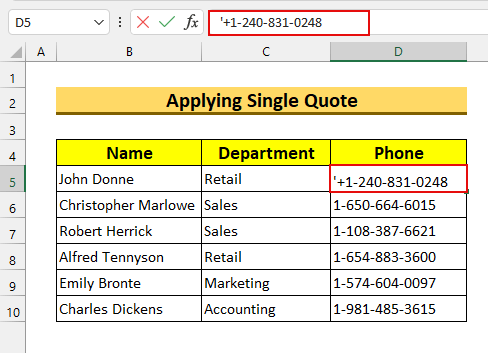
Tak więc, będzie to umieścić a Znak plusa w Excel bez formuła .
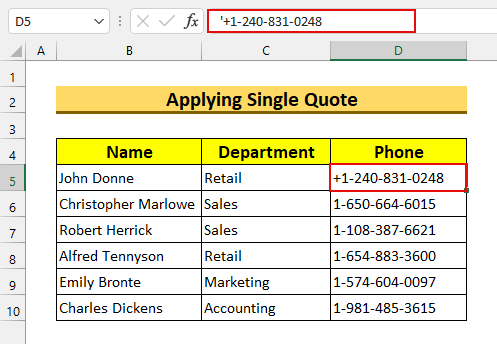
Następnie powtórz to dla innych komórki Jeśli jednak masz dużą ilość danych, powinieneś postępować zgodnie z pierwsza metoda .
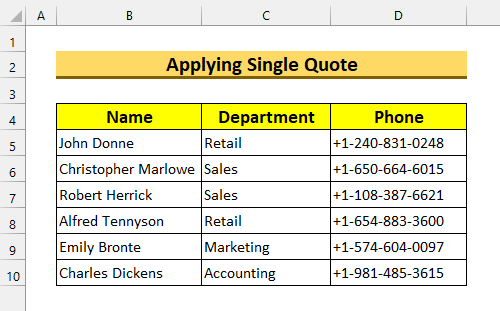
Read More: Jak wstawić symbol w programie Excel (6 prostych technik)
3) Formatowanie jako tekst w celu umieszczenia znaku plus w programie Excel
Dla ostatniej metody sformatujemy nasze wartości jako Tekst z pasek narzędzi wstążki Ta metoda jest podobna do drugiej, ale będziemy musieli wpisać tylko Plus podpisać w tym przypadku.
Kroki:
- Najpierw należy wybrać komórka zakres D5:D10 .
- Po drugie, z Strona główna tab>>> Liczba Format >>> wybierz Tekst .
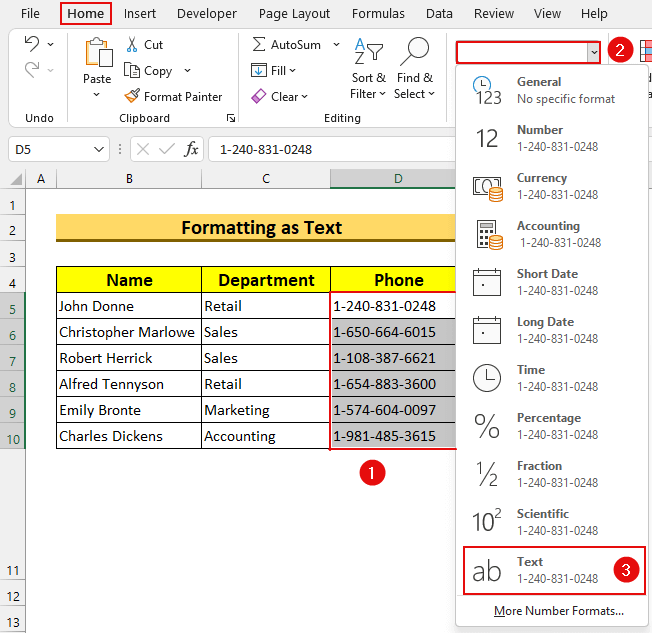
Teraz nasze wartości będą sformatowane jako Tekst .
- Następnie, Podwójne kliknięcie na stronie komórka D5 i dodać Plus znak.
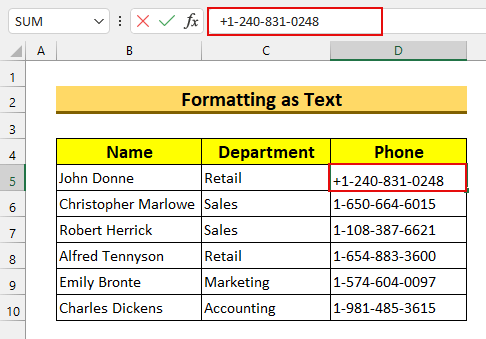
- Na koniec powtórz to dla reszty komórki .
W ten sposób pokazaliśmy wam jeszcze jedną metodę umieszczenie a Znak plusa w Excel bez formuła .
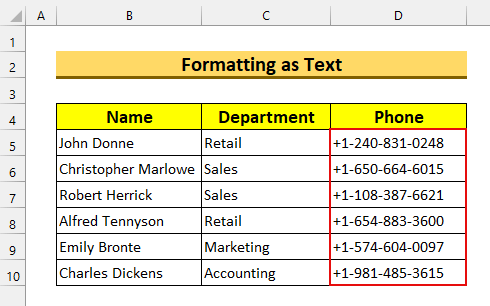
Read More: Jak dodać symbol przed liczbą w Excelu (3 sposoby)
Część ćwiczeniowa
Dołączyliśmy zestawy danych praktycznych dla każdej metody w Excel akta.
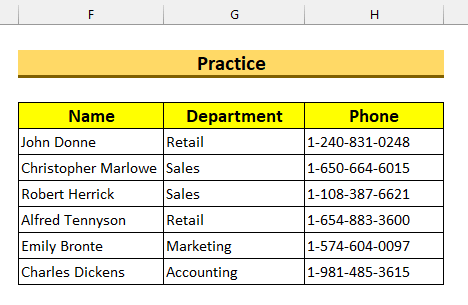
Wniosek
Pokazaliśmy ci 3 szybkie metody jak umieścić a Znak plusa w Excel bez formuła Jeśli napotkasz jakieś problemy, nie krępuj się skomentować ich poniżej. Dzięki za przeczytanie, kontynuuj doskonalenie!

