Daftar Isi
Dalam artikel ini, kami akan menunjukkan kepada Anda 3 metode bagaimana menempatkan Tanda Plus di Excel tanpa formula Kami telah mengambil dataset yang terdiri dari informasi karyawan dan telah 3 kolom : " Nama ", " Departemen ", dan " Telepon ".
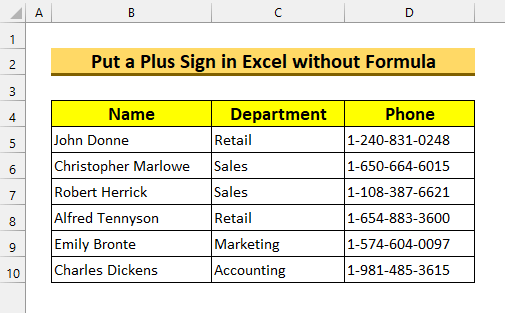
Unduh Buku Kerja Praktik
Letakkan Tanda Plus tanpa Formula.xlsxPenggunaan Tanda Plus di Excel
Sebagian besar, ada dua skenario di mana kita mungkin perlu menambahkan Ditambah tanda tangan di Excel Yang pertama adalah untuk Telepon Angka Karena globalisasi terjadi dengan sangat cepat, banyak organisasi yang memperhatikan karyawan mereka. nomor kontak dengan menambahkan Negara Kode Kasus kedua bisa untuk fluktuasi harga. Jika kita ingin menunjukkan perubahan harga atau angka lainnya menggunakan Ditambah tanda tangan untuk peningkatan maka kita mungkin ingin menambahkan Ditambah tanda tangan . Meskipun kita bisa menggunakan Pemformatan Bersyarat untuk tujuan ini, sangat bagus untuk mengetahui lebih dari satu metode untuk semua tugas.
Namun demikian, Excel tidak mengizinkan hal ini secara default, oleh karena itu, kita akan mendapatkan error setiap kali kita mencoba memasukkannya secara manual. Oleh karena itu, kita mencari cara untuk meletakkan Ditambah tanda-tanda di Excel Sekarang ada banyak cara untuk menempatkan Ditambah tanda tangan di Excel dalam artikel ini, kami akan menunjukkan langkah-langkah bagaimana melakukannya tanpa menggunakan formula .
3 Cara Menempatkan Tanda Plus di Excel tanpa Formula
1. Menerapkan Fitur Format Kustom untuk Menempatkan Tanda Plus di Excel
Untuk metode pertama, kita akan menggunakan Sel Format Khusus untuk menempatkan Tanda Plus di Excel tanpa formula .
Langkah-langkah:
- Pertama, pilih sel rentang D5:D10 .
- Kedua, tekan CTRL + 1 .
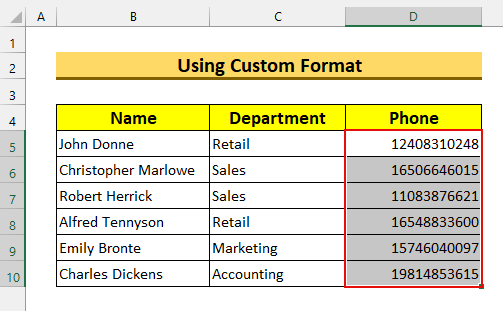
Ini akan memunculkan Kotak dialog Format Sel .
- Ketiga, pilih Adat dari Kategori .
- Kemudian, masukan " +0 " di dalam " Jenis: " kotak .
- Terakhir, tekan OK .
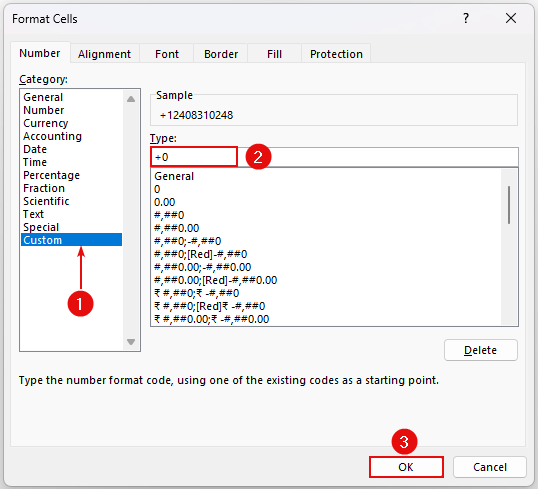
Setelah itu, ia akan menambahkan Tanda Plus di Excel .
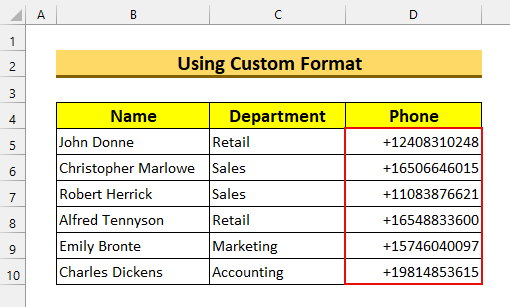
Sekarang, jika Anda memiliki teks, maka Anda perlu memasukkan " [email protected] " dalam " Teks: kotak ". Sebagai contoh, jika teks kita adalah " 1-240-831-0248 " maka ini Format Khusus akan menambahkan Tanda Plus sebagai "+ 1-240-831-0248 ".
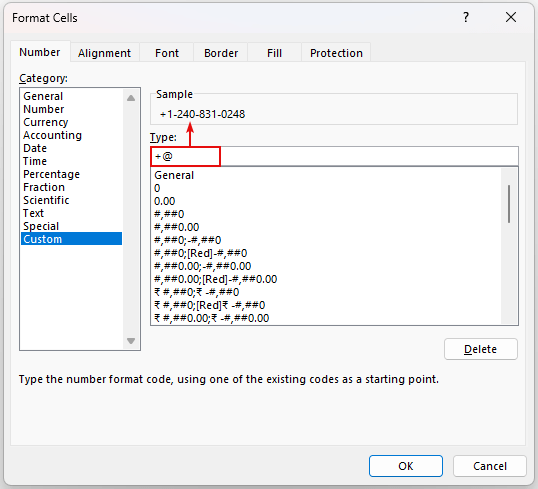
Baca selengkapnya: Cara Menempatkan Tanda di Excel Tanpa Formula (5 Cara)
Bacaan Serupa
- Sisipkan Kurang dari atau Sama dengan Simbol di Excel (5 Metode Cepat)
- Cara Mengetik Tanda Minus di Excel Tanpa Formula (6 Metode Sederhana)
- Letakkan 0 di Excel di Depan Angka (5 Metode Praktis)
- Cara Memasukkan Tanda Dolar dalam Rumus Excel (3 Metode Praktis)
- Lembar contekan simbol rumus Excel (13 Tips Keren)
2. Letakkan Tanda Plus di Excel dengan Menggunakan Kutipan Tunggal
Untuk metode kedua, kita akan menggunakan Kutipan Tunggal untuk menempatkan Tanda Plus di Excel . ini Kutipan Tunggal atau Apostrof ( ' ) akan memperlakukan nilai kita sebagai teks. Di sini, kita memiliki mengubah format Nomor Telepon sedikit dengan menambahkan sedikit.
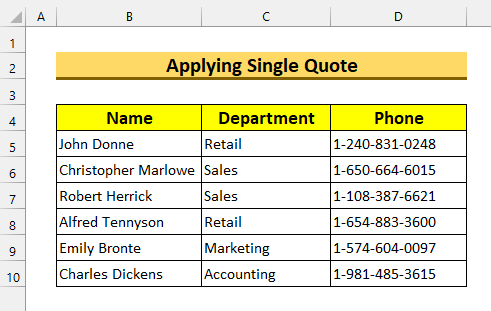
Langkah-langkah:
- Pertama, Klik Ganda pada sel D5 dan menambahkan Tanda Plus dengan Apostrhope ( '+ ). Atau, Anda bisa mengklik sel D5 dan klik lagi pada formula bar untuk menambahkan ini.
- Kemudian, tekan MASUK .
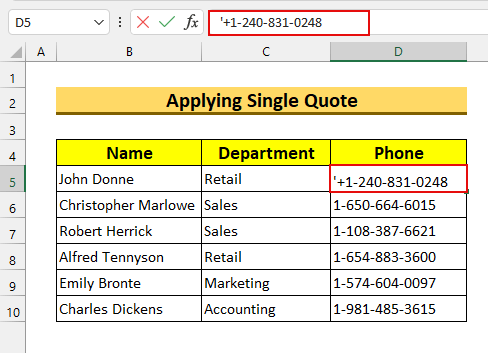
Dengan demikian, itu akan taruh a Tanda Plus di Excel tanpa ada formula .
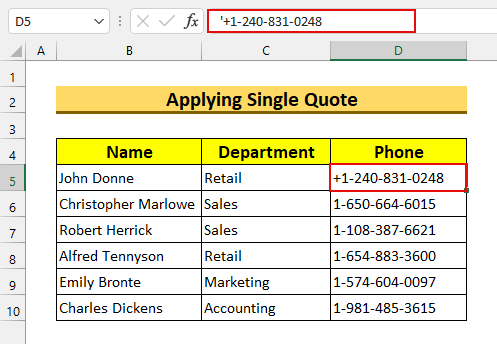
Kemudian, ulangi ini untuk sel Namun demikian, Jika Anda memiliki data dalam jumlah besar, Anda harus mengikuti metode pertama .
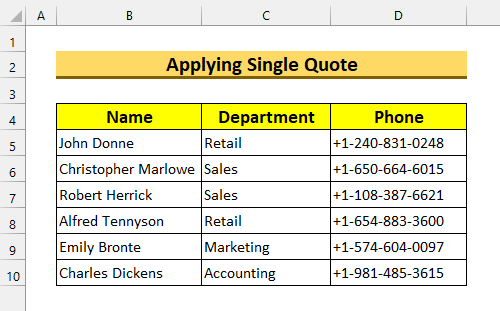
Baca selengkapnya: Cara Menyisipkan Simbol di Excel (6 Teknik Sederhana)
3. Memformat sebagai Teks untuk Menempatkan Tanda Plus di Excel
Untuk metode terakhir, kita akan memformat nilai kita sebagai Teks dari Bilah Alat Pita Metode ini serupa dengan metode kedua, tetapi kita hanya perlu mengetikkan Ditambah tanda tangan dalam kasus ini.
Langkah-langkah:
- Pertama, pilih sel rentang D5:D10 .
- Kedua, dari Rumah tab>>> Format Angka >>>> pilih Teks .
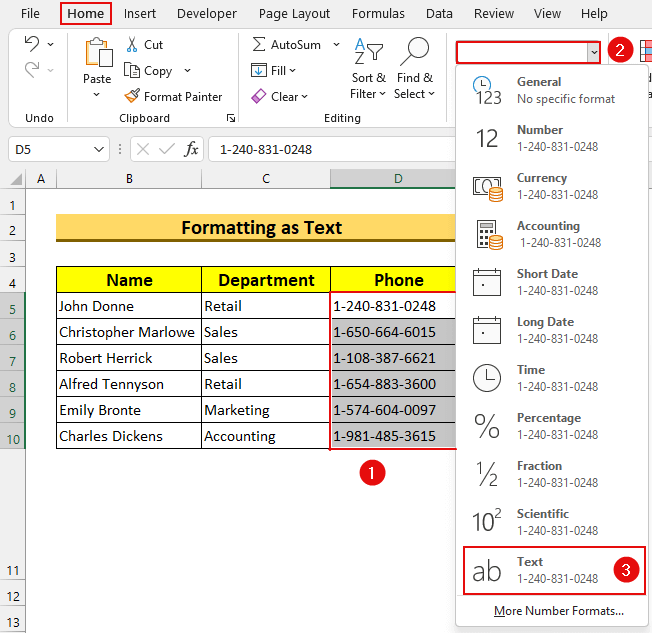
Sekarang, nilai-nilai kita akan diformat sebagai Teks .
- Kemudian, Klik Ganda pada sel D5 dan menambahkan Ditambah tanda tangan.
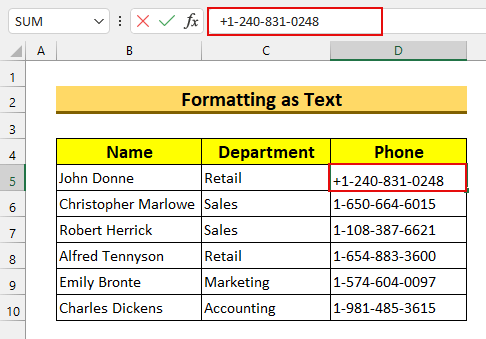
- Terakhir, ulangi ini untuk sisa sel .
Jadi, kami telah menunjukkan kepada Anda metode lain dari menempatkan a Tanda Plus di Excel tanpa formula .
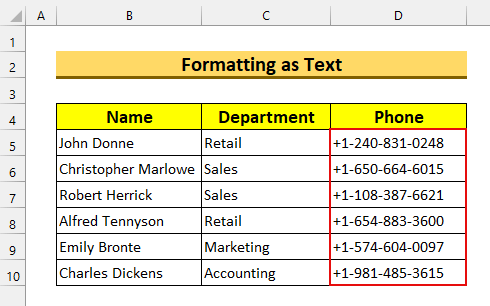
Baca selengkapnya: Cara Menambahkan Simbol Sebelum Angka di Excel (3 Cara)
Bagian Latihan
Kami telah menyertakan kumpulan data latihan untuk setiap metode dalam Excel file.
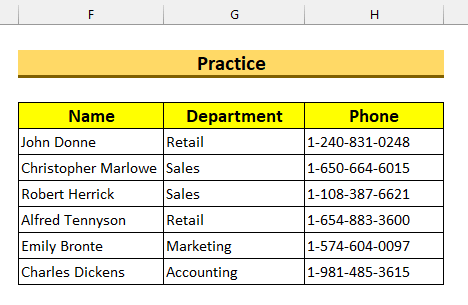
Kesimpulan
Kami telah menunjukkan kepada Anda 3 metode cepat tentang cara taruh a Tanda Plus di Excel tanpa formula Jika Anda menghadapi masalah apa pun, jangan ragu untuk berkomentar di bawah ini. Terima kasih telah membaca, tetaplah unggul!

