Агуулгын хүснэгт
Энэ нийтлэлд бид 3 аргыг Excel -д Нэмэх тэмдэг томьёо<2-гүйгээр хэрхэн оруулах талаар үзүүлэх болно>. Бид ажилчдын мэдээллээс бүрдсэн өгөгдлийн багцыг авсан бөгөөд энэ нь 3 багана байна: “ Нэр ”, “ Хэлтэс ”, “ Утас ”.
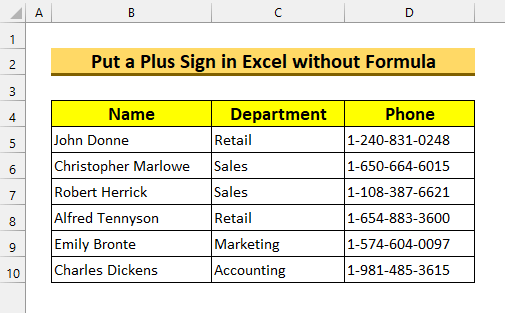
Дадлага хийх номыг татаж авах
Формулагүйгээр нэмэх тэмдэг тавих.xlsx
Хэрэглээ -ийн Plus Sign in Excel
Ихэнхдээ бид Excel -д Нэмэх тэмдэг нэмэх шаардлагатай хоёр хувилбар байдаг. Эхнийх нь Утас Дугаар -д зориулагдсан. Даяаршил хурдацтай явагдаж байгаа тул олон байгууллага Улс орны код нэмэн ажилчдынхаа холбоо барих дугаар -г тэмдэглэдэг. Хоёр дахь тохиолдол нь үнийн хэлбэлзэлтэй холбоотой байж болно. Хэрэв бид Нэмэх тэмдэг -ийг ашиглан үнийн болон бусад тоон өөрчлөлтийг харуулахыг хүсвэл Нэмэх тэмдэг нэмэхийг хүсэж болно. . Хэдийгээр бид энэ зорилгоор Нөхцөлт форматлах -г ашиглаж болох ч бүх даалгаварт нэгээс олон аргыг мэдэх нь гайхалтай юм.
Гэхдээ Excel үүнийг анхдагчаар зөвшөөрдөггүй. , тиймээс бид үүнийг гараар оруулахыг оролдох бүрд алдаа гарах болно. Тиймээс бид Excel -д Нэмэх тэмдэг тавих арга замыг хайж байна. Одоо Excel -д Нэмэх тэмдэг тавих олон арга байгаа бөгөөд энэ нийтлэлд бид үүнийг ашиглахгүйгээр хэрхэн хийх алхмуудыг харуулах болно. томьёо .
Нэмэх тэмдэг тавих 3 аргаФормулагүй Excel-д
1. Excel-д нэмэх тэмдэг оруулахын тулд тусгай форматын функцийг хэрэгжүүлэх нь
Эхний аргын хувьд бид Захиалгат форматын нүднүүдийг ашиглан томьёо гүйгээр Excel -д нэмэх тэмдэг тавина.
Алхам:
- Эхлээд, нүдний мужийг D5:D10 сонгоно уу.
- Хоёрдугаарт, CTRL + 1 товчийг дарна уу.
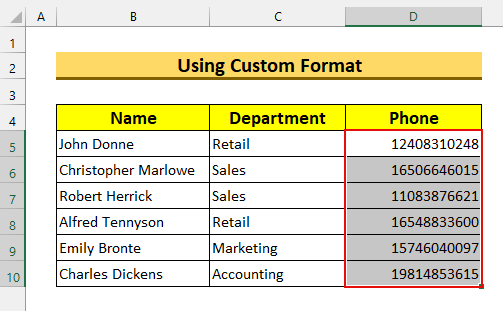
Ингэснээр Нүдэнг форматлах харилцах цонх гарч ирнэ.
- Гуравдугаарт, Ангилал<2-аас Захиалгат -г сонгоно уу>.
- Дараа нь " Төрөл: " хайрцаг дотор " +0 " гэж оруулна.
- Эцэст нь дарна уу. За .
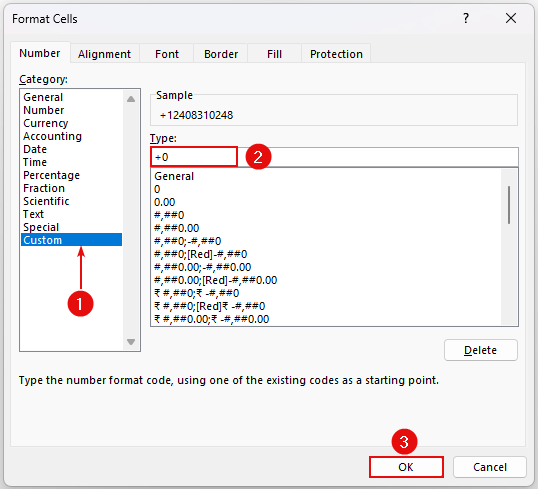
Үүний дараа Excel дээр Нэмэх тэмдэг нэмнэ.
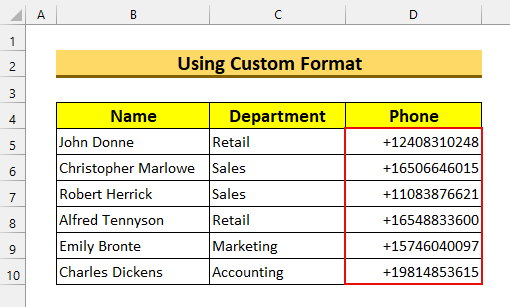
Одоо, хэрэв танд текст байгаа бол " Текст: хайрцаг<2"-д " [имэйлээр хамгаалагдсан] " гэж оруулах шаардлагатай>”. Жишээлбэл, хэрэв бидний текст " 1-240-831-0248 " байсан бол энэ Захиалгат формат нь Нэмэх тэмдэг "+ 1" гэж нэмэх болно. -240-831-0248 ”.
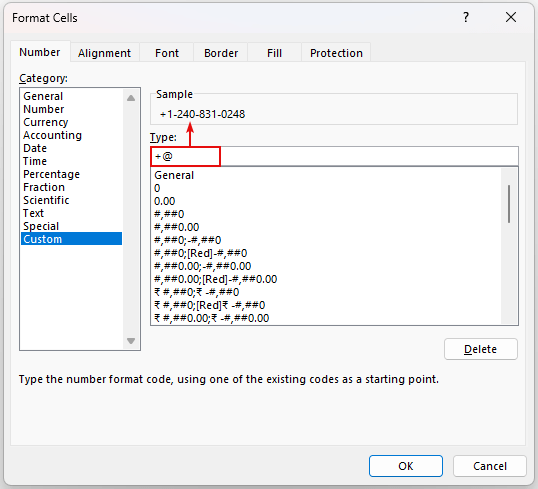
Дэлгэрэнгүй унших: Формулагүйгээр Excel-д хэрхэн нэвтрэх талаар (5 арга)
Ижил төстэй уншилтууд
- Excel-д Тэмдэгтээс бага буюу тэнцүү оруулах (5 хурдан арга)
- Excel програмыг томъёогүйгээр яаж бичих вэ (6 энгийн арга)
- Excel-д 0-г тоонуудын өмнө тавих (5 хялбар арга)
- Excel-ийн Формула-д долларын тэмдгийг хэрхэн оруулах вэ (3 хялбар арга)
- Excel-ийн Формула тэмдгийн мэхлэх хуудас (13 сайхан зөвлөгөө)
2. Нэг ишлэл ашиглан Excel-д нэмэх тэмдэг оруулна уу
Хоёр дахь аргын хувьд бид Нэмэх тэмдэг -г Excel<-д тавихын тулд Нэг ишлэл -г ашиглана. 2>. Энэ Ганц ишлэл эсвэл Апостроф ( ‘ ) нь бидний утгыг текст болгон авч үзэх болно. Энд бид зураас нэмж утасны дугаарын форматыг бага зэрэг өөрчилсөн.
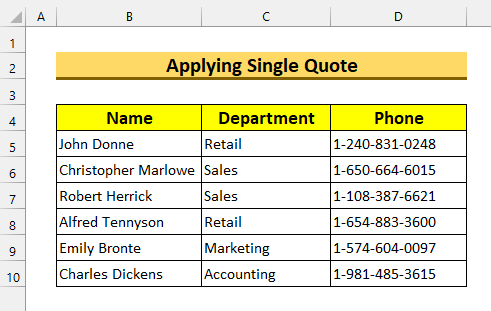
Алхам:
- Эхлээд D5 нүдэн дээр Давхар товшоод ба Апострхоп ( '+ ) бүхий Нэмэх тэмдэг -г нэмнэ үү. . Эсвэл D5 нүдэн дээр дараад томьёоны мөрөн дээр дахин дарж үүнийг нэмж болно.
- Дараа нь ENTER товчийг дарна уу.
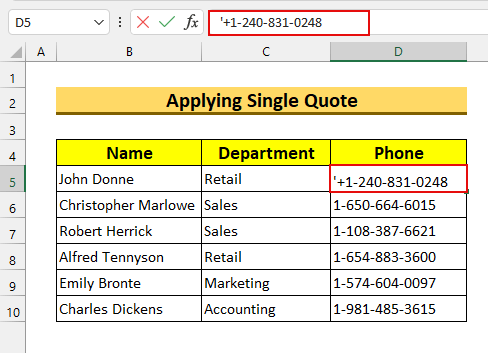
Тиймээс ямар ч томьёо гүйгээр Excel -д а Нэмэх тэмдэг -г оруулна.
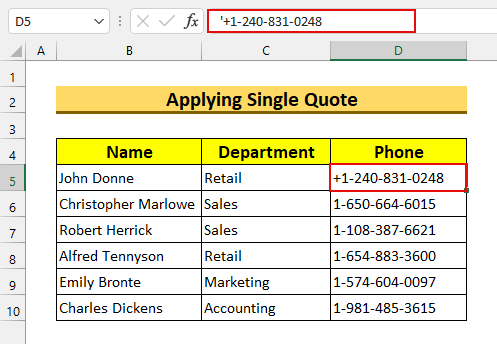
Дараа нь үүнийг бусад нүдэнд давтана. Гэхдээ хэрэв танд их хэмжээний өгөгдөл байгаа бол эхний аргыг дагах хэрэгтэй.
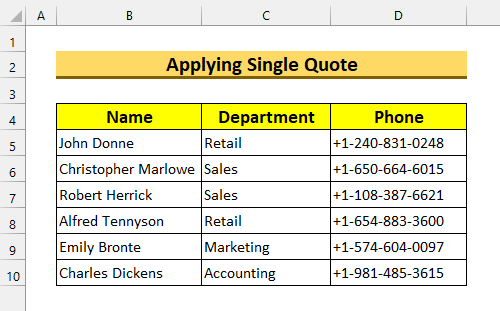
Дэлгэрэнгүй унших: Excel-д тэмдэг оруулах арга (6 энгийн арга)
3. Excel-д нэмэх тэмдэг оруулах текст хэлбэрээр форматлах
Сүүлийн аргын хувьд бид утгуудаа дараах байдлаар форматлах болно. Текст Туузны самбараас . Энэ арга нь мөн чанараараа хоёр дахь аргатай төстэй боловч бид энэ тохиолдолд зөвхөн Нэмэх тэмдэг -г бичих шаардлагатай болно.
Алхам:
- Эхлээд нүдний мужийг D5:D10 сонгоно уу.
- Хоёрдугаарт, Нүүр хуудас табаас >>> Тооны формат >>> Текст -г сонгоно уу.
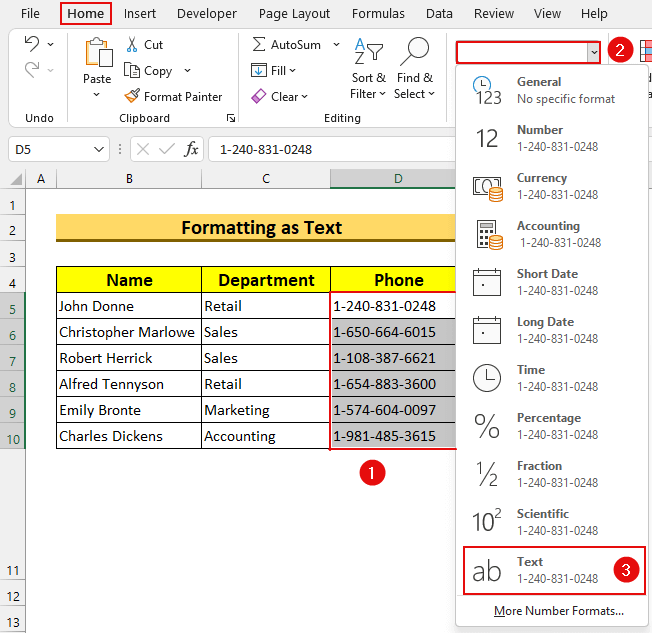
Одоо,бидний утгуудыг Текст гэж форматлах болно.
- Дараа нь D5 нүдэн дээр Давхар товшиж Нэмэх <нэмнэ. 2>тэмдэг.
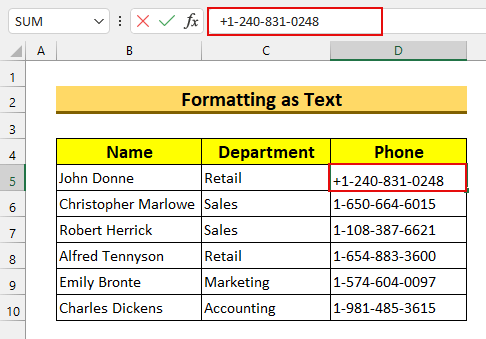
- Эцэст нь нүдний үлдсэн хэсэгт үүнийг давтана уу.
Иймээс бид танд томьёогүйгээр Excel -д а Нэмэх тэмдэг тавих өөр нэг аргыг үзүүллээ.
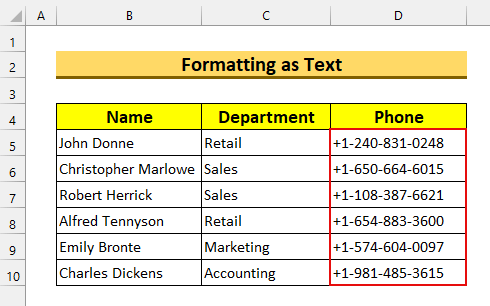
Дэлгэрэнгүй унших: Excel-д тооны өмнө тэмдэг нэмэх (3 арга)
Дадлага хийх хэсэг
Бид дадлага хийсэн. Excel файл дахь арга тус бүрийн өгөгдлийн багц.
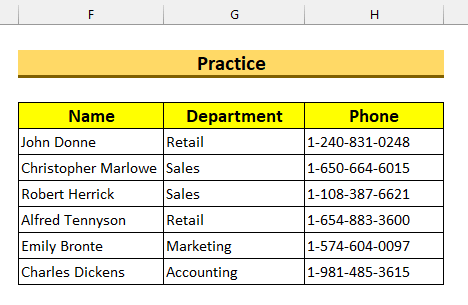
Дүгнэлт
Бид танд 3 хурдан үзүүлэв. томьёогүйгээр Excel -д а Нэмэх тэмдэг -г хэрхэн оруулах арга. Хэрэв танд ямар нэгэн асуудал тулгарвал доор сэтгэгдэл үлдээнэ үү. Уншсанд баярлалаа, амжилтаа үргэлжлүүлээрэй!

