Зміст
У цій статті ми покажемо вам 3 способи, як поставити Знак "плюс в Excel без формула Ми взяли набір даних, що складається з інформації про працівників, і він має 3 колонки : " Ім'я та прізвище ", " Департамент ", та " Телефон ".
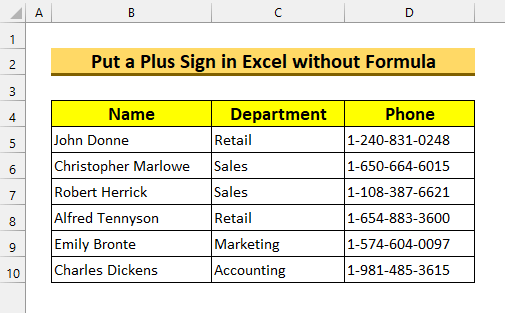
Завантажити Практичний посібник
Поставити знак плюс без формули.xlsxВикористання знаку "плюс" в Excel
В основному, є два сценарії, коли нам може знадобитися додати Плюс знак в Excel Перша з них призначена для Телефон Цифри Оскільки глобалізація відбувається швидкими темпами, багато організацій відзначають, що їх співробітники контактні телефони додавши Країна Коди Другий випадок може бути для коливань цін. Якщо ми хочемо показати зміну ціни або будь-якого іншого числа за допомогою Плюс знак для збільшення, то ми можемо додати Плюс знак Хоча ми можемо використовувати Умовне форматування Для цього дуже добре знати більше одного методу для всіх завдань.
Однак, Excel не дозволяє цього за замовчуванням, отже, ми будемо отримувати помилки при спробі ввести його вручну. Тому ми шукаємо способи, як поставити Плюс знаки в Excel Зараз існує безліч способів поставити Плюс знак в Excel У цій статті ми покажемо покроково, як це зробити без використання формула .
3 способи поставити знак плюс в Excel без формули
1. реалізація функції спеціального формату для додавання знаку "плюс" в Excel
Для першого методу будемо використовувати Комірки нестандартного формату щоб поставити Знак "плюс в Excel без формула .
Сходинки:
- По-перше, виберіть пункт клітина діапазон D5:D10 .
- По-друге, натисніть CTRL + 1 .
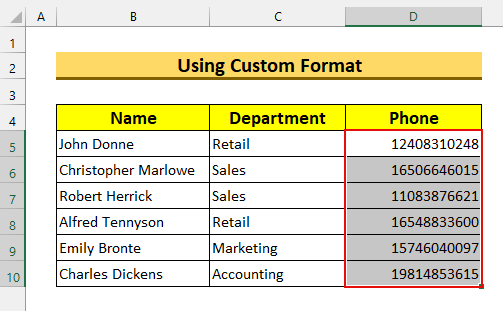
Це дасть змогу підняти питання про Діалогове вікно Форматування комірок .
- По-третє, виберіть Нестандартний від Категорія .
- Потім введіть " +0 "всередині" Тип: " ящик .
- Наостанок, натисніть ГАРАЗД. .
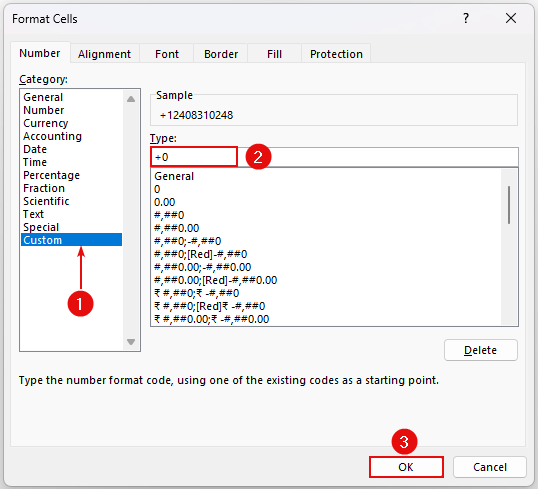
Після цього він додасть Знак "плюс в Excel .
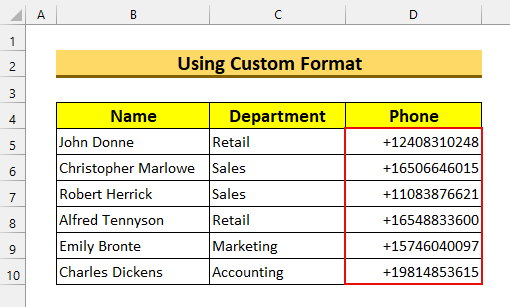
Тепер, якщо у вас є тексти, то потрібно ввести " [email protected]. " в " Текст: поле "Наприклад, якби наш текст був " 1-240-831-0248 "тоді це Нестандартний формат додав би Знак "плюс як "+ 1-240-831-0248 ".
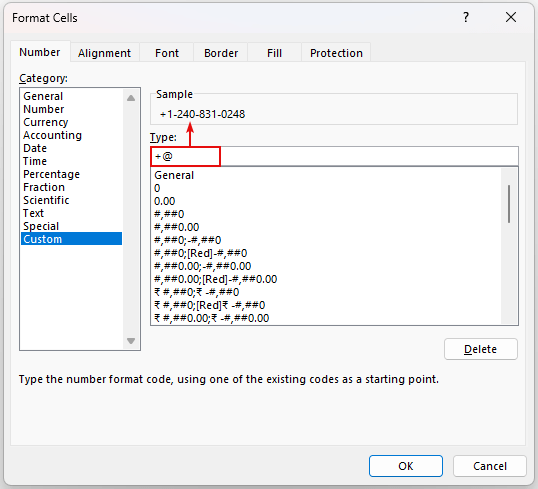
Читати далі: Як поставити знак в Excel без формули (5 способів)
Схожі читання
- Вставка символу менше або дорівнює в Excel (5 швидких способів)
- Як набрати знак мінус в Excel без формули (6 простих способів)
- Як ставити 0 в Excel перед числами (5 зручних способів)
- Як вставити знак долара у формулу Excel (3 зручних способи)
- Шпаргалка по символам формул Excel (13 корисних порад)
2. Ставимо знак "плюс" в Excel за допомогою одинарних лапок
Для другого способу ми будемо використовувати Єдина пропозиція покласти Знак "плюс в Excel Це Єдина пропозиція або Апостроф ( ' ) буде розглядати нашу цінність як текст. Тут ми маємо змінено формат телефонного номеру злегка додавши тире.
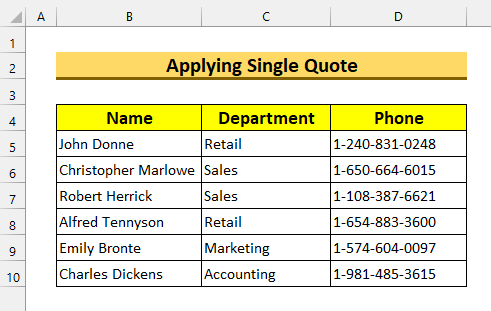
Сходинки:
- По-перше, Подвійний клік на комірка D5 і додати Знак "плюс з Апостроф ( '+ Крім того, ви можете натиснути на кнопку комірка D5 і клацніть ще раз на рядку формул, щоб додати його.
- Потім натисніть ENTER .
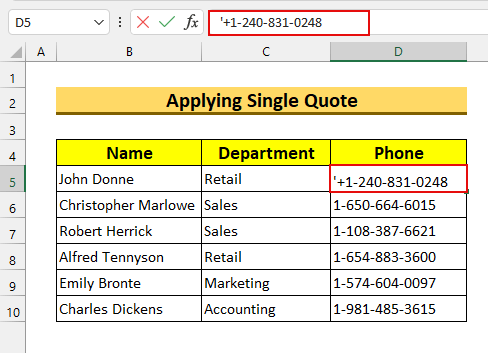
Таким чином, це дозволить ставити a Знак "плюс в Excel без жодних формула .
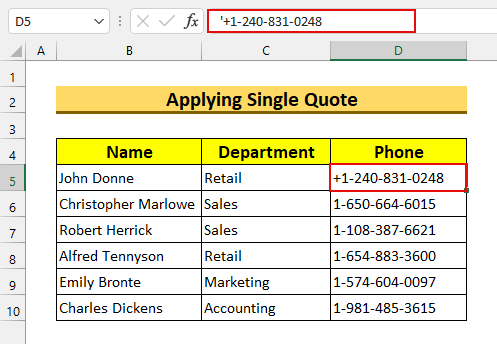
Потім повторити це для інших клітини Однак, якщо у вас є великий обсяг даних, вам слід дотримуватися перший спосіб .
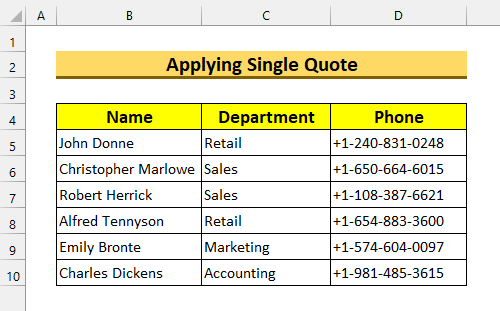
Читати далі: Як вставити символ в Excel (6 простих прийомів)
3. форматування як тексту, щоб поставити знак "плюс" в Excel
Для останнього методу ми відформатуємо наші значення як Текст від стрічкова панель інструментів Цей спосіб схожий за своєю суттю на другий спосіб, але нам потрібно буде ввести тільки Плюс знак в даному випадку.
Сходинки:
- Для початку оберіть пункт клітина діапазон D5:D10 .
- По-друге, від Головна сторінка вкладка>>>> Формат номера вибрати Текст .
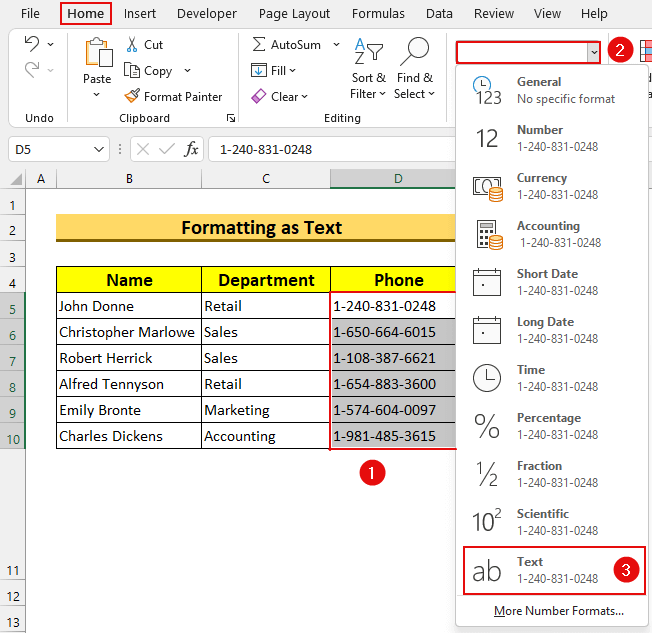
Тепер наші цінності будуть відформатовані як Текст .
- Тоді, Подвійний клік на комірка D5 і додати Плюс підпиши.
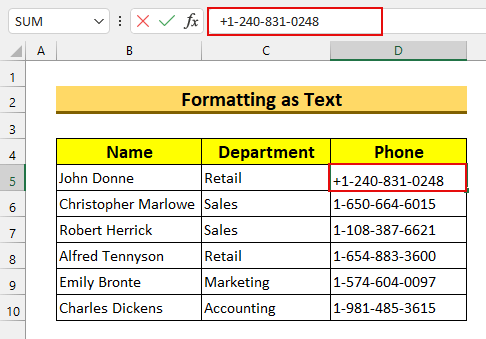
- Нарешті, повторити це для решти клітини .
Таким чином, ми продемонстрували вам ще один спосіб розміщення a Знак "плюс в Excel без формула .
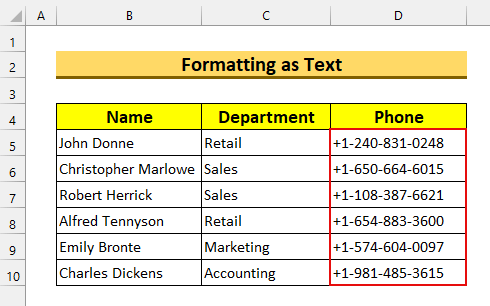
Читати далі: Як додати символ перед числом в Excel (3 способи)
Практична секція
Ми включили набори практичних даних для кожного методу в Excel файл.
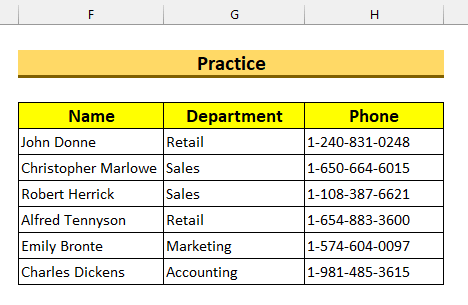
Висновок
Ми показали вам 3 швидкі методи, як ставити a Знак "плюс в Excel без формула Якщо у вас виникли якісь проблеми, не соромтеся коментувати нижче. Дякуємо за прочитання, продовжуйте вдосконалюватися!

