Оглавление
В этой статье мы расскажем вам о том. 3 методы, как поставить Знак плюс в Excel без формула Мы взяли набор данных, состоящий из информации о сотрудниках, и он имеет 3 колонны : " Имя ", " Департамент ", и " Телефон ".
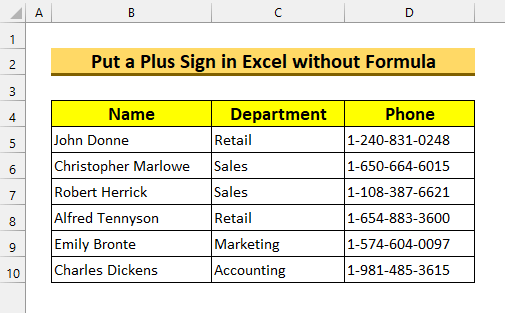
Скачать Практическое пособие
Поставьте знак плюс без формулы.xlsxИспользование знака плюс в Excel
В основном, есть два сценария, когда нам может понадобиться добавить Плюс подписать в Excel Первый - для Телефон Номера Поскольку глобализация происходит быстрыми темпами, многие организации отмечают, что их работник контактные номера добавив Страна Коды Второй случай может быть связан с колебаниями цен. Если мы хотим показать изменения цены или любого другого числа с помощью функции Плюс подписать для увеличения, тогда мы, возможно, захотим добавить Плюс подписать . Хотя мы можем использовать Условное форматирование Для этого полезно знать более одного метода для всех задач.
Однако, Excel не позволяет этого по умолчанию, следовательно, мы будем получать ошибки при попытке ввести его вручную. Поэтому мы ищем способы поместить Плюс знаки в Excel Сейчас есть много способов поставить Плюс подписать в Excel но в этой статье мы покажем, как это сделать без использования формула .
3 способа поставить знак плюс в Excel без формулы
1. Реализация функции пользовательского формата для установки знака плюс в Excel
Для первого метода мы будем использовать Ячейки пользовательского формата поставить Знак плюс в Excel без формула .
Шаги:
- Во-первых, выберите ячейка ассортимент D5:D10 .
- Во-вторых, нажмите CTRL + 1 .
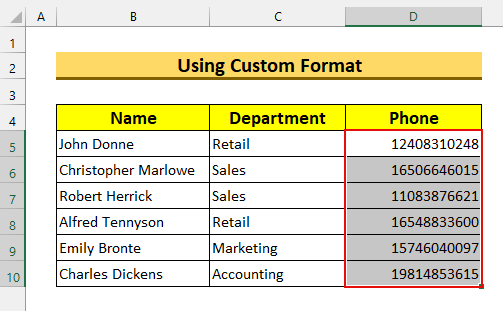
В результате появится Диалоговое окно "Формат ячеек .
- В-третьих, выберите Пользовательский из Категория .
- Затем введите " +0 " внутри " Тип: " ящик .
- Наконец, нажмите OK .
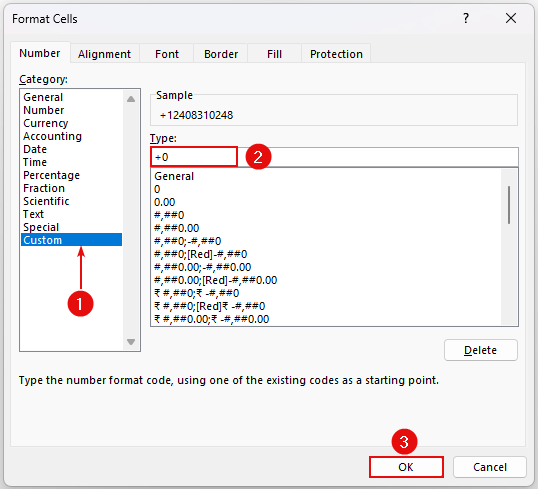
После этого он добавит Знак плюс в Excel .
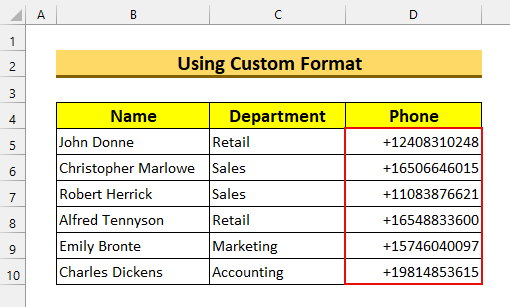
Теперь, если у вас есть тексты, то вам нужно ввести " [email protected] " в " Текст: коробка ". Например, если бы наш текст был " 1-240-831-0248 "тогда это Пользовательский формат добавит Знак плюс как "+ 1-240-831-0248 ".
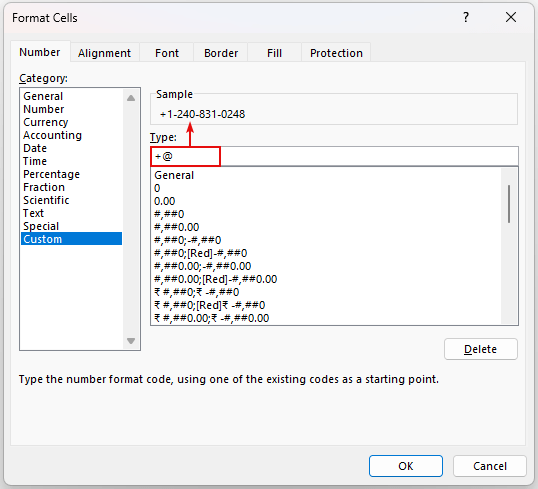
Читать далее: Как поставить знак в Excel без формулы (5 способов)
Похожие чтения
- Вставка символа "Меньше, чем или равно" в Excel (5 быстрых методов)
- Как ввести знак минус в Excel без формулы (6 простых способов)
- Поставьте 0 в Excel перед числами (5 удобных методов)
- Как вставить знак доллара в формулу Excel (3 удобных способа)
- Шпаргалка по символам формул Excel (13 полезных советов)
2. Поставьте знак плюс в Excel с помощью одинарной кавычки
Для второго метода мы будем использовать Одиночная цитата ставить Знак плюс в Excel . Это Одиночная цитата или Апостроф ( ' ) будет рассматривать наше значение как текст. Здесь мы имеем изменен формат номера телефона немного, добавив тире.
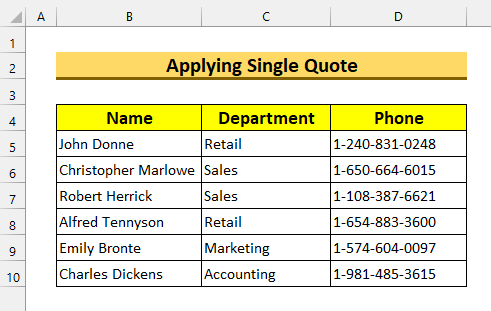
Шаги:
- Первый, Двойной щелчок на сайте ячейка D5 и добавить Знак плюс с Apostrhope ( '+ ). В качестве альтернативы вы можете нажать на ячейка D5 и снова щелкните на строке формул, чтобы добавить это.
- Затем нажмите ENTER .
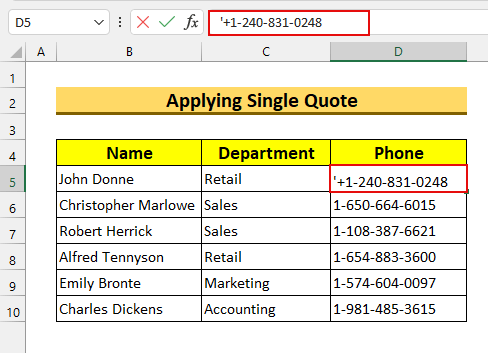
Таким образом, это будет разместить a Знак плюс в Excel без всякого формула .
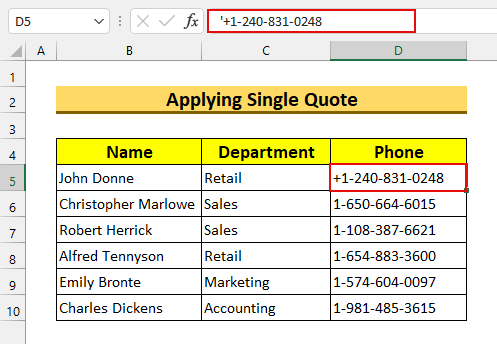
Затем повторите это для других клетки Однако, если у вас большой объем данных, вам следует придерживаться следующих рекомендаций первый метод .
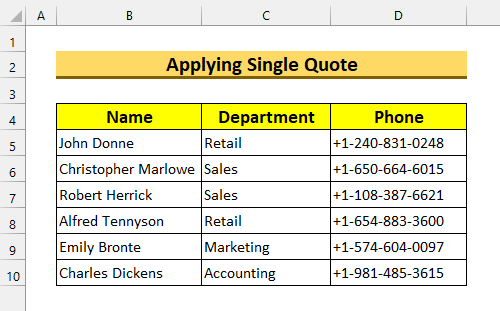
Читать далее: Как вставить символ в Excel (6 простых приемов)
3. Форматирование как текст, чтобы поставить знак плюс в Excel
Для последнего метода мы отформатируем наши значения как Текст с сайта панель инструментов ленты Этот метод похож по своей сути на второй метод, но нам нужно будет ввести только строку Плюс подписать в данном случае.
Шаги:
- Сначала выберите ячейка ассортимент D5:D10 .
- Во-вторых, из Главная вкладка>>> Формат номера >>> выбрать Текст .
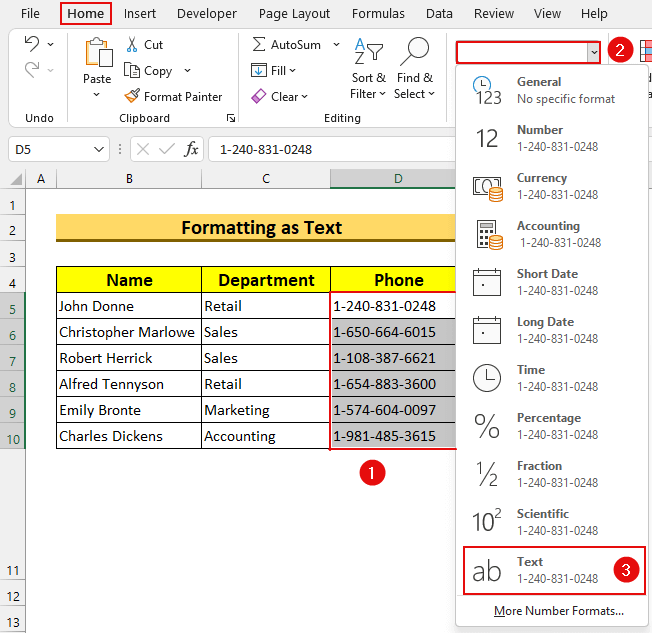
Теперь наши значения будут отформатированы как Текст .
- Тогда, Двойной щелчок на сайте ячейка D5 и добавить Плюс знак.
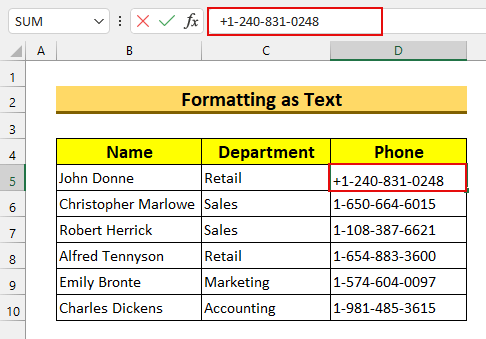
- Наконец, повторите это для остальной части клетки .
Таким образом, мы показали вам еще один способ размещение a Знак плюс в Excel без формула .
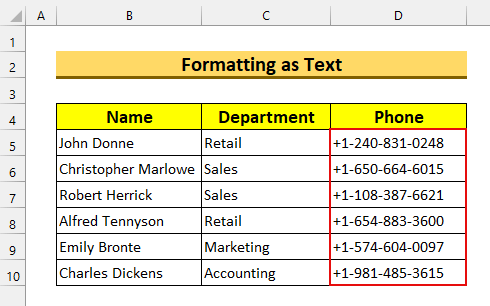
Читать далее: Как добавить символ перед числом в Excel (3 способа)
Практическая секция
Мы включили наборы практических данных для каждого метода в Excel файл.
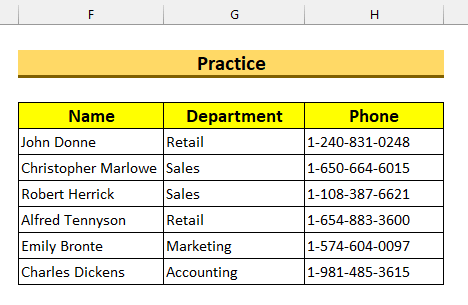
Заключение
Мы показали вам 3 быстрые методы того, как разместить a Знак плюс в Excel без формула Если у вас возникли какие-либо проблемы, не стесняйтесь комментировать их ниже. Спасибо за чтение, продолжайте совершенствоваться!

