విషయ సూచిక
సాధారణంగా, Excelలోని COUNT ఫంక్షన్ ఇచ్చిన పరిధిలో సంఖ్యా విలువలను కలిగి ఉన్న సెల్ల సంఖ్యను లెక్కించడంలో మాకు సహాయపడుతుంది. ఇది Excelలో అత్యంత ప్రసిద్ధ గణాంక ఫంక్షన్లలో ఒకటి. అయితే, ఈ COUNT ఫంక్షన్ సంఖ్య ఫీల్డ్లో సంఖ్యల పరిధి లేదా శ్రేణిలో ఉన్న ఎంట్రీల సంఖ్యను పొందడానికి ఉపయోగించబడుతుంది. ఈ కథనంలో, COUNT ఫంక్షన్ ని Excel లో స్వతంత్రంగా మరియు ఇతర Excel ఫంక్షన్లతో ఎలా ఉపయోగించాలో 6 ఆదర్శ ఉదాహరణల ద్వారా నేను పూర్తి ఆలోచనను పంచుకుంటాను.
ప్రాక్టీస్ వర్క్బుక్ని డౌన్లోడ్ చేయండి
మీరు దిగువ డౌన్లోడ్ లింక్ నుండి ప్రదర్శన కోసం ఉపయోగించిన వర్క్బుక్ని డౌన్లోడ్ చేసుకోవచ్చు.
COUNT Function.xlsx యొక్క ఉదాహరణలు
Excel COUNT ఫంక్షన్ పరిచయం
COUNT ఫంక్షన్ Excelలో స్టాటిస్టికల్ ఫంక్షన్ కింద వర్గీకరించబడింది. ఇది మొదటిసారిగా 2000లో Excelలో ప్రారంభించబడింది.

- ఫంక్షన్ ఆబ్జెక్టివ్
లో సెల్ల సంఖ్యను గణిస్తుంది సంఖ్యలను కలిగి ఉన్న పరిధి.
- సింటాక్స్
=COUNT(value1,[value2], …)
- వాదనలు
విలువ1: ఒక అంశం, సెల్ సూచన లేదా పరిధిని పాస్ చేయండి. ఇది అవసరమైన ఫీల్డ్.
value2: ఐచ్ఛిక అంశం, సెల్ సూచన లేదా పరిధిని పాస్ చేయండి. ఇది ఐచ్ఛికం.
- రిటర్నింగ్ పారామీటర్
సంఖ్యలను మాత్రమే కలిగి ఉన్న సెల్ల సంఖ్యను అందిస్తుంది.
గమనిక:
- సాధారణంగా, ఈ ఫంక్షన్ యొక్క వాదనవ్యక్తిగత అంశాలు, సెల్ సూచనలు లేదా మొత్తం 255 ఆర్గ్యుమెంట్ల వరకు పరిధులు కావచ్చు.
- అయితే, COUNT ఫంక్షన్ TRUE మరియు లాజికల్ విలువలను విస్మరిస్తుంది FALSE .
- వీటితో పాటు, ఈ ఫంక్షన్ టెక్స్ట్ విలువలు మరియు ఖాళీ సెల్లు ని కూడా విస్మరిస్తుంది.
6 ఆదర్శ ఉదాహరణలు Excel
లో COUNT ఫంక్షన్ని ఉపయోగించడానికి సాధారణంగా, మీరు వివిధ సందర్భాలలో COUNT ఫంక్షన్ని ఉపయోగించవచ్చు. COUNT యొక్క కొన్ని సాధారణ ఉపయోగాలను అన్వేషిద్దాం. అంతేకాకుండా, మేము వేర్వేరు ఉదాహరణల కోసం వేర్వేరు డేటాసెట్లను ఉపయోగిస్తాము. అయితే, ఇవి వివిధ సందర్భాలలో ఫంక్షన్ యొక్క వినియోగాన్ని ప్రదర్శించడానికి కొన్ని ప్రాథమిక ఉదాహరణలు మాత్రమే అని గుర్తుంచుకోండి. అదే సమయంలో, ఫంక్షన్ యొక్క ఉపయోగం ఆటోమేషన్ కోసం ఉపయోగకరమైన సూత్రాలను అభివృద్ధి చేయడంలో చాలా దూరంగా ఉంటుంది. ప్రదర్శన ప్రయోజనం కోసం, నేను క్రింది నమూనా డేటాసెట్ని ఉపయోగించాను.

ఉదాహరణ 1: ఇచ్చిన పరిధిలోని సంఖ్యలను లెక్కించడానికి COUNT ఫంక్షన్ని ఉపయోగించండి
ని ఉపయోగించి COUNT ఫంక్షన్, మేము సంఖ్యల పరిధిని సులభంగా లెక్కించవచ్చు. ప్రక్రియను చూపడం కోసం, మన దగ్గర కొన్ని ఆహారాల పేరు, తేదీ మరియు సేల్స్ తో కూడిన డేటాసెట్ ఉందని అనుకుందాం. ఇప్పుడు, మేము సేల్స్ సెల్లను లెక్కించడం ద్వారా విక్రయాల సంఖ్యను గణిస్తాము.
📌 దశలు:
- ప్రారంభంలో, సెల్ D13 ఎంచుకోండి మరియు క్రింది సూత్రాన్ని వ్రాయండి.
=COUNT(D5:D11)
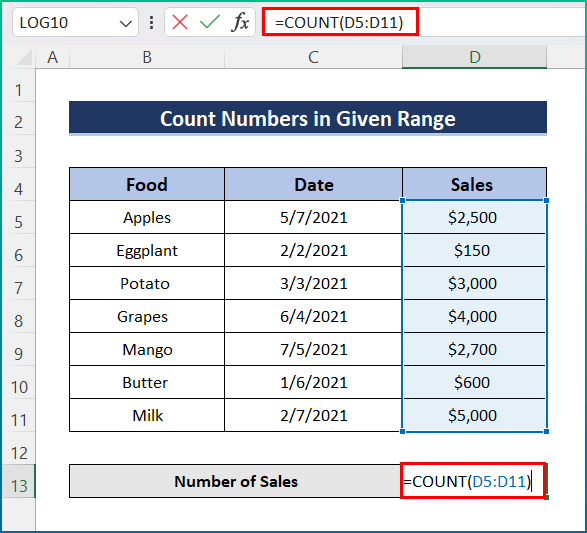
- చివరిగా, నొక్కండి పొందడానికి కీని నమోదు చేయండిఫలితం.

ఉదాహరణ 2: Excel COUNT ఫంక్షన్తో ఖాళీ కాని సెల్లను లెక్కించండి
అయితే, COUNT <2 అని మాకు తెలుసు>ఫంక్షన్ ఖాళీ సెల్లను లెక్కించదు, కాబట్టి మన డేటాసెట్లో, మనకు ఖాళీ సెల్ ఉంటే, ఈ ఫంక్షన్ కాల్ని విస్మరిస్తుంది. అందువల్ల, ఆపరేషన్ను పూర్తి చేయడానికి క్రింది దశలను అనుసరించండి.
📌 దశలు:
- మొదట, సెల్ D13 మరియు కింది సూత్రాన్ని వ్రాయండి.
=COUNT(D5:D11)
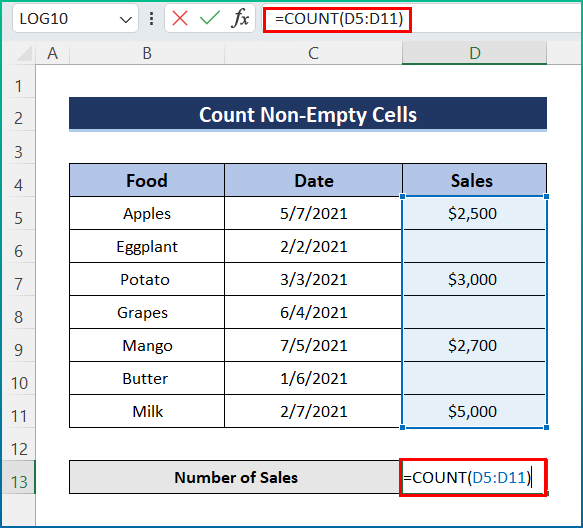
- చివరిగా, <1ని నొక్కండి> తుది ఫలితాన్ని పొందడానికి ని నమోదు చేయండి.

ఉదాహరణ 3: చెల్లుబాటు అయ్యే తేదీల సంఖ్యను పొందడానికి Excelలో COUNTని చొప్పించండి
అంతేకాదు, COUNT ఫంక్షన్ యొక్క మరొక లక్షణం అది చెల్లుబాటు అయ్యే తేదీలను మాత్రమే గణిస్తుంది. ప్రక్రియ చాలా సులభం మరియు సులభం. ప్రదర్శన ప్రయోజనం కోసం, నేను డేటాసెట్ను కొద్దిగా మార్చాను. అయితే, ఈ క్రింది దశలను అనుసరించండి.
📌 దశలు:
- మొదట, సెల్ D13 పై క్రింది సూత్రాన్ని వ్రాయండి.
=COUNT(C5:C11)

- చివరిగా, Enter బటన్ నొక్కండి చెల్లుబాటు అయ్యే తేదీల సంఖ్య పొందండి.

ఉదాహరణ 4: COUNT ఫంక్షన్ ద్వారా గణనను పెంచండి
అదృష్టవశాత్తూ, COUNT ఫంక్షన్ మా అవసరాలకు అనుగుణంగా ఏదైనా గణనను పెంచడానికి అనుమతిస్తుంది. విక్రయాల గణనల సంఖ్యను 1 లేదా మరేదైనా పెంచుదాం. అయితే, మేము COUNT ఫంక్షన్ ప్రయోజనాన్ని పొందవచ్చు. అందువల్ల, పేర్కొన్న దశల ద్వారా వెళ్ళండిక్రింద.
📌 దశలు:
- ప్రారంభంలో, సెల్ D13 .
=COUNT(C5:C11,1)

- చివరికి, మీరు కోరుకున్న అవుట్పుట్ని అందుకోవడానికి Enter బటన్ను నొక్కండి.

ఇలాంటి రీడింగ్లు
- Excelలో FORECAST ఫంక్షన్ (ఇతర ఫోర్కాస్టింగ్ ఫంక్షన్లతో) >>>>>>>>>>>>>>>>>>>>>>>>>>>>>>>>>>>>>>>>>>>>>>>>>>>>>>>>>>>>>>>>>>>>>>>>>>> 1>ఎక్సెల్ స్లోప్ ఫంక్షన్ను ఎలా ఉపయోగించాలి (5 త్వరిత ఉదాహరణలు)
- ఎక్సెల్లో క్వార్టైల్ ఫంక్షన్ను ఎలా ఉపయోగించాలి (5 తగిన ఉదాహరణలు)
ఉదాహరణ 5: COUNT
ని ఉపయోగించి చెల్లని సెల్లను విస్మరించడం లెక్కింపు సమయంలో, COUNT ఫంక్షన్ చెల్లని సెల్లను విస్మరిస్తుంది. అయినప్పటికీ, మన డేటాసెట్లో, సేల్స్ కాలమ్లో, కొన్ని అడ్డు వరుసలు టెక్స్ట్ లేదా స్ట్రింగ్లను కలిగి ఉన్నాయని అనుకుందాం. కాబట్టి, చెల్లని అమ్మకాలను విస్మరించడం ద్వారా మేము విక్రయాల సంఖ్యను లెక్కించాలనుకుంటున్నాము. ఇప్పుడు, దిగువ దశలను అనుసరించండి.
📌 దశలు:
- ప్రారంభంలో, సెల్ D13 . లో క్రింది సూత్రాన్ని చొప్పించండి.
=COUNT(C5:C11)

- చివరిగా, కీబోర్డ్ నుండి Enter ని నొక్కండి తుది అవుట్పుట్ పొందడానికి.

ఉదాహరణ 6: సగటును గణించడానికి COUNT ఫంక్షన్ని వర్తింపజేయండి
చివరిది కానీ, మీరు <1ని వర్తింపజేయవచ్చు సగటును లెక్కించేందుకు>COUNT ఫంక్షన్. ఇక్కడ, నేను SUMని కలపడం ద్వారా సగటు అమ్మకాలను లెక్కించాను మరియు COUNT ఫంక్షన్లు. కాబట్టి, దిగువ పేర్కొన్న దశల ద్వారా వెళ్ళండి.
📌 దశలు:
- మొదట, సెల్ D13 ని ఎంచుకుని, కింది సూత్రాన్ని చొప్పించండి.
=SUM(D5:D11)/COUNT(D5:D11)

- ఆ తర్వాత, Enter బటన్ను నొక్కండి మరియు ఫైనల్ అవుట్పుట్ కనిపిస్తుంది.

గుర్తుంచుకోవలసిన విషయాలు
- మొదట, #NAME ఉపయోగించడానికి ప్రయత్నిస్తున్నప్పుడు కనిపిస్తుంది Excel యొక్క పాత సంస్కరణలో COUNT ఫంక్షన్.
- రెండవది, #REF! రెండు వేర్వేరు వర్క్బుక్ల మధ్య COUNT ఫంక్షన్ ఫార్ములా ఉపయోగించబడి, సోర్స్ వర్క్బుక్ మూసివేయబడితే కనిపిస్తుంది.
- చివరిగా, మీరు తో భారీ శ్రేణి ఫంక్షన్లను కలపవచ్చు. COUNT ఫంక్షన్.
ముగింపు
ఇవి మీరు Excelలో COUNT ఫంక్షన్ని ఉపయోగించడానికి అనుసరించగల అన్ని దశలు. మొత్తంగా, పని పరంగా కాలక్రమేణా, మనకు వివిధ ప్రయోజనాల కోసం ఈ ఫంక్షన్ అవసరం. నేను వాటి సంబంధిత ఉదాహరణలతో బహుళ పద్ధతులను చూపించాను, కానీ అనేక పరిస్థితులపై ఆధారపడి అనేక ఇతర పునరావృత్తులు ఉండవచ్చు. ఆశాజనక, మీరు ఇప్పుడు అవసరమైన సర్దుబాట్లను సులభంగా సృష్టించవచ్చు. మీరు ఏదైనా నేర్చుకున్నారని మరియు ఈ గైడ్ని ఆస్వాదించారని నేను హృదయపూర్వకంగా ఆశిస్తున్నాను. మీకు ఏవైనా ప్రశ్నలు లేదా సిఫార్సులు ఉంటే దయచేసి దిగువ వ్యాఖ్యల విభాగంలో మాకు తెలియజేయండి.
ఇలాంటి మరింత సమాచారం కోసం, Exceldemy.com ని సందర్శించండి.

