İçindekiler
Genel olarak HESAP işlevi, belirli bir aralıktaki sayısal değerleri içeren hücrelerin sayısını saymamıza yardımcı olur. Bu, Excel'deki en popüler istatistiksel işlevlerden biridir. Ancak, bu HESAP fonksiyonu, bir sayı aralığında veya dizisinde bulunan bir sayı alanındaki giriş sayısını elde etmek için kullanılır. Bu makalede, 6 ideal örnek üzerinden COUNT işlevi içinde Excel hem bağımsız olarak hem de diğer Excel işlevleriyle birlikte.
Alıştırma Çalışma Kitabını İndirin
Gösterim için kullanılan çalışma kitabını aşağıdaki indirme bağlantısından indirebilirsiniz.
COUNT Fonksiyonu Örnekleri.xlsx
Excel COUNT İşlevine Giriş
Bu HESAP işlevi Excel'de istatistiksel işlev altında kategorize edilir. 2000 yılında Excel'de ilk kez başlatılmıştır.

- Fonksiyon Hedefi
Sayı içeren bir aralıktaki hücre sayısını sayar.
- Sözdizimi
=COUNT(değer1,[değer2], ...)
- Argümanlar
değer1: Bir öğe, hücre referansı veya aralık iletin. Bu gerekli bir alandır.
değer2: İsteğe bağlı bir öğe, hücre referansı veya aralık geçirin.
- Dönen Parametre
Yalnızca sayı içeren hücrelerin sayısını döndürür.
Not:
- Genellikle, bu işlevin bağımsız değişkenleri tek tek öğeler, hücre referansları veya toplam 255 bağımsız değişkene kadar aralıklar olabilir.
- Bununla birlikte HESAP işlevi mantıksal değerleri yok sayar DOĞRU ve YANLIŞ .
- Bunlara ek olarak, bu işlev aşağıdakileri de yok sayar metin değerleri ve boş hücreler .
Excel'de COUNT Fonksiyonunu Kullanmak İçin 6 İdeal Örnek
Genellikle, aşağıdakileri kullanabilirsiniz HESAP fonksiyonunun bazı yaygın kullanımlarını inceleyelim. HESAP Ayrıca, farklı örnekler için farklı veri kümeleri kullanacağız. Ancak, bunların işlevin farklı senaryolarda kullanımını göstermek için sadece bazı temel örnekler olduğunu unutmayın. Aynı zamanda, işlevin kullanımı otomasyon için yararlı formüller geliştirmede uzun bir yol kat edebilir. Gösterim amacıyla aşağıdaki örnek veri kümesini kullandım.

Örnek 1: Verilen Aralıktaki Sayıları Saymak için COUNT Fonksiyonunu Kullanın
Kullanarak HESAP fonksiyonu ile herhangi bir sayı aralığını kolayca sayabiliriz. Süreci göstermek için, elimizde bir veri kümesi olduğunu varsayalım Yiyecekler isimleriyle, Tarih ve Satış Şimdi, satış hücrelerini sayarak satış sayısını hesaplayacağız.
📌 Adımlar:
- Başlangıçta hücreyi seçin D13 ve aşağıdaki formülü yazınız.
=COUNT(D5:D11)
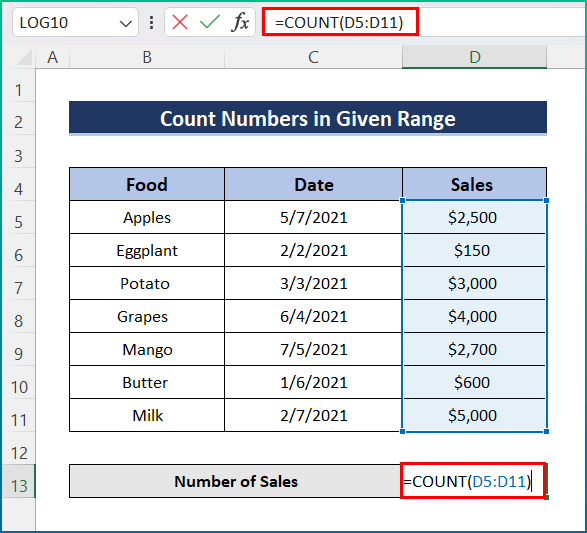
- Son olarak Girin tuşuna basarak sonucu alın.

Örnek 2: Excel COUNT Fonksiyonu ile Boş Olmayan Hücreleri Sayma
Ancak, biliyoruz ki HESAP fonksiyonu herhangi bir boş hücreyi saymaz, bu nedenle veri kümemizde boş bir hücre varsa, bu fonksiyon çağrıyı yok sayacaktır. Bu nedenle, işlemi tamamlamak için aşağıdaki adımları izleyin.
📌 Adımlar:
- İlk olarak, hücreye tıklayın D13 ve aşağıdaki formülü yazınız.
=COUNT(D5:D11)
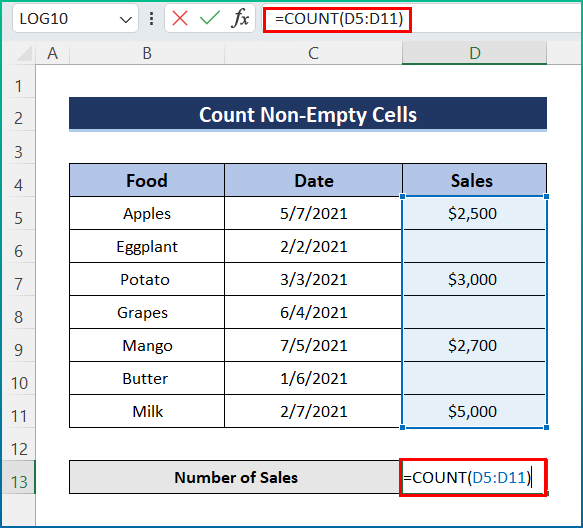
- Son olarak, tuşuna basın Girin nihai sonucu elde etmek için.

Örnek 3: Geçerli Tarihlerin Sayısını Almak için Excel'e COUNT Ekleme
Ayrıca, bir başka özelliği de HESAP fonksiyonu sadece geçerli tarihleri sayacaktır. İşlem oldukça basit ve kolaydır. Gösterim amacıyla veri kümesini biraz değiştirdim. Ancak, aşağıdaki adımları uygulayın.
📌 Adımlar:
- İlk olarak, hücreye aşağıdaki formülü yazın D13 .
=COUNT(C5:C11)

- Son olarak, vur Girin düğmesini almak için Geçerli Tarih Sayısı .

Örnek 4: COUNT Fonksiyonu Aracılığıyla Sayıyı Artırma
Neyse ki HESAP fonksiyonu, herhangi bir sayıyı gereksinimlerimize göre artırmamıza olanak tanır. Satış sayılarının sayısını 1 veya başka bir sayı ile artıralım. HESAP Bu nedenle, aşağıda belirtilen adımları uygulayın.
📌 Adımlar:
- Başlangıçta, hücreye aşağıdaki formülü ekleyin D13 .
=COUNT(C5:C11,1)

- Sonunda, istediğiniz çıktıyı almak için Enter düğmesine basın.

Benzer Okumalar
- Excel'de FORECAST Fonksiyonu (diğer Tahmin Fonksiyonları ile birlikte)
- Excel'de TTEST Fonksiyonu Nasıl Kullanılır (5 Yöntem)
- Excel'de PERCENTILE Fonksiyonunu Kullanın (Bir Örnekle)
- Excel SLOPE Fonksiyonu Nasıl Kullanılır (5 Hızlı Örnek)
- Excel'de QUARTILE Fonksiyonu Nasıl Kullanılır (5 Uygun Örnek)
Örnek 5: COUNT Kullanarak Geçersiz Hücreleri Yok Sayma
Sayım sırasında HESAP fonksiyonu geçersiz hücreleri yok sayar. Bununla birlikte, veri kümemizde Satış sütununda, bazı satırlar metin veya dizeler içerir. Bu nedenle, bu geçersiz satışları yok sayarak satış sayısını hesaplamak istiyoruz. Şimdi aşağıdaki adımları izleyin.
📌 Adımlar:
- Başlangıçta, hücreye aşağıdaki formülü ekleyin D13 .
=COUNT(C5:C11)

- Son olarak, vur Girin Son çıktıyı almak için klavyeden.

Örnek 6: Ortalamayı Hesaplamak için COUNT Fonksiyonunu Uygulayın
Son olarak, aşağıdakileri uygulayabilirsiniz HESAP fonksiyonunu kullanarak ortalamayı hesapladım. Burada, ortalama satışları SUM ve HESAP Bu nedenle, aşağıda belirtilen adımları uygulayın.
📌 Adımlar:
- İlk olarak, hücreyi seçin D13 ve aşağıdaki formülü ekleyin.
=TOPLAM(D5:D11)/SAYIM(D5:D11)

- Bundan sonra, Enter düğmesine basın ve nihai çıktı görünecektir.

Hatırlanması Gerekenler
- İlk olarak, #NAME kullanmaya çalışırken görünecektir. HESAP işlevini Excel'in eski bir sürümünde kullanabilirsiniz.
- İkinci olarak, #REF! eğer bir HESAP işlev formülü iki farklı çalışma kitabı arasında kullanılır ve kaynak çalışma kitabı kapatılır.
- Son olarak, çok çeşitli fonksiyonları HESAP fonksiyon.
Sonuç
Bunlar, aşağıdakileri yapmak için izleyebileceğiniz tüm adımlardır Excel'de COUNT işlevini kullanın. Genel olarak, zamanla çalışma açısından, çeşitli amaçlar için bu işleve ihtiyacımız var. İlgili örnekleriyle birlikte birden fazla yöntem gösterdim, ancak çok sayıda duruma bağlı olarak başka birçok yineleme olabilir. Umarım artık gerekli ayarlamaları kolayca oluşturabilirsiniz. Umarım bir şeyler öğrenmiş ve bu kılavuzu beğenmişsinizdir. Lütfen aşağıdaki yorumlar bölümünde bize bildirinherhangi bir sorunuz veya öneriniz varsa.
Bunun gibi daha fazla bilgi için şu adresi ziyaret edin Exceldemy.com .

