Оглавление
В целом COUNT функция в Excel помогает подсчитать количество ячеек, содержащих числовые значения в заданном диапазоне. Это одна из самых популярных статистических функций в Excel. Однако, это COUNT Функция используется для получения количества записей в числовом поле, которое находится в диапазоне или массиве чисел. В этой статье я поделюсь полным представлением на 6 идеальных примерах того, как использовать функцию функция COUNT в Excel как самостоятельно, так и совместно с другими функциями Excel.
Скачать Практическое пособие
Рабочую тетрадь, использованную для демонстрации, можно скачать по ссылке для скачивания ниже.
Примеры функции COUNT.xlsx
Введение в функцию СЧЕТ в Excel
Сайт COUNT Функция относится к категории статистических функций в Excel. Впервые она появилась в Excel в 2000 году.

- Функция Цель
Подсчитывает количество ячеек в диапазоне, содержащем числа.
- Синтаксис
=COUNT(value1,[value2], ...)
- Аргументы
значение1: Передайте элемент, ссылку на ячейку или диапазон. Это обязательное поле.
значение2: Передать необязательный элемент, ссылку на ячейку или диапазон. Это необязательный элемент.
- Возвращаемый параметр
Возвращает количество ячеек, содержащих только числа.
Примечание:
- Обычно аргументами этой функции могут быть отдельные элементы, ссылки на ячейки или диапазоны - всего до 255 аргументов.
- Однако COUNT функция игнорирует логические значения TRUE и FALSE .
- В дополнение к ним, эта функция также игнорирует текстовые значения и пустые ячейки .
6 идеальных примеров использования функции COUNT в Excel
Как правило, вы можете использовать COUNT Давайте рассмотрим некоторые общие случаи использования функции COUNT Более того, мы будем использовать разные наборы данных для разных примеров. Однако помните, что это всего лишь базовые примеры, демонстрирующие использование функции в различных сценариях. В то же время, использование функции может проделать большой путь в разработке полезных формул для автоматизации. В целях демонстрации я использовал следующий набор данных.

Пример 1: Использование функции COUNT для подсчета чисел в заданном диапазоне
Использование COUNT мы можем легко подсчитать любой диапазон чисел. Для демонстрации процесса предположим, что у нас есть набор данных из некоторого числа Продукты питания с их именем, Дата и Продажи Теперь мы подсчитаем количество продаж, подсчитывая ячейки продаж.
📌 Шаги:
- Первоначально выберите ячейку D13 и запишите следующую формулу.
=COUNT(D5:D11)
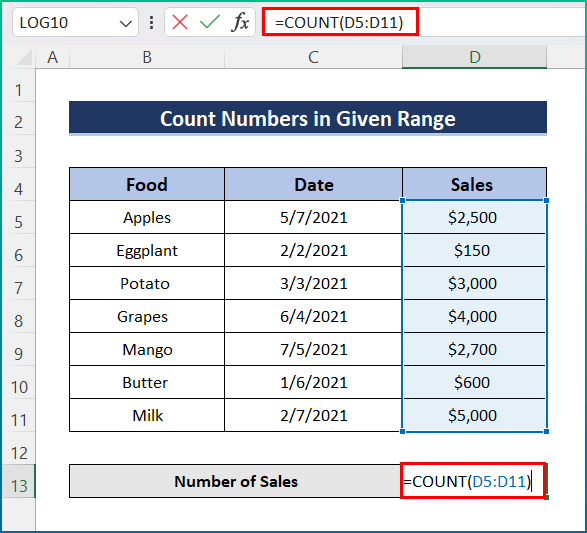
- Наконец, нажмите кнопку Войти для получения результата.

Пример 2: Подсчет непустых ячеек с помощью функции Excel COUNT
Однако мы знаем, что COUNT Функция не считает пустые ячейки, поэтому в нашем наборе данных, если у нас есть пустая ячейка, эта функция проигнорирует вызов. Следовательно, выполните следующие шаги, чтобы завершить операцию.
📌 Шаги:
- Сначала щелкните на ячейке D13 и напишите следующую формулу.
=COUNT(D5:D11)
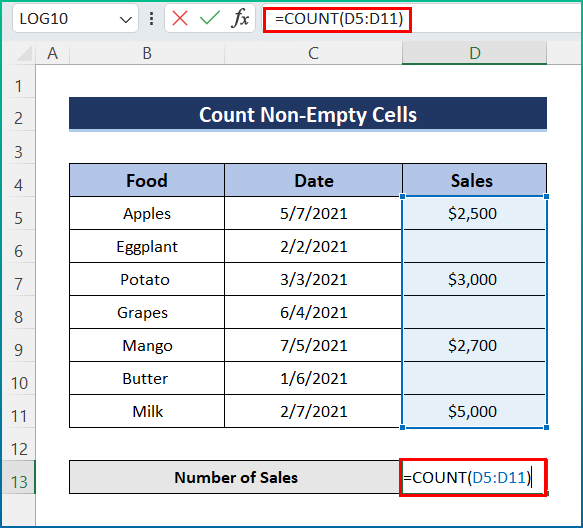
- Наконец, нажмите Войти чтобы получить окончательный результат.

Пример 3: Вставка COUNT в Excel для получения количества действительных дат
Кроме того, еще одна особенность COUNT Функция подсчитывает только действительные даты. Процесс довольно прост и легок. В целях демонстрации я немного изменил набор данных. Тем не менее, пройдите следующие шаги.
📌 Шаги:
- Во-первых, запишите следующую формулу в ячейке D13 .
=COUNT(C5:C11)

- Наконец, нажмите Войти кнопку, чтобы получить Количество действительных дат .

Пример 4: Увеличение числа с помощью функции COUNT
К счастью, в COUNT Функция позволяет нам увеличить любой счетчик в соответствии с нашими требованиями. Давайте увеличим количество подсчетов продаж на 1 или любое другое число. Однако мы можем воспользоваться функцией COUNT функцию. Следовательно, выполните указанные ниже действия.
📌 Шаги:
- В начале вставьте в ячейку следующую формулу D13 .
=COUNT(C5:C11,1)

- В конце нажмите кнопку Enter, чтобы получить желаемый результат.

Похожие чтения
- Функция FORECAST в Excel (с другими функциями прогнозирования)
- Как использовать функцию TTEST в Excel (5 методов)
- Использование функции PERCENTILE в Excel (на примере)
- Как использовать функцию Excel SLOPE (5 быстрых примеров)
- Как использовать функцию QUARTILE в Excel (5 подходящих примеров)
Пример 5: Подсчет игнорирования недопустимых ячеек с помощью COUNT
На момент подсчета COUNT функция игнорирует недействительные ячейки. Однако предположим, что в нашем наборе данных, в Продажи В столбце некоторые строки содержат текст или строки. Следовательно, мы хотим подсчитать количество продаж, игнорируя эти недействительные продажи. Теперь выполните следующие действия.
📌 Шаги:
- Первоначально вставьте в ячейку следующую формулу D13 .
=COUNT(C5:C11)

- Наконец, нажмите Войти с клавиатуры, чтобы получить конечный результат.

Пример 6: Применение функции COUNT для вычисления среднего значения
И последнее, но не менее важное: вы можете применить COUNT для расчета среднего значения. Здесь я рассчитал среднее значение продаж, объединив функции SUM и COUNT функции. Поэтому выполните указанные ниже действия.
📌 Шаги:
- Во-первых, выберите ячейку D13 и вставьте следующую формулу.
=SUM(D5:D11)/COUNT(D5:D11)

- После этого нажмите кнопку Enter, и появится окончательный результат.

О чем следует помнить
- Во-первых, #NAME появится при попытке использовать COUNT функция в более старой версии Excel.
- Во-вторых, #REF! появится, если COUNT формула функции используется между двумя разными рабочими книгами, а исходная рабочая книга закрыта.
- Наконец, вы можете объединить огромное количество функций с помощью функции COUNT функция.
Заключение
Вот все шаги, которые вы можете предпринять, чтобы использовать функцию COUNT в Excel. В целом, что касается работы со временем, эта функция нужна нам для различных целей. Я показал несколько методов с соответствующими примерами, но может быть много других итераций в зависимости от многочисленных ситуаций. Надеюсь, теперь вы сможете легко создавать необходимые корректировки. Я искренне надеюсь, что вы чему-то научились и вам понравилось это руководство. Пожалуйста, дайте нам знать в разделе комментариев ниже, если вылюбые вопросы или рекомендации.
Для получения дополнительной информации, подобной этой, посетите Exceldemy.com .

