Мазмұны
Жалпы, Excel бағдарламасындағы COUNT функциясы берілген ауқымдағы сандық мәндері бар ұяшықтардың санын санауға көмектеседі. Бұл Excel бағдарламасындағы ең танымал статистикалық функциялардың бірі. Дегенмен, бұл COUNT функция сандар ауқымындағы немесе массивіндегі сан өрісіндегі жазбалар санын алу үшін пайдаланылады. Бұл мақалада мен Excel бағдарламасында COUNT функциясын тәуелсіз және басқа Excel функцияларымен бірге пайдаланудың 6 тамаша мысалы арқылы толық идеямен бөлісемін.
Тәжірибе жұмыс кітабын жүктеп алу
Демонстрация үшін пайдаланылған жұмыс кітабын төмендегі жүктеу сілтемесінен жүктеп алуға болады.
COUNT функциясының мысалдары.xlsx
Excel COUNT функциясына кіріспе
COUNT функциясы Excel бағдарламасындағы статистикалық функцияның астында санатталған. Ол алғаш рет Excel бағдарламасында 2000 жылы іске қосылды.

- Функция мақсаты
Ұяшықтар санын санайды. сандарды қамтитын ауқым.
- Синтаксис
=COUNT(1-мән,[2-мән], …)
- Аргументтер
1-мән: Элементті, ұяшық сілтемесін немесе ауқымды өткізіңіз. Бұл міндетті өріс.
2-мән: Қосымша элементті, ұяшық сілтемесін немесе ауқымды өткізіңіз. Бұл міндетті емес.
- Қайтарылатын параметр
Тек сандардан тұратын ұяшықтардың санын қайтарады.
Ескертпе:
- Әдетте бұл функцияның аргументіжеке элементтер, ұяшық сілтемелері немесе жалпы саны 255 аргументке дейінгі ауқым болуы мүмкін.
- Алайда, COUNT функциясы ШЫНДЫҚ және логикалық мәндерін елемейді. ЖАЛҒАН .
- Оларға қосымша, бұл функция мәтін мәндерін және бос ұяшықтарды елемейді.
6 Идеал мысалдар Excel бағдарламасында COUNT функциясын пайдалану
Әдетте, сіз COUNT функциясын әртүрлі жағдайларда пайдалана аласыз. COUNT -дің кейбір жалпы қолданыстарын қарастырайық. Сонымен қатар, біз әртүрлі мысалдар үшін әртүрлі деректер жиынын қолданамыз. Дегенмен, бұл функцияның әртүрлі сценарийлерде қолданылуын көрсету үшін кейбір негізгі мысалдар ғана екенін есте сақтаңыз. Сонымен қатар, функцияны пайдалану автоматтандыру үшін пайдалы формулаларды әзірлеуде ұзақ жолды өтуі мүмкін. Көрсету мақсатында мен келесі үлгі деректер жинағын пайдаландым.

1-мысал: Берілген ауқымдағы сандарды санау үшін COUNT функциясын пайдаланыңыз
COUNT функциясы, біз сандардың кез келген ауқымын оңай санай аламыз. Процесті көрсету үшін бізде кейбір Тағамдар олардың аты, Күні және Сату деректер жинағы бар делік. Енді біз сатылым ұяшықтарын санау арқылы сатылымдар санын санаймыз.
📌 Қадамдар:
- Бастапқыда D13 ұяшығын таңдаңыз. және келесі формуланы жазыңыз.
=COUNT(D5:D11)
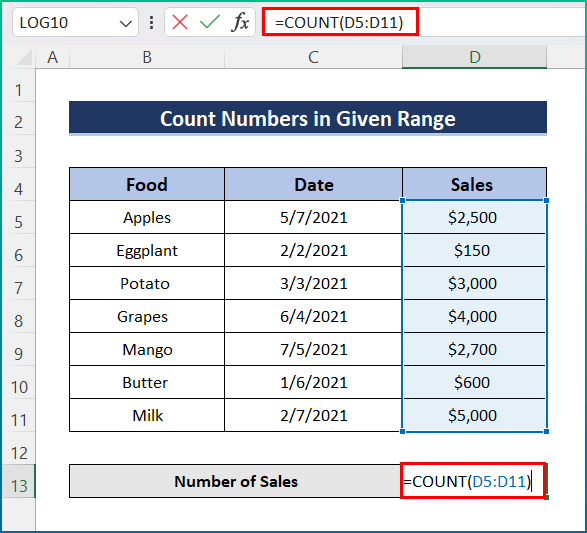
- Соңында, басыңыз. алу үшін Enter пернесін басыңызнәтиже.

2-мысал: Excel COUNT функциясы бар бос емес ұяшықтарды санау
Алайда біз COUNT <2 екенін білеміз>функция бос ұяшықтарды санамайды, сондықтан деректер жинағында бізде бос ұяшық болса, бұл функция қоңырауды елемейді. Олай болса, операцияны аяқтау үшін төмендегі қадамдарды орындаңыз.
📌 Қадамдар:
- Алдымен D13 ұяшығын басыңыз және келесі формуланы жазыңыз.
=COUNT(D5:D11)
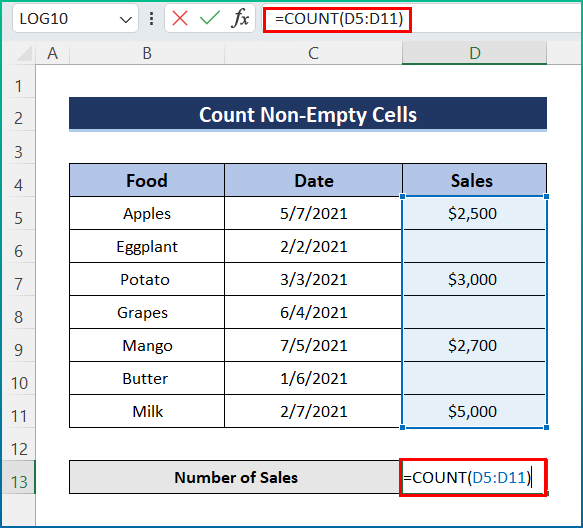
- Соңында <1 пернесін басыңыз>Соңғы нәтижені алу үшін енгізіңіз.

3-мысал: Жарамды күндер санын алу үшін Excel бағдарламасында COUNT енгізіңіз
Сонымен қатар, COUNT функциясының тағы бір ерекшелігі - ол тек жарамды күндерді санайды. Процесс өте қарапайым және оңай. Көрсету мақсатында деректер жинағын аздап өзгерттім. Дегенмен, келесі қадамдарды орындаңыз.
📌 Қадамдар:
- Біріншіден, D13 ұяшығына келесі формуланы жазыңыз.
=COUNT(C5:C11)

- Соңында Enter түймесін басыңыз. Жарамды күндер санын алыңыз.

4-мысал: COUNT арқылы санды көбейту функциясы
Бақытымызға орай, COUNT функциясы талаптарымызға сай кез келген санды көбейтуге мүмкіндік береді. Сатылымдар санын 1 немесе кез келген басқа санға көбейтейік. Дегенмен, біз COUNT функциясын пайдалана аламыз. Сондықтан аталған қадамдарды орындаңызтөменде.
📌 Қадамдар:
- Басында D13 ұяшығына келесі формуланы енгізіңіз.
=COUNT(C5:C11,1)

- Соңында қалаған нәтижені алу үшін Enter түймесін басыңыз.

Ұқсас оқулар
- Excel бағдарламасындағы FORECAST функциясы (басқа Болжау функцияларымен)
- Excel бағдарламасында TTEST функциясын пайдалану жолы (5 әдіс)
- Excel бағдарламасында PERCENTILE функциясын пайдалану (мысалмен)
- Excel SLOPE функциясын пайдалану жолы (5 жылдам мысал)
- Excel бағдарламасында QUARTILE функциясын пайдалану жолы (5 қолайлы мысал)
Мысал 5: COUNT көмегімен жарамсыз ұяшықтарды елемеу
Санау кезінде COUNT функциясы жарамсыз ұяшықтарды елемейді. Дегенмен, деректер жиынында Сату бағанында кейбір жолдарда мәтін немесе жолдар бар деп есептейік. Демек, біз осы жарамсыз сатылымдарды елемеу арқылы сатылымдар санын есептегіміз келеді. Енді төмендегі қадамдарды орындаңыз.
📌 Қадамдар:
- Бастапқыда келесі формуланы D13 ұяшығына енгізіңіз.
=COUNT(C5:C11)

- Соңында пернетақтадан Enter пернесін басыңыз. соңғы нәтижені алу үшін.

6-мысал: Орташа мәнді есептеу үшін COUNT функциясын қолдану
Соңғы, бірақ кем дегенде, COUNT орташа мәнді есептеу үшін. Мұнда мен SUM біріктіру арқылы орташа сатылымдарды есептедім және COUNT функциялар. Сондықтан төменде көрсетілген қадамдарды орындаңыз.
📌 Қадамдар:
- Алдымен D13 ұяшығын таңдап, келесі формуланы енгізіңіз.
=SUM(D5:D11)/COUNT(D5:D11)

- Одан кейін Enter пернесін басып, соңғы шығыс пайда болады.

Есте сақтау керек нәрселер
- Біріншіден, пайдалану әрекеті кезінде #NAME пайда болады. Excel бағдарламасының ескі нұсқасындағы COUNT функциясы.
- Екіншіден, #REF! егер екі түрлі жұмыс кітабы арасында COUNT функция формуласы пайдаланылса және бастапқы жұмыс кітабы жабылса, пайда болады.
- Соңында, функцияларының үлкен ауқымын біріктіруге болады. COUNT функция.
Қорытынды
Бұл Excel бағдарламасында COUNT функциясын пайдалану үшін орындауға болатын барлық қадамдар. Жалпы жұмыс тұрғысынан уақыт өте келе бұл функция бізге әртүрлі мақсаттар үшін қажет. Мен олардың тиісті мысалдарымен бірнеше әдістерді көрсеттім, бірақ көптеген жағдайларға байланысты көптеген басқа итерациялар болуы мүмкін. Енді сіз қажетті түзетулерді оңай жасай аласыз деп үміттенеміз. Сізге бірдеңе біліп, бұл нұсқаулық ұнады деп шын жүректен үміттенемін. Қандай да бір сұрақтарыңыз немесе ұсыныстарыңыз болса, төмендегі түсініктемелер бөлімінде бізге хабарлаңыз.
Осы сияқты қосымша ақпарат алу үшін Exceldemy.com сайтына кіріңіз.

