Зміст
Загалом, в цілому, за підсумками року, що минає, в РОЗРАХУНОК в Excel допомагає нам підрахувати кількість клітинок, що містять числові значення в заданому діапазоні. Це одна з найпопулярніших статистичних функцій в Excel. Однак, ця функція не тільки допомагає нам підрахувати кількість клітинок, що містять числові значення в заданому діапазоні, але й РОЗРАХУНОК використовується для отримання кількості записів в числовому полі, яке знаходиться в діапазоні або масиві чисел. У цій статті я поділюся повною ідеєю на 6 ідеальних прикладах використання функції Функція підрахунку в Excel як самостійно, так і з іншими функціями Excel.
Завантажити Практичний посібник
Ви можете завантажити робочий зошит, використаний для демонстрації, за посиланням нижче.
Приклади COUNT Function.xlsx
Вступ до функції СЧЕТ в Excel
На сьогоднішній день, на жаль, це не так. РОЗРАХУНОК Вперше в Excel ця функція була застосована у 2000 році і належить до категорії статистичних функцій.

- Функція Мета
Підраховує кількість комірок в діапазоні, що містить числа.
- Синтаксис
=COUNT(значення1,[значення2], ...)
- Аргументи
значення1: Введіть елемент, посилання на комірку або діапазон. Це обов'язкове поле.
значення2: Передайте необов'язковий елемент, посилання на комірку або діапазон. Це необов'язково.
- Параметр, що повертається
Повертає кількість комірок, які містять тільки числа.
Зауважте:
- Як правило, аргументом цієї функції можуть бути окремі елементи, посилання на комірки або діапазони, що можуть містити до 255 аргументів.
- Разом з тим, на сьогоднішній день РОЗРАХУНОК функція ігнорує логічні значення ПРАВДА і НЕПРАВДА .
- На додаток до них, ця функція також ігнорує текстові значення і порожні клітинки .
6 ідеальних прикладів використання функції COUNT в Excel
Зазвичай, для цього можна скористатися РОЗРАХУНОК Давайте розглянемо деякі поширені випадки використання РОЗРАХУНОК Більше того, для різних прикладів ми будемо використовувати різні набори даних. Однак майте на увазі, що це лише деякі базові приклади для демонстрації використання функції в різних сценаріях. У той же час, використання функції може піти далеко вперед у розробці корисних формул для автоматизації. З метою демонстрації я використовував наступний приклад набору даних.

Приклад 1: Використання функції COUNT для підрахунку чисел у заданому діапазоні
За допомогою РОЗРАХУНОК можна легко порахувати будь-який діапазон чисел. Для демонстрації цього процесу припустимо, що у нас є набір даних з деякого Продукти харчування з їхніми іменами, Дата і Продажі Тепер порахуємо кількість продажів, підрахувавши клітинки продажів.
Сходинки:
- Спочатку виділяємо комірку D13 і запишемо наступну формулу.
=COUNT(D5:D11)
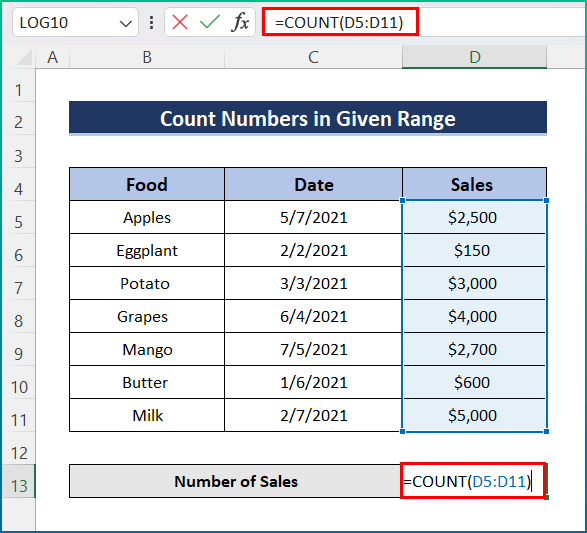
- Наостанок, натисніть на кнопку Увійдіть ключ до отримання результату.

Приклад 2: Підрахунок непорожніх комірок за допомогою функції Excel COUNT
Однак, ми знаємо, що РОЗРАХУНОК не враховує порожні комірки, тому в нашому наборі даних, якщо ми маємо порожню комірку, ця функція проігнорує виклик. Отже, виконайте наведені нижче кроки, щоб завершити операцію.
Сходинки:
- Спочатку натисніть на комірку D13 і запишемо наступну формулу.
=COUNT(D5:D11)
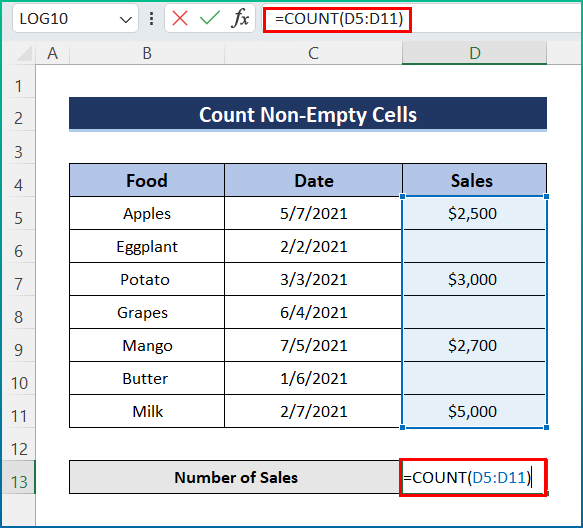
- Наостанок, натисніть Увійдіть для отримання кінцевого результату.

Приклад 3: Вставте COUNT в Excel, щоб отримати кількість допустимих дат
Крім того, ще однією особливістю РОЗРАХУНОК функція полягає в тому, що він буде рахувати тільки дійсні дати. Процес досить простий і легкий. З метою демонстрації я дещо змінив набір даних. Однак, виконайте наступні кроки.
Сходинки:
- Спочатку запишемо в комірку наступну формулу D13 .
=COUNT(C5:C11)

- І наостанок, вражає Увійдіть кнопку, щоб отримати Кількість дійсних дат .

Приклад 4: Збільшення кількості за допомогою функції COUNT
На щастя, на сьогоднішній день РОЗРАХУНОК дозволяє нам збільшити будь-яке число відповідно до наших вимог. Давайте збільшимо кількість продажів на 1 або будь-яке інше число. Однак, ми можемо скористатися функцією РОЗРАХУНОК Для цього необхідно виконати наведені нижче кроки.
Сходинки:
- На початку вставте в комірку наступну формулу D13 .
=COUNT(C5:C11,1)

- Наприкінці натисніть кнопку Enter, щоб отримати бажаний результат.

Схожі читання
- Функція ПРОГНОЗ в Excel (з іншими функціями прогнозування)
- Як використовувати функцію ТЕСТ в Excel (5 способів)
- Використання функції ВІДСОТКИ в Excel (з прикладом)
- Як використовувати функцію СРЗНАЧ (5 коротких прикладів) в Excel (5 коротких прикладів)
- Як використовувати функцію КВАРТИЛЬ в Excel (5 відповідних прикладів)
Приклад 5: Підрахунок з ігноруванням недійсних комірок за допомогою функції COUNT
На момент підрахунку голосів РОЗРАХУНОК ігнорує недопустимі комірки. Однак, припустимо, що в нашому наборі даних, в комірці Продажі деякі рядки містять текст або рядки. Отже, ми хочемо підрахувати кількість продажів, ігноруючи ці недійсні продажі. Тепер виконайте наведені нижче кроки.
Сходинки:
- Спочатку вставте в комірку наступну формулу D13 .
=COUNT(C5:C11)

- І наостанок, вражає Увійдіть з клавіатури для отримання кінцевого результату.

Приклад 6: Застосування функції СЧЕТ для обчислення середнього значення
І останнє, але не менш важливе, ви можете застосувати РОЗРАХУНОК Для того, щоб розрахувати середнє значення, я розрахував середній обсяг продажів, об'єднавши СУМА і РОЗРАХУНОК Для цього необхідно виконати наведені нижче кроки.
Сходинки:
- По-перше, виділіть комірку D13 і вставити наступну формулу.
=SUM(D5:D11)/COUNT(D5:D11)

- Після цього слід натиснути кнопку Enter, і на екрані з'явиться кінцевий результат.

Важливі моменти для запам'ятовування
- По-перше, #ІМ'Я з'явиться при спробі скористатися кнопкою РОЗРАХУНОК у старій версії Excel.
- По-друге, # РЕФ! з'явиться, якщо РОЗРАХУНОК формула функції використовується між двома різними книгами, а вихідна книга закрита.
- Нарешті, ви можете об'єднати величезний спектр функцій з РОЗРАХУНОК функцію.
Висновок
Ось всі кроки, які ви можете зробити для того, щоб використовувати функцію СЧЕТ в Excel. В цілому, з точки зору роботи з часом, нам потрібна ця функція для різних цілей. Я показав кілька методів з відповідними прикладами, але може бути багато інших ітерацій в залежності від численних ситуацій. Сподіваюся, тепер ви можете легко створити необхідні налаштування. Я щиро сподіваюся, що ви дізналися щось нове і вам сподобався цей посібник. Будь ласка, дайте нам знати в розділі коментарів нижче, якщо вимати будь-які запитання чи рекомендації.
Для отримання більш детальної інформації, будь ласка, відвідайте Exceldemy.com .

