Mục lục
Nói chung, hàm COUNT trong Excel giúp chúng ta đếm số ô chứa các giá trị số trong một phạm vi nhất định. Đây là một trong những hàm thống kê phổ biến hơn trong Excel. Tuy nhiên, hàm COUNT này được sử dụng để lấy số lượng mục nhập trong một trường số nằm trong một dải ô hoặc mảng số. Trong bài viết này, tôi sẽ chia sẻ toàn bộ ý tưởng thông qua 6 ví dụ lý tưởng về cách sử dụng hàm COUNT trong Excel , cả độc lập và với các hàm Excel khác.
Tải xuống sổ làm việc thực hành
Bạn có thể tải xuống sổ làm việc được sử dụng để minh họa từ liên kết tải xuống bên dưới.
Ví dụ về hàm COUNT.xlsx
Giới thiệu Hàm COUNT trong Excel
Hàm COUNT được phân loại theo hàm thống kê trong Excel. Nó được bắt đầu lần đầu tiên trong Excel vào năm 2000.

- Mục tiêu của hàm
Đếm số lượng ô trong một dải ô chứa số.
- Cú pháp
=COUNT(value1,[value2],…)
- Đối số
giá trị1: Truyền mục, tham chiếu ô hoặc dải ô. Đây là trường bắt buộc.
giá trị 2: Chuyển mục tùy chọn, tham chiếu ô hoặc dải ô. Đó là tùy chọn.
- Trả về tham số
Trả về số ô chỉ chứa số.
Lưu ý:
- Thông thường, đối số của hàm nàycó thể là các mục riêng lẻ, tham chiếu ô hoặc phạm vi lên tới tổng số 255 đối số.
- Tuy nhiên, hàm COUNT bỏ qua các giá trị logic TRUE và FALSE .
- Ngoài những giá trị này, hàm này còn bỏ qua giá trị văn bản và ô trống .
6 Ví dụ Lý tưởng để Sử dụng Hàm COUNT trong Excel
Thông thường, bạn có thể sử dụng hàm COUNT trong nhiều trường hợp khác nhau. Hãy cùng khám phá một số cách sử dụng phổ biến của COUNT . Hơn nữa, chúng tôi sẽ sử dụng các bộ dữ liệu khác nhau cho các ví dụ khác nhau. Tuy nhiên, hãy nhớ rằng đây chỉ là một số ví dụ cơ bản để minh họa cách sử dụng hàm trong các tình huống khác nhau. Đồng thời, việc sử dụng hàm có thể giúp ích rất nhiều trong việc phát triển các công thức hữu ích cho tự động hóa. Với mục đích trình diễn, tôi đã sử dụng tập dữ liệu mẫu sau.

Ví dụ 1: Sử dụng hàm COUNT để đếm số trong phạm vi đã cho
Sử dụng COUNT , chúng ta có thể dễ dàng đếm bất kỳ dãy số nào. Để hiển thị quy trình, giả sử chúng ta có tập dữ liệu gồm một số Thực phẩm có tên, Ngày và Doanh số bán hàng . Bây giờ, chúng ta sẽ đếm số lần bán hàng bằng cách đếm các ô bán hàng.
📌 Các bước thực hiện:
- Ban đầu, chọn ô D13 và viết ra công thức sau.
=COUNT(D5:D11)
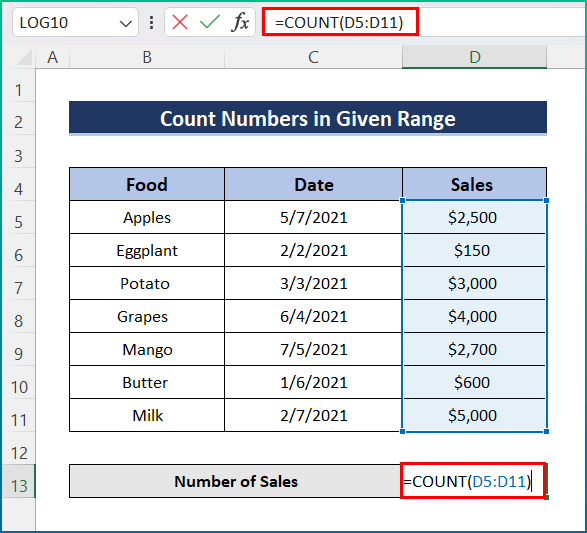
- Cuối cùng, nhấn phím Enter để lấykết quả.

Ví dụ 2: Đếm các ô không trống bằng hàm Excel COUNT
Tuy nhiên, chúng tôi biết rằng COUNT Hàm không đếm bất kỳ ô trống nào, vì vậy trong tập dữ liệu của chúng ta, nếu chúng ta có một ô trống, hàm này sẽ bỏ qua lệnh gọi. Do đó, hãy làm theo các bước bên dưới để hoàn tất thao tác.
📌 Các bước:
- Đầu tiên, nhấp vào ô D13 và viết công thức sau.
=COUNT(D5:D11)
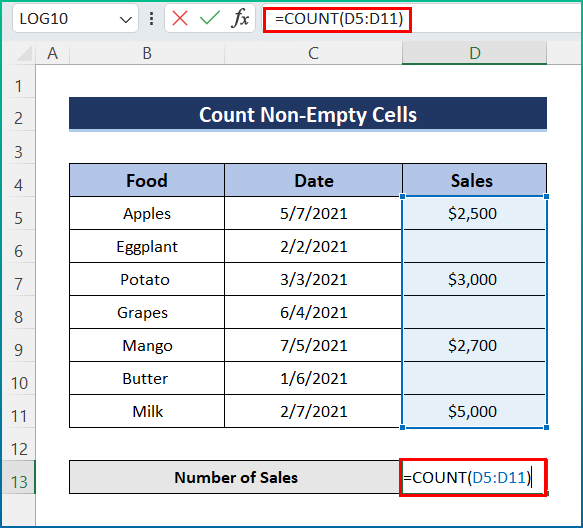
- Cuối cùng, nhấn Nhập để có kết quả cuối cùng.

Ví dụ 3: Chèn COUNT trong Excel để lấy số ngày hợp lệ
Hơn nữa, một tính năng khác của hàm COUNT là nó sẽ chỉ đếm những ngày hợp lệ. Quá trình này khá đơn giản và dễ dàng. Với mục đích trình diễn, tôi đã thay đổi bộ dữ liệu một chút. Tuy nhiên, hãy thực hiện theo các bước sau.
📌 Các bước:
- Đầu tiên, viết công thức sau vào ô D13 .
=COUNT(C5:C11)

- Cuối cùng, nhấn nút Enter để lấy Số ngày hợp lệ .

Ví dụ 4: Tăng số lượng thông qua hàm COUNT
May mắn thay, <1 Hàm>COUNT cho phép chúng tôi tăng bất kỳ số lượng nào theo yêu cầu của chúng tôi. Hãy tăng số lần bán hàng lên 1 hoặc bất kỳ số nào khác. Tuy nhiên, chúng ta có thể tận dụng chức năng COUNT . Do đó, hãy thực hiện các bước được đề cậpbên dưới.
📌 Các bước:
- Ban đầu, hãy chèn công thức sau vào ô D13 .
=COUNT(C5:C11,1)

- Cuối cùng, nhấn nút Enter để nhận đầu ra mong muốn.

Bài đọc tương tự
- Hàm FORECAST trong Excel (với các Hàm dự báo khác)
- Cách sử dụng hàm TTEST trong Excel (5 phương pháp)
- Sử dụng hàm PERCENTILE trong Excel (Có ví dụ)
- Cách sử dụng hàm SLOPE trong Excel (5 ví dụ nhanh)
- Cách sử dụng hàm QUARTILE trong Excel (5 ví dụ phù hợp)
Ví dụ 5: Đếm bỏ qua các ô không hợp lệ bằng cách sử dụng COUNT
Tại thời điểm đếm, hàm COUNT sẽ bỏ qua các ô không hợp lệ. Tuy nhiên, giả sử rằng trong tập dữ liệu của chúng ta, trong cột Sales , một số hàng chứa văn bản hoặc chuỗi. Do đó, chúng tôi muốn tính số lần bán hàng bằng cách bỏ qua những lần bán hàng không hợp lệ đó. Bây giờ, hãy làm theo các bước bên dưới.
📌 Các bước:
- Ban đầu, hãy chèn công thức sau vào ô D13 .
=COUNT(C5:C11)

- Cuối cùng, nhấn Enter từ bàn phím để có kết quả cuối cùng.

Ví dụ 6: Áp dụng hàm COUNT để tính giá trị trung bình
Cuối cùng nhưng không kém phần quan trọng, bạn có thể áp dụng COUNT để tính giá trị trung bình. Ở đây, tôi đã tính doanh thu trung bình bằng cách kết hợp SUMCác hàm và COUNT . Do đó, hãy thực hiện theo các bước được đề cập bên dưới.
📌 Các bước:
- Đầu tiên, chọn ô D13 và chèn công thức sau.
=SUM(D5:D11)/COUNT(D5:D11)

- Sau đó, nhấn nút Enter và cuối cùng đầu ra sẽ xuất hiện.

Những điều cần nhớ
- Đầu tiên, #NAME sẽ xuất hiện khi cố gắng sử dụng hàm COUNT trong phiên bản Excel cũ hơn.
- Thứ hai, #REF! sẽ xuất hiện nếu công thức hàm COUNT được sử dụng giữa hai sổ làm việc khác nhau và sổ làm việc nguồn bị đóng.
- Cuối cùng, bạn có thể kết hợp nhiều hàm với Hàm COUNT .
Kết luận
Đây là tất cả các bước bạn có thể làm theo để sử dụng hàm COUNT trong Excel. Nhìn chung, về mặt hoạt động theo thời gian, chúng ta cần chức năng này cho nhiều mục đích khác nhau. Tôi đã chỉ ra nhiều phương pháp với các ví dụ tương ứng của chúng, nhưng có thể có nhiều cách lặp lại khác tùy thuộc vào nhiều tình huống. Hy vọng, bây giờ bạn có thể dễ dàng tạo các điều chỉnh cần thiết. Tôi chân thành hy vọng bạn đã học được điều gì đó và thích hướng dẫn này. Vui lòng cho chúng tôi biết trong phần nhận xét bên dưới nếu bạn có bất kỳ thắc mắc hoặc đề xuất nào.
Để biết thêm thông tin như thế này, hãy truy cập Exceldemy.com .

