Mục lục
Trong bài viết này, chúng ta sẽ học cách tạo máy tính số dư trung bình hàng ngày trong Excel . Các công ty thẻ tín dụng sử dụng Phương pháp số dư trung bình hàng ngày để tính lãi cho khách hàng của họ trong một chu kỳ thanh toán. Hôm nay, chúng ta sẽ chứng minh các phương pháp 2 . Sử dụng các phương pháp này, bạn sẽ có thể tạo một máy tính số dư trung bình hàng ngày trong Excel một cách dễ dàng. Vì vậy, không chậm trễ hơn nữa, hãy bắt đầu cuộc thảo luận.
Tải xuống Sổ làm việc Thực hành
Bạn có thể tải xuống sổ làm việc từ đây.
Máy tính Số dư Trung bình Hàng ngày .xlsx
Số dư trung bình hàng ngày là gì?
Phương pháp Số dư trung bình hàng ngày là một cách để tìm lãi hoặc phí tài chính trên thẻ tín dụng. Để tính số dư trung bình hàng ngày, chúng tôi nhân số dư cho mỗi ngày trong thời hạn thanh toán và sau đó, tính số dư trung bình của chúng. Công thức chung cho Số dư trung bình hàng ngày có thể được viết là:
=[Day 1 Balance + Day 2 Balance + Day 3 Balance…]/Number of Days in that Billing Period
Sau khi tính Số dư trung bình hàng ngày , chúng tôi cần tìm Phí tài chính cho một chu kỳ thanh toán. Công thức của Phí tài chính là:
=(Average Daily Balance X APR X Days in Billing Cycle)/365
Ở đây, APR là Tỷ lệ phần trăm hàng năm .
2 Phương pháp dễ dàng để tạo Công cụ tính số dư trung bình hàng ngày trong Excel
Để giải thích các phương pháp, chúng tôi sẽ sử dụng 2 các bộ dữ liệu khác nhau trong hai phương pháp sau. Trong phương pháp đầu tiên, chúng tôi sẽ sử dụng tập dữ liệu chứa Ngày ,Các cột Giao dịch , Số dư , Số ngày và Tổng cộng . Ở đây, chúng ta có Giao dịch trong một khoảng ngày. Sử dụng điều đó, chúng ta cần tìm Số dư , Không. của Ngày và Tổng giá trị trước tiên. Sau đó, chúng tôi sẽ tính Số dư trung bình hàng ngày .
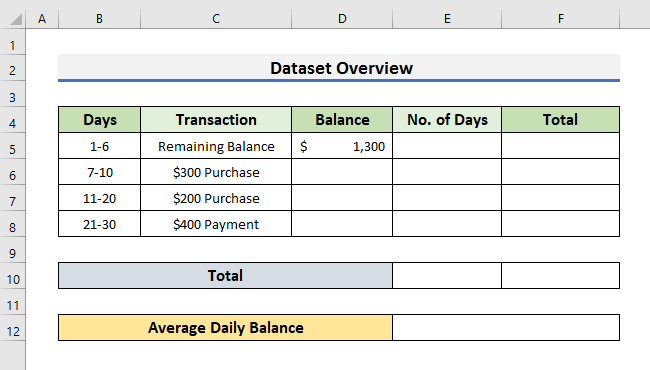
Trong phương pháp thứ hai, chúng tôi sẽ sử dụng tập dữ liệu chứa Số dư cho mỗi ngày từ Ngày 1 đến Ngày 14 . Nó cũng chứa các cột Mua hàng và Thanh toán . Hãy cùng theo dõi các phương pháp để tìm hiểu thêm.
1. Sử dụng hàm SUM để tạo công cụ tính số dư trung bình hàng ngày trong Excel
Trong phương pháp đầu tiên, chúng ta sẽ sử dụng hàm SUM để tạo công cụ tính số dư trung bình hàng ngày trong Excel. Nhưng trước khi áp dụng hàm SUM , chúng ta cần đánh giá các giá trị còn thiếu trong tập dữ liệu. Hãy làm theo các bước bên dưới để xem cách chúng ta có thể tạo công cụ tính số dư trung bình hàng ngày bằng cách sử dụng hàm SUM .
BƯỚC:
- Trước tiên, chúng ta cần điền vào cột Số dư .
- Để làm như vậy, chúng ta cần thêm Số tiền mua với Còn lại / Số dư đầu kỳ của ô trước đó.
- Trong trường hợp số tiền Thanh toán , chúng ta cần trừ nó khỏi Số tiền còn lại / Số dư đầu kỳ .
- Ở đây, chúng tôi đã thêm $ 300 với $ 1300 đầu tiên trong Ô D6 .
- Sau đó, thêm $ 200 với $ 1600 trong ÔD7 .
- Trong Ô D8 , chúng tôi đã trừ $ 400 từ $ 1800 .
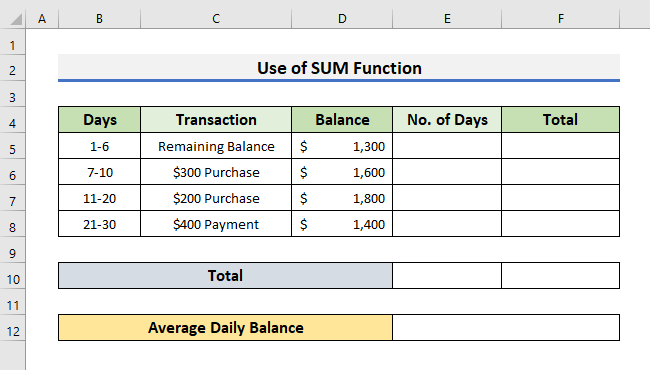
- Thứ hai, chúng ta cần điền vào Không. Cột Số ngày .
- Bạn có thể tính số ngày bằng cách lấy giới hạn trên trừ giới hạn dưới trong phạm vi Ngày rồi cộng 1 với nó. Ví dụ: trong Ô E7 , chúng tôi đã thực hiện 20-11+1 để nhận được 10 dưới dạng số ngày.
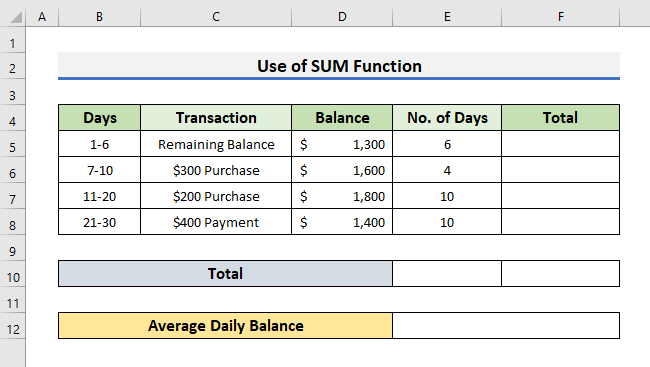
- Thứ ba, chọn Ô F5 và nhập công thức bên dưới:
=D5*E5 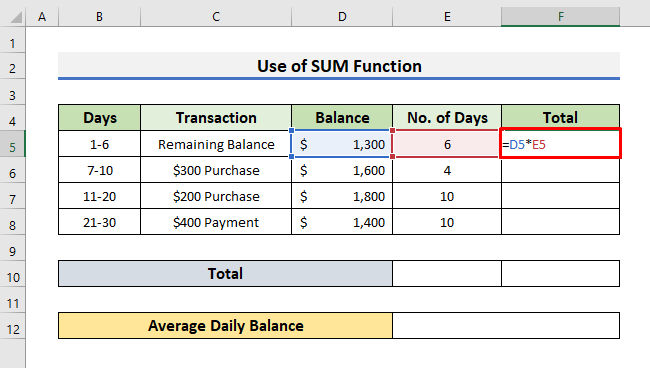
- Sau đó, nhấn Enter và kéo Fill Handle xuống.

- Kết quả là bạn sẽ thấy Tổng số dư cho từng khoảng ngày.
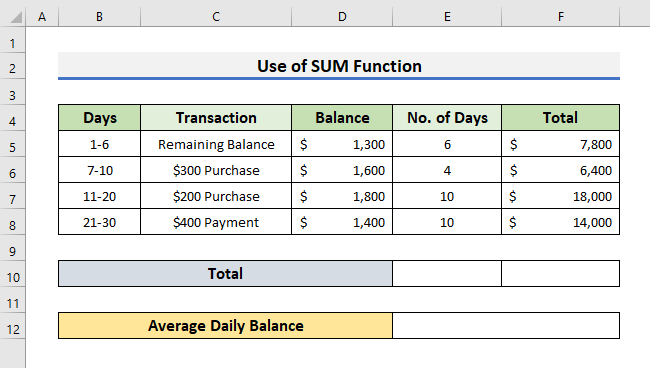
- Ở bước tiếp theo, bạn cần tìm Tổng số ngày .
- Vì mục đích đó, hãy chọn Ô E10 và nhập công thức bên dưới:
=SUM(E5:E8)
- Nhấn Enter .

- Ngoài ra, hãy nhập công thức bên dưới vào Ô F10 để lấy Tổng số dư :
=SUM(F5:F8)
- Ngoài ra, hãy nhấn Enter để xem kết quả.

- Tại thời điểm này, hãy chọn Ô E12 và nhập công thức bên dưới:
=F10/E10 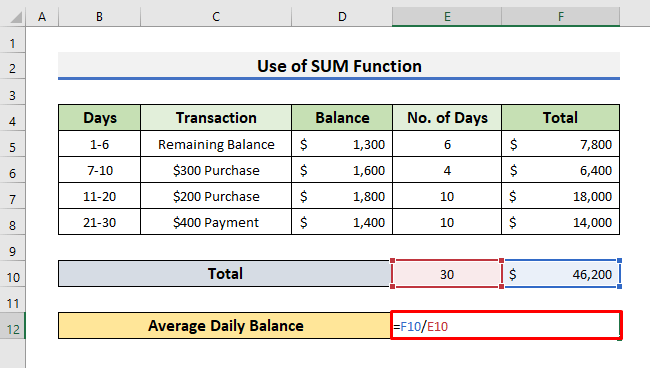
Ở đây, chúng tôi đã chia Tổng số dư cho Tổng số số ngày trong một chu kỳ thanh toán để nhận được Trung bình hàng ngàySố dư .
- Nhấn Enter để xem Số dư trung bình hàng ngày cho chu kỳ thanh toán 30 ngày.

- Để tìm Chi phí tài chính cho một chu kỳ thanh toán, bạn cần nhập công thức bên dưới vào Ô E16 :
=(E12*E14*E15)/365 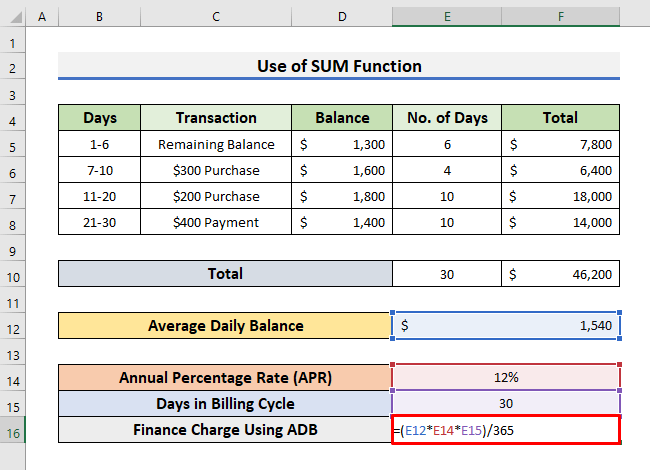
Đây, E12 là Số dư trung bình hàng ngày , E14 là Tỷ lệ phần trăm hàng năm (APR) và E15 là Số ngày trong chu kỳ thanh toán .
- Cuối cùng, nhấn phím Enter để nhận Phí tài chính cho một chu kỳ thanh toán.

Đọc thêm: Cách tính số dư trung bình trong Excel (Bao gồm tất cả các tiêu chí)
2. Chèn hàm AVERAGE của Excel để tạo công cụ tính số dư trung bình hàng ngày
Chúng ta có thể trực tiếp sử dụng hàm AVERAGE để tạo công cụ tính số dư trung bình hàng ngày. Hàm Trung bình cộng tìm giá trị trung bình cộng của một dãy số. Để sử dụng chức năng Trung bình , chúng tôi cần có tập dữ liệu chứa Số dư cho mỗi ngày trong chu kỳ thanh toán. Trong tập dữ liệu bên dưới, bạn có thể thấy chúng tôi có bản ghi Mua hàng , Thanh toán và Số dư cho chu kỳ thanh toán là 14 ngày .
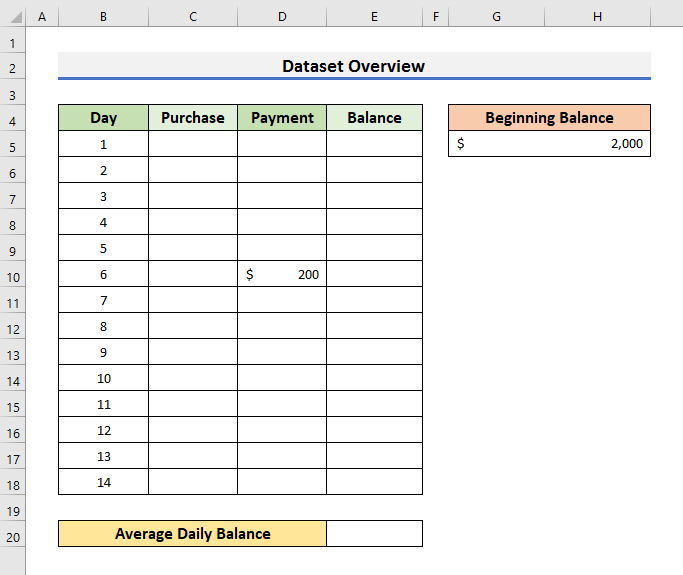
Hãy làm theo các bước bên dưới để xem cách chúng ta có thể sử dụng hàm Average để tạo công cụ tính số dư trung bình hàng ngày.
CÁC BƯỚC:
- Trước hết, hãy chọn Ô E5 và nhập công thứcbên dưới:
=G5+C5-E5
- Nhấn Enter để xem kết quả.
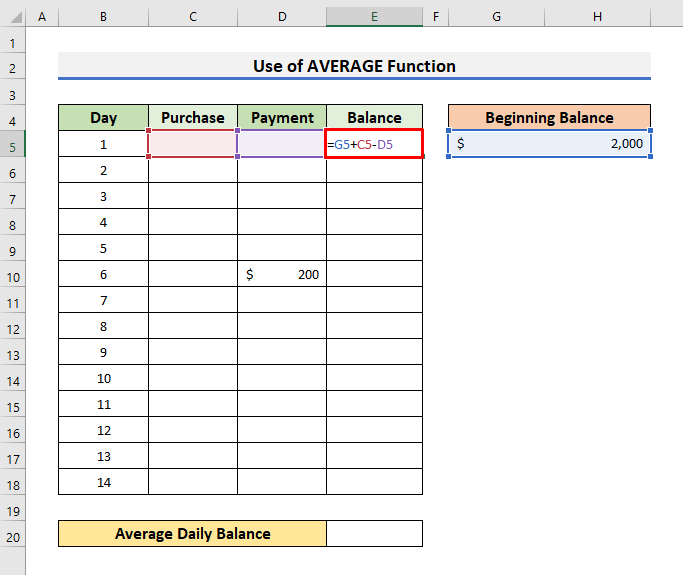
- Thứ hai, nhập công thức bên dưới vào Ô E6:
=E5+C6-D6
- Nhấn Enter .

- Thứ ba, kéo Fill Handle xuống Ô E18 .

- Kết quả là bạn sẽ thấy Số dư cho mỗi ngày.
- Bạn có thể thấy Thanh toán vào ngày 6 .
- Sau khi thanh toán, Số dư giảm $ 200 .
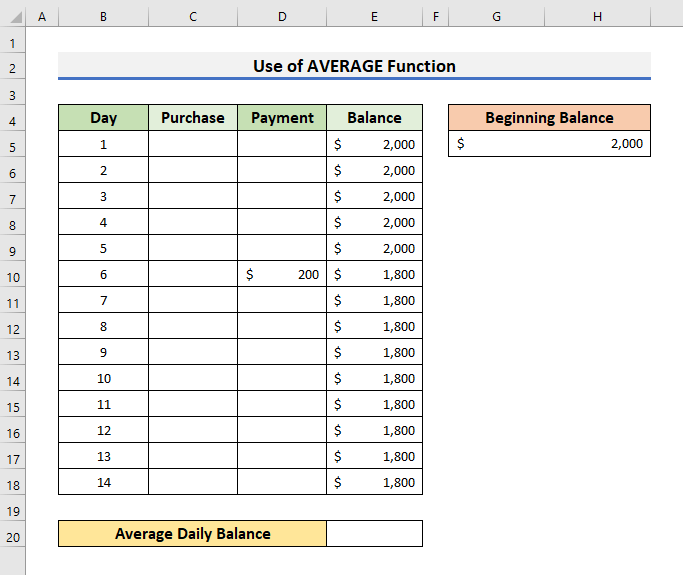
- Trong bước tiếp theo, hãy chọn Ô E20 và nhập công thức bên dưới:
=AVERAGE(E5:E18) 
- Đồng thời, nhấn Enter để xem số dư trung bình hàng ngày.
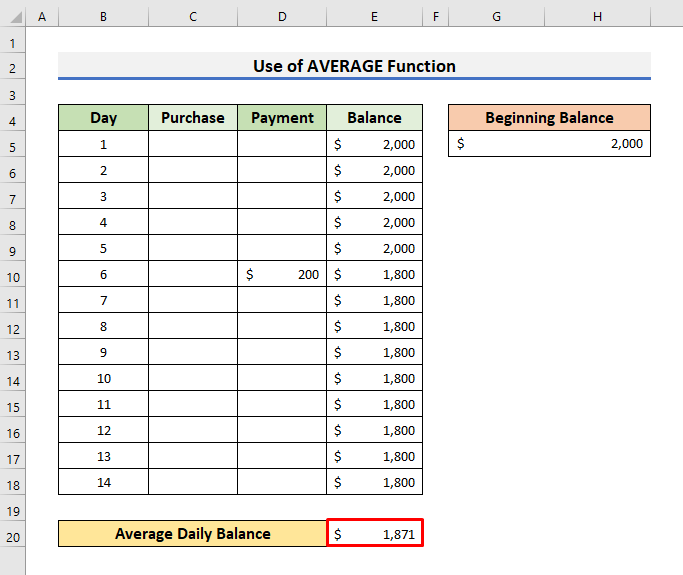
- Cuối cùng, để tìm Chi phí tài chính cho một chu kỳ thanh toán, bạn cần nhập công thức dưới đây trong Ô G15 :
=(G11*G13*E20)/365
- Nhấn Enter để xem kết quả.
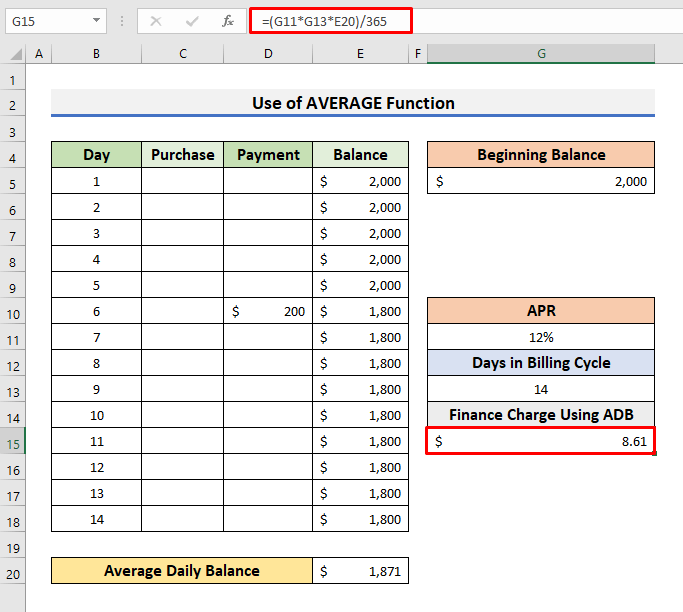
Đọc thêm: Cách tính Trung bình, Tối thiểu và Tối đa i n Excel (4 cách dễ dàng)
Kết luận
Trong bài viết này, chúng tôi đã trình bày 2 các phương pháp dễ dàng để tạo Máy tính số dư trung bình hàng ngày trong Excel . Tôi hy vọng bài viết này sẽ giúp bạn thực hiện công việc của mình một cách hiệu quả. Hơn nữa, chúng tôi cũng đã thêm sách thực hành ở đầu bài viết. Để kiểm tra kỹ năng của bạn, bạn có thể tải về để luyện tập. Ngoài ra, bạn có thể truy cập trang web ExcelWIKI để biết thêm các bài viết như thế này. Cuối cùng, nếu bạn có bất kỳ đề xuất hoặc câu hỏi nào, vui lòng hỏi trong phần nhận xét bên dưới.

