Obsah
V tomto článku se naučíme vytvářet kalkulačka průměrného denního zůstatku v aplikaci Excel Společnosti vydávající kreditní karty používají Metoda průměrného denního zůstatku účtovat svým zákazníkům úroky během zúčtovacího cyklu. Dnes si ukážeme. 2 metod. Pomocí těchto metod budete moci snadno vytvořit kalkulačku průměrného denního zůstatku v aplikaci Excel. Bez dalšího zdržování tedy začněme s diskusí.
Stáhnout cvičebnici
Pracovní sešit si můžete stáhnout zde.
Kalkulačka průměrného denního zůstatku.xlsxCo je průměrný denní zůstatek?
Na stránkách Průměrný denní zůstatek Metoda je způsob, jak zjistit úrok nebo finanční poplatek na kreditní kartě. Pro výpočet průměrného denního zůstatku vynásobíme zůstatky za jednotlivé dny během zúčtovacího období a poté vypočítáme jejich průměr. Obecný vzorec pro Průměrný denní zůstatek lze zapsat jako:
=[Zůstatek za 1. den + Zůstatek za 2. den + Zůstatek za 3. den...]/Počet dnů v daném zúčtovacím období
Po výpočtu Průměrný denní zůstatek , musíme najít Finanční poplatek pro zúčtovací cyklus. Vzorec Finanční poplatek je:
=(Průměrný denní zůstatek X RPSN X počet dní ve zúčtovacím cyklu)/365
Zde, APR je Roční procentní sazba nákladů .
2 snadné metody pro vytvoření kalkulačky průměrného denního zůstatku v aplikaci Excel
Pro vysvětlení metod použijeme 2 v následujících dvou metodách. V první metodě použijeme datovou sadu, která obsahuje Dny , Transakce , Bilance , Počet dní a Celkem sloupce. Zde máme Transakce pro řadu dní. Na základě toho musíme zjistit. Bilance , Počet dní a Celkem Nejprve vypočítáme hodnotu Průměrný denní zůstatek .
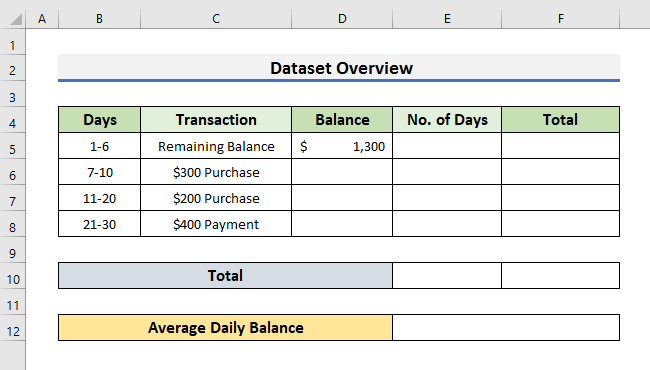
Při druhé metodě použijeme datovou sadu, která obsahuje Bilance pro každý den od Den 1 na Den 14 Obsahuje také Nákup a Platba Sloupce. Sledujme metody, abychom se dozvěděli více.
1. Použijte funkci SUM k vytvoření kalkulačky průměrného denního zůstatku v aplikaci Excel
V první metodě použijeme funkce SUM vytvořit kalkulačku průměrného denního zůstatku v aplikaci Excel. Ale před použitím SUM musíme vyhodnotit chybějící hodnoty v souboru dat. Postupujme podle následujících kroků a podívejme se, jak můžeme vytvořit kalkulačku průměrného denního zůstatku pomocí funkce SUM funkce.
KROKY:
- Nejprve musíme vyplnit Bilance sloupec.
- Za tímto účelem musíme přidat Nákup částku s Zbývající / Počáteční zůstatek předchozí buňky.
- V případě Platba je třeba odečíst od částky. Zbývající / Počáteční zůstatek .
- Zde jsme přidali $ 300 s $ 1300 první v Buňka D6 .
- Poté přidal $ 200 s $ 1600 na adrese Buňka D7 .
- Na adrese Buňka D8 , jsme odečetli $ 400 od $ 1800 .
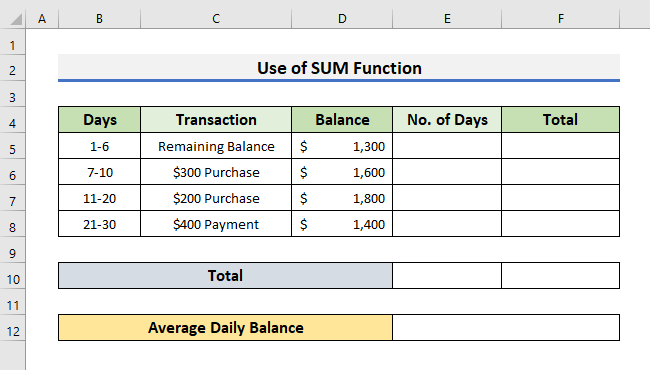
- Za druhé, musíme naplnit Ne. dnů sloupec.
- Počet dní můžete vypočítat odečtením dolní hranice od horní hranice v rozsahu Dny a poté přidáním 1 s ním. Například v Buňka E7 , jsme provedli 20-11+1 získat 10 jako počet dní.
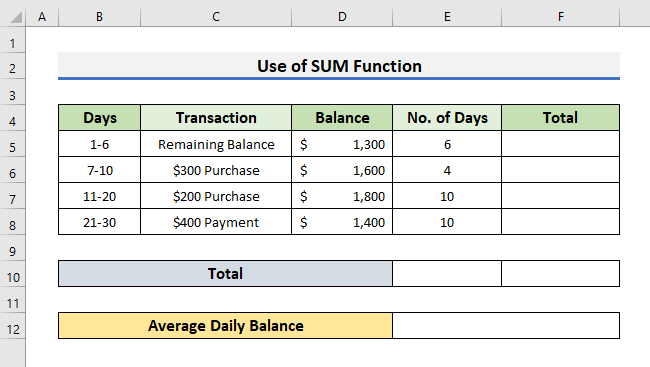
- Za třetí, vyberte Buňka F5 a zadejte následující vzorec:
=D5*E5 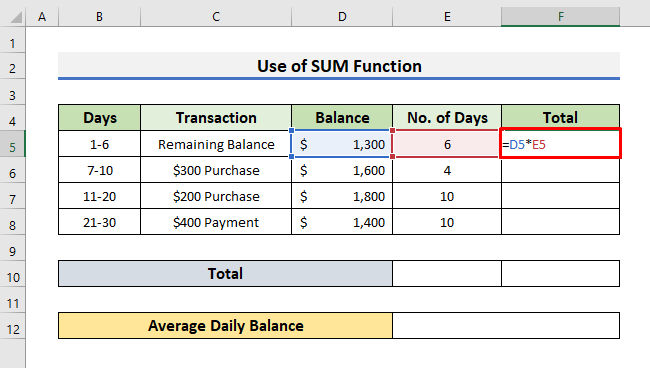
- Poté stiskněte tlačítko Vstupte na a přetáhněte Plnicí rukojeť dolů.

- V důsledku toho se zobrazí Celkový zůstatek pro každé rozpětí dnů.
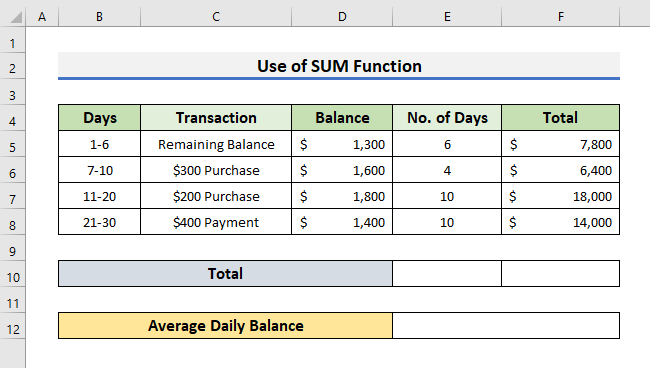
- V následujícím kroku je třeba najít položku Celkový počet dní .
- Za tímto účelem vyberte Buňka E10 a zadejte následující vzorec:
=SUMA(E5:E8) - Tisk Vstupte na .

- Zadejte také níže uvedený vzorec do pole Buňka F10 abyste získali Celkový zůstatek :
=SUMA(F5:F8) - Stiskněte také Vstupte na abyste viděli výsledek.

- V tuto chvíli vyberte Buňka E12 a zadejte následující vzorec:
=F10/E10 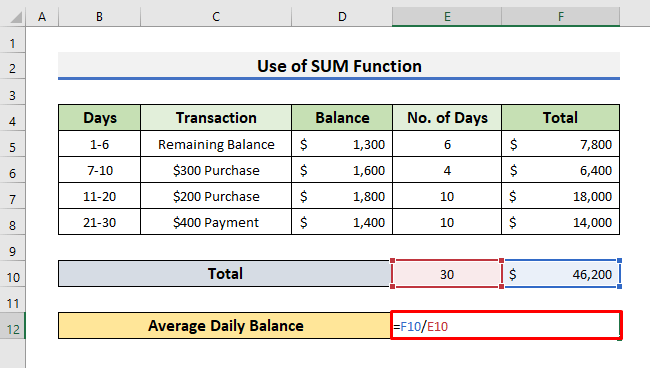
Zde jsme rozdělili Celkový zůstatek podle Celkový počet dní ve fakturačním cyklu, abyste získali Průměrný denní zůstatek .
- Tisk Vstupte na abyste viděli Průměrný denní zůstatek pro zúčtovací cyklus 30 dnů.

- Vyhledání Finanční poplatek pro zúčtovací cyklus, je třeba zadat níže uvedený vzorec do pole Buňka E16 :
=(E12*E14*E15)/365 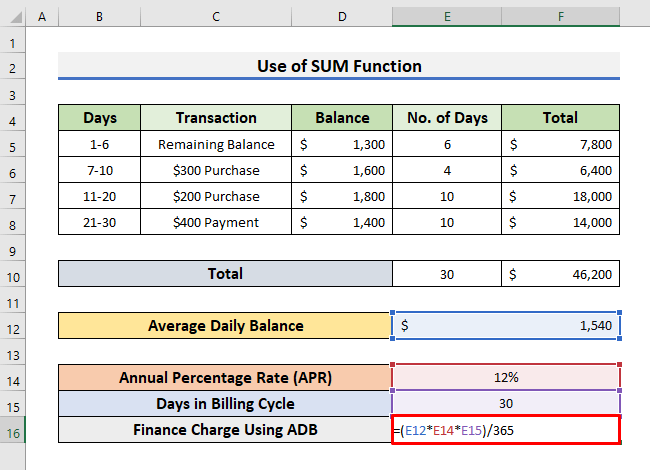
Zde, E12 je Průměrný denní zůstatek , E14 je Roční procentní sazba nákladů (RPSN) a E15 je Dny ve fakturačním cyklu .
- Nakonec stiskněte tlačítko Vstupte na klávesu pro získání Finanční poplatek za zúčtovací cyklus.

Další informace: Jak vypočítat průměr v aplikaci Excel (včetně všech kritérií)
2. Vložte funkci Excel AVERAGE a vytvořte kalkulačku průměrného denního zůstatku
Můžeme použít funkce AVERAGE přímo na kalkulačce průměrného denního zůstatku. Průměr zjistí aritmetický průměr z řady čísel. Chcete-li použít funkci Průměr potřebujeme mít datovou sadu, která obsahuje Bilance pro každý den zúčtovacího cyklu. V níže uvedeném souboru dat vidíte, že máme záznam o Nákup , Platba a Bilance pro zúčtovací cyklus 14 dnů.
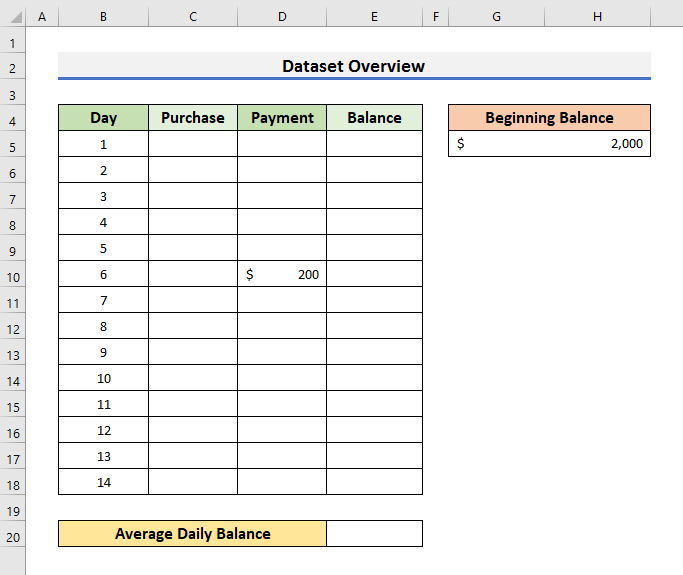
Postupujme podle níže uvedených kroků a podívejme se, jak můžeme použít funkci Průměr funkci pro sestavení kalkulačky průměrného denního zůstatku.
KROKY:
- Nejprve vyberte Buňka E5 a zadejte následující vzorec:
=G5+C5-E5 - Tisk Vstupte na abyste viděli výsledek.
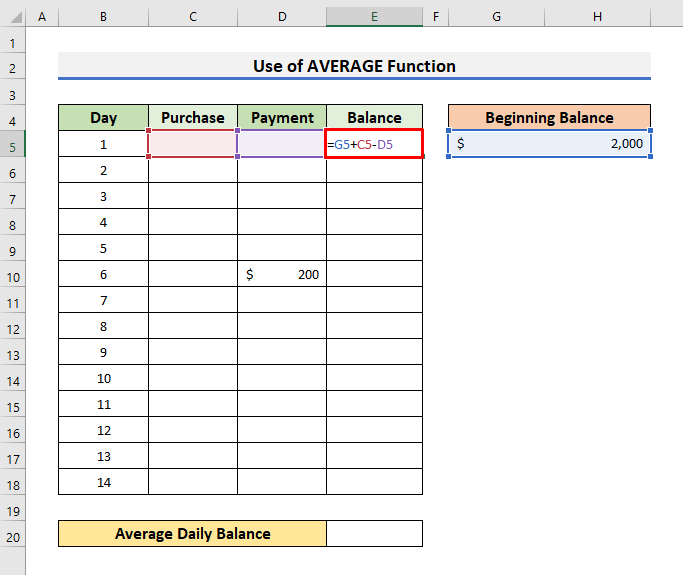
- Za druhé zadejte následující vzorec do pole Buňka E6:
=E5+C6-D6 - Hit Vstupte na .

- Zatřetí přetáhněte Plnicí rukojeť dolů na Buňka E18 .

- V důsledku toho se zobrazí Bilance pro každý den.
- Můžete si prohlédnout Platba na 6. den.
- Po provedení platby se Bilance snižuje o $ 200 .
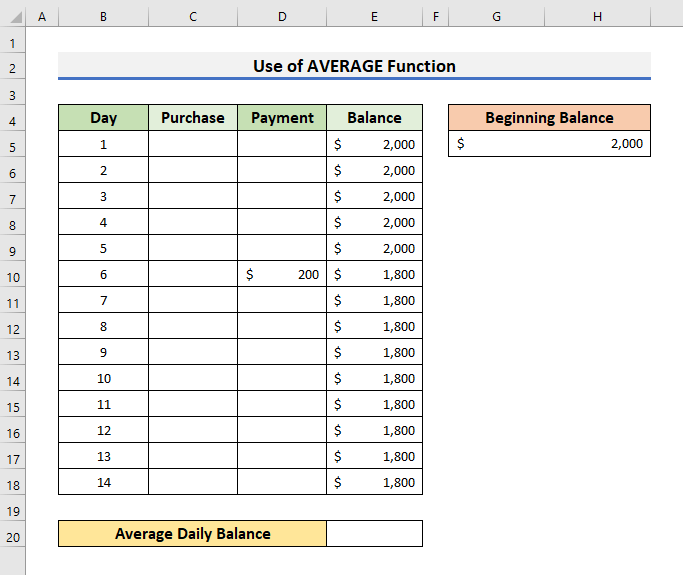
- V následujícím kroku vyberte Buňka E20 a zadejte následující vzorec:
=PRŮMĚR(E5:E18) 
- Stiskněte také Vstupte na zobrazit průměrný denní zůstatek.
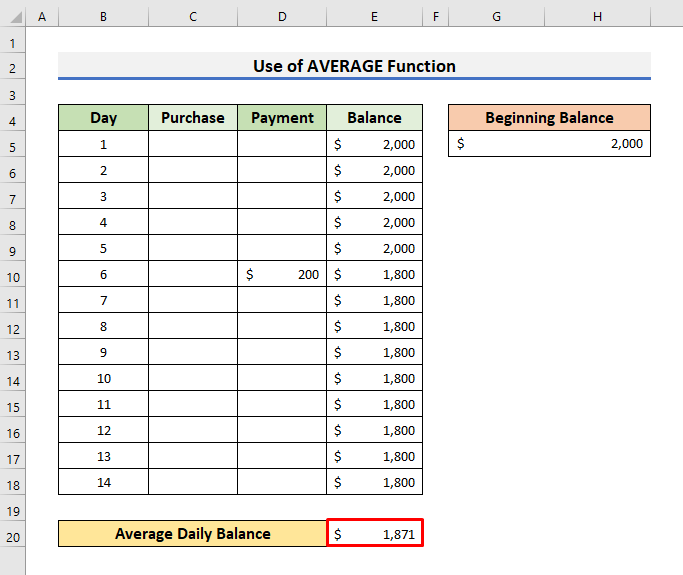
- Nakonec, abyste zjistili Finanční poplatek pro zúčtovací cyklus, je třeba zadat níže uvedený vzorec do pole Buňka G15 :
=(G11*G13*E20)/365 - Tisk Vstupte na abyste viděli výsledek.
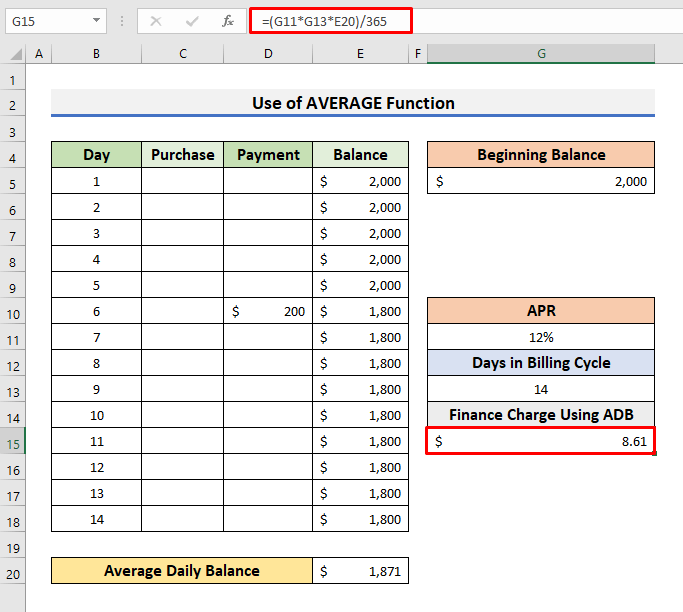
Přečtěte si více: Jak vypočítat průměr, minimum a maximum v aplikaci Excel (4 snadné způsoby)
Závěr
V tomto článku jsme ukázali. 2 snadné metody pro vytvoření Kalkulačka průměrného denního zůstatku v aplikaci Excel . doufám, že vám tento článek pomůže efektivně plnit vaše úkoly. Kromě toho jsme na začátek článku přidali také cvičebnici. Chcete-li si vyzkoušet své dovednosti, můžete si ji stáhnout k procvičení. Také můžete navštívit stránku webové stránky ExcelWIKI pro další podobné články. A nakonec, pokud máte nějaké návrhy nebo dotazy, neváhejte se zeptat v sekci komentářů níže.

