Indholdsfortegnelse
I denne artikel vil vi lære at oprette en beregner for gennemsnitlig daglig saldo i Excel Kreditkortselskaberne bruger den Metode til beregning af den gennemsnitlige daglige saldo at opkræve renter hos deres kunder i løbet af en faktureringscyklus. I dag vil vi demonstrere 2 Ved hjælp af disse metoder vil du nemt kunne oprette en beregner for gennemsnitlig daglig saldo i Excel. Så lad os uden yderligere forsinkelse starte diskussionen.
Download arbejdsbog til øvelser
Du kan downloade arbejdsbogen her.
Beregner til beregning af gennemsnitlig daglig saldo.xlsxHvad er gennemsnitlig daglig saldo?
Gennemsnitlig daglig saldo metoden er en måde at finde renten eller finansieringsomkostningerne på et kreditkort. For at beregne den gennemsnitlige daglige saldo multiplicerer vi saldoen for hver dag i en faktureringsperiode og beregner derefter deres gennemsnit. Den generelle formel for Gennemsnitlig daglig saldo kan skrives som:
=[saldo for dag 1 + saldo for dag 2 + saldo for dag 3...]/antal dage i den pågældende faktureringsperiode
Efter beregning af den Gennemsnitlig daglig saldo , skal vi finde den Finansieringsgebyr for en faktureringscyklus. Formlen for Finansieringsgebyr er:
=(Gennemsnitlig daglig saldo X ÅOP X dage i faktureringscyklus)/365
Her, APR er den Årlig procentsats .
2 nemme metoder til at oprette en beregner for gennemsnitlig daglig saldo i Excel
For at forklare metoderne vil vi bruge 2 forskellige datasæt i de følgende to metoder. I den første metode anvender vi et datasæt, der indeholder Dage , Transaktioner , Balance , Antal dage , og I alt søjler. Her har vi Transaktioner for en række dage. Ved hjælp af dette skal vi finde den Balance , Antal dage , og I alt værdi først. Derefter beregner vi den Gennemsnitlig daglig saldo .
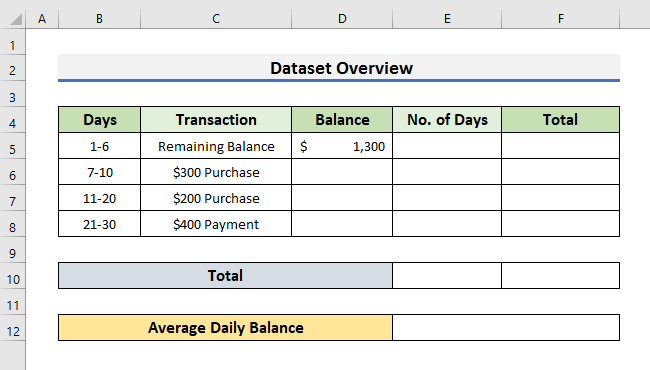
I den anden metode anvender vi et datasæt, der indeholder Balance for hver dag fra Dag 1 til Dag 14 Den indeholder også den Køb og Betaling Lad os følge metoderne for at lære mere.
1. Brug SUM-funktionen til at oprette en beregner for gennemsnitlig daglig saldo i Excel
I den første metode anvender vi funktionen SUM til at oprette en beregner for gennemsnitlig daglig saldo i Excel. Men før du anvender den SUM funktionen skal vi evaluere de manglende værdier i datasættet. Lad os følge nedenstående trin for at se, hvordan vi kan oprette en beregner for gennemsnitlig daglig saldo ved hjælp af funktionen SUM funktion.
TRIN:
- For det første skal vi udfylde Balance kolonne.
- For at gøre dette skal vi tilføje Køb beløb med den Tilbageværende / Begyndelsesbalance af den foregående celle.
- For så vidt angår Betaling beløb, skal vi trække det fra det Tilbageværende / Begyndelsesbalance .
- Her har vi tilføjet $ 300 med $ 1300 første i Celle D6 .
- Derefter tilføjes $ 200 med $ 1600 på Celle D7 .
- På Celle D8 , trak vi $ 400 fra $ 1800 .
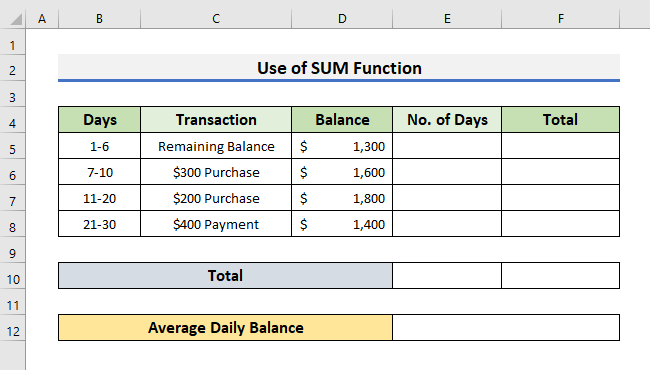
- For det andet skal vi udfylde den Nej. af dage kolonne.
- Du kan beregne antallet af dage ved at trække den nedre grænse fra den øvre grænse i intervallet Dage og derefter tilføje 1 med den. For eksempel i Celle E7 , vi har udført 20-11+1 for at få 10 som antallet af dage.
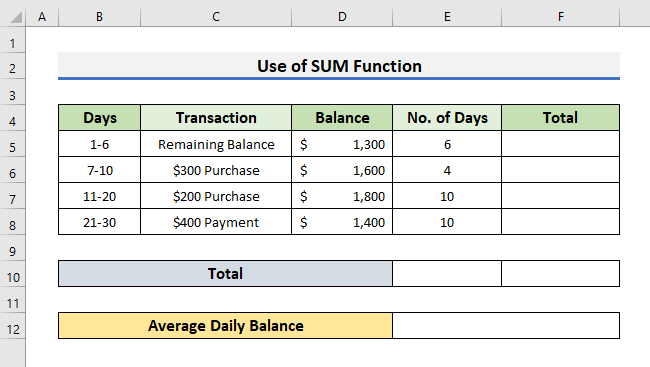
- For det tredje skal du vælge Celle F5 og indtast nedenstående formel:
=D5*E5 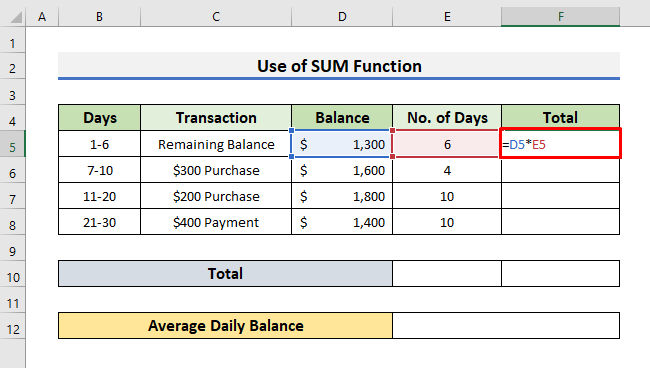
- Derefter skal du trykke på Indtast og træk den Håndtag til påfyldning ned.

- Som følge heraf vil du se Samlet saldo for hvert antal dage.
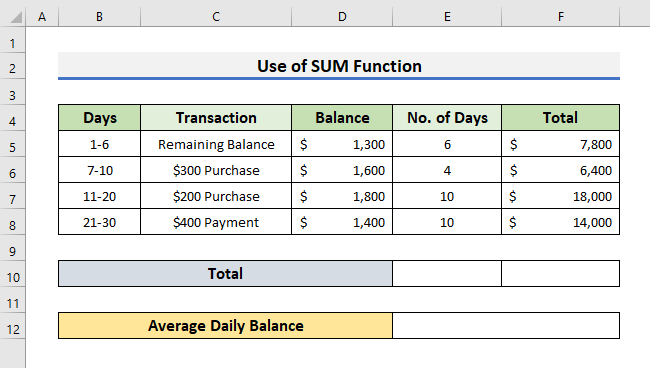
- I det følgende trin skal du finde den Antal dage i alt .
- Til det formål skal du vælge Celle E10 og indtast nedenstående formel:
=SUM(E5:E8) - Tryk på Gå ind på .

- Skriv også nedenstående formel i Celle F10 for at få den Samlet saldo :
=SUM(F5:F8) - Tryk også på Indtast for at se resultatet.

- I dette øjeblik skal du vælge Celle E12 og indtast nedenstående formel:
=F10/E10 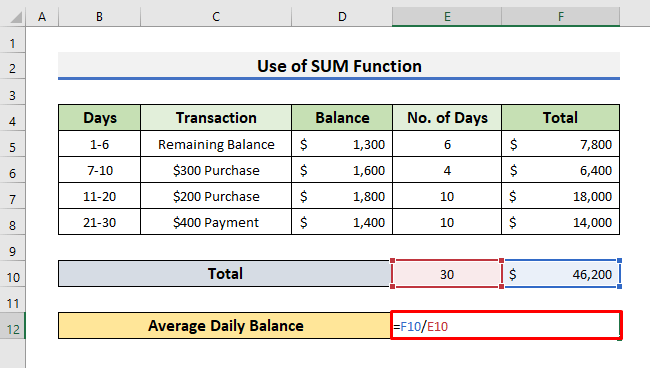
Her har vi opdelt de Samlet saldo af Antal dage i alt i en faktureringscyklus for at få den Gennemsnitlig daglig saldo .
- Tryk på Gå ind på for at se den Gennemsnitlig daglig saldo for en faktureringscyklus på 30 dage.

- For at finde den Finansieringsgebyr for en faktureringscyklus, skal du indtaste nedenstående formel i Celle E16 :
=(E12*E14*E15)/365 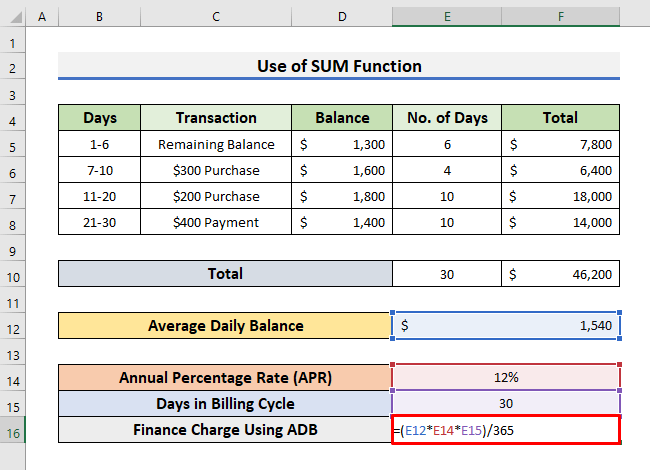
Her, E12 er den Gennemsnitlig daglig saldo , E14 er den Årlig procentsats (APR) og E15 er den Dage i faktureringscyklus .
- Endelig skal du trykke på Gå ind på for at få den Finansieringsgebyr for en faktureringscyklus.

Læs mere: Sådan beregner du gennemsnit i Excel (inklusive alle kriterier)
2. Indsæt Excel AVERAGE-funktionen for at lave en beregner for gennemsnitlig daglig saldo
Vi kan bruge funktionen AVERAGE direkte for at lave en beregner for den gennemsnitlige daglige saldo. Gennemsnit funktionen finder det aritmetiske gennemsnit af en række tal. For at bruge funktionen Gennemsnit funktion, skal vi have et datasæt, der indeholder Balance for hver dag i en faktureringscyklus. I datasættet nedenfor kan du se, at vi har en registrering af Køb , Betaling , og Balance for en faktureringscyklus på 14 dage.
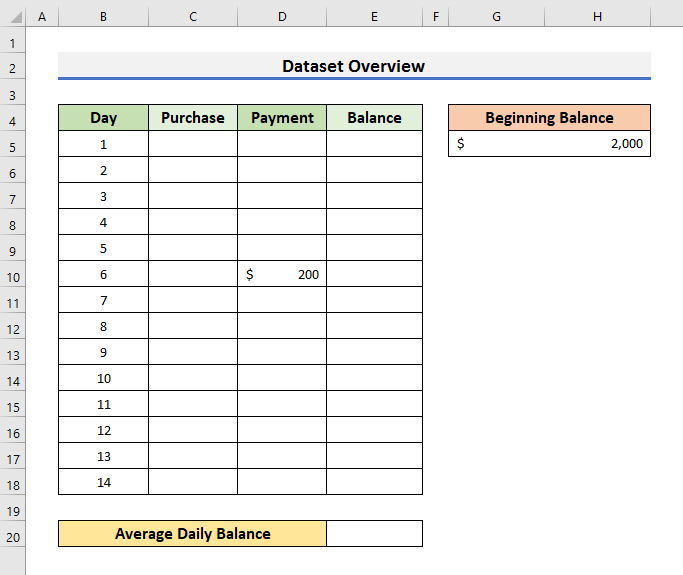
Lad os følge nedenstående trin for at se, hvordan vi kan bruge Gennemsnit funktionen til at oprette en beregner for den gennemsnitlige daglige saldo.
TRIN:
- Først og fremmest skal du vælge Celle E5 og indtast nedenstående formel:
=G5+C5-E5 - Tryk på Indtast for at se resultatet.
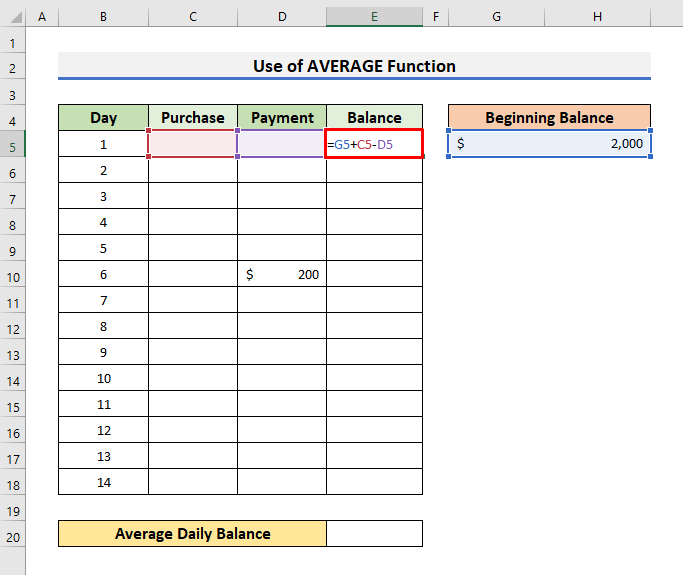
- For det andet skal du skrive nedenstående formel i Celle E6:
=E5+C6-D6 - Hit Indtast .

- For det tredje skal du trække den Håndtag til påfyldning ned til Celle E18 .

- Som følge heraf vil du se Balance for hver dag.
- Du kan se en Betaling på den 6. dag.
- Efter betalingen vil den Balance reduceres med $ 200 .
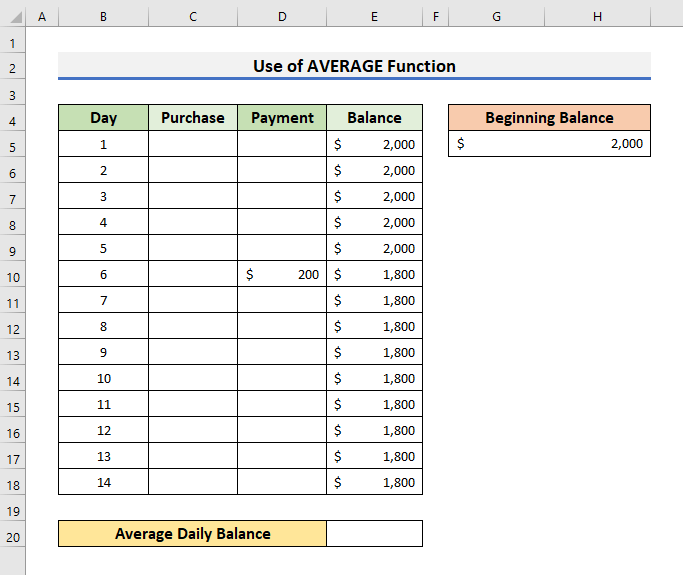
- I det følgende trin skal du vælge Celle E20 og indtast nedenstående formel:
=GENNEMSNIT(E5:E18) 
- Tryk også på Indtast for at se den gennemsnitlige daglige saldo.
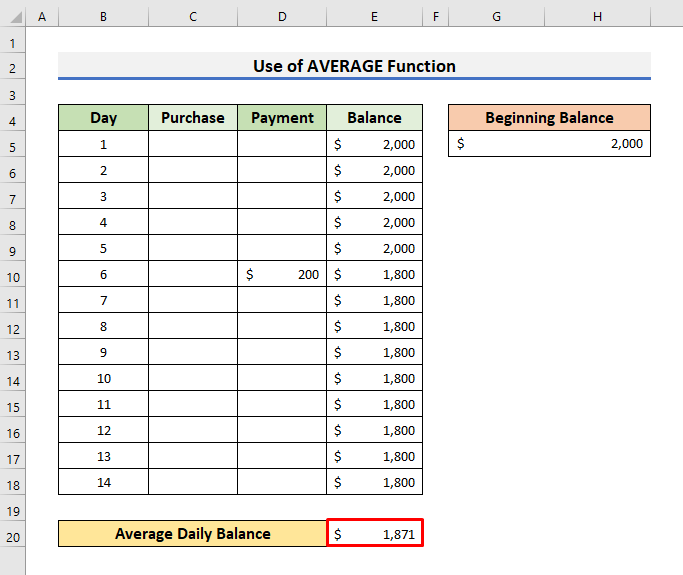
- Endelig skal der for at finde den Finansieringsgebyr for en faktureringscyklus, skal du indtaste nedenstående formel i Celle G15 :
=(G11*G13*E20)/365 - Tryk på Gå ind på for at se resultatet.
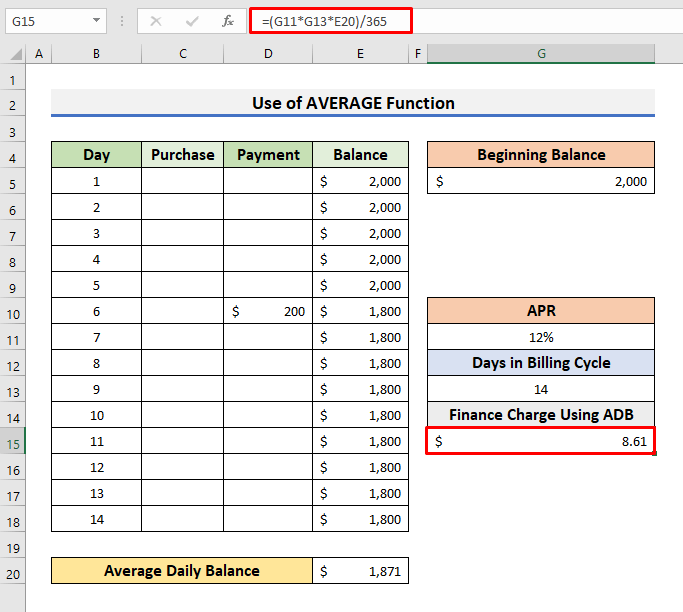
Læs mere: Sådan beregnes gennemsnit, minimum og maksimum i Excel (4 nemme måder)
Konklusion
I denne artikel har vi vist 2 nemme metoder til at skabe en Beregner til beregning af gennemsnitlig daglig saldo i Excel Jeg håber, at denne artikel vil hjælpe dig med at udføre dine opgaver effektivt. Desuden har vi også tilføjet øvelsesbogen i begyndelsen af artiklen. Hvis du vil teste dine færdigheder, kan du downloade den for at øve dig. Du kan også besøge ExcelWIKI-webstedet for flere artikler som denne. Endelig, hvis du har forslag eller spørgsmål, er du velkommen til at spørge i kommentarfeltet nedenfor.

