Isi kandungan
Dalam artikel ini, kita akan belajar untuk mencipta kalkulator baki harian purata dalam Excel . Syarikat kad kredit menggunakan Kaedah Baki Harian Purata untuk mengenakan faedah kepada pelanggan mereka semasa kitaran pengebilan. Hari ini, kami akan menunjukkan 2 kaedah. Menggunakan kaedah ini, anda akan dapat mencipta kalkulator baki harian purata dalam Excel dengan mudah. Jadi, tanpa berlengah lagi, mari kita mulakan perbincangan.
Muat Turun Buku Kerja Amalan
Anda boleh memuat turun buku kerja dari sini.
Kalkulator Baki Harian Purata .xlsx
Apakah Itu Purata Baki Harian?
Kaedah Purata Baki Harian adalah cara untuk mencari faedah atau caj kewangan pada kad kredit. Untuk mengira purata baki harian, kami mendarabkan baki untuk setiap hari semasa tempoh pengebilan dan kemudian, mengira puratanya. Formula umum untuk Baki Harian Purata boleh ditulis sebagai:
=[Day 1 Balance + Day 2 Balance + Day 3 Balance…]/Number of Days in that Billing Period
Selepas mengira Baki Harian Purata , kita perlu mencari Caj Kewangan untuk kitaran pengebilan. Formula Caj Kewangan ialah:
=(Average Daily Balance X APR X Days in Billing Cycle)/365
Di sini, APR ialah Kadar Peratusan Tahunan .
2 Kaedah Mudah untuk Mencipta Kalkulator Baki Harian Purata dalam Excel
Untuk menerangkan kaedah, kami akan menggunakan 2 set data yang berbeza dalam dua kaedah berikut. Dalam kaedah pertama, kami akan menggunakan set data yang mengandungi Hari , Transaksi , Baki , Bilangan Hari dan Jumlah lajur. Di sini, kami mempunyai Transaksi untuk julat hari. Menggunakan itu, kita perlu mencari Baki , No. daripada Hari dan Jumlah nilai dahulu. Kemudian, kami akan mengira Purata Baki Harian .
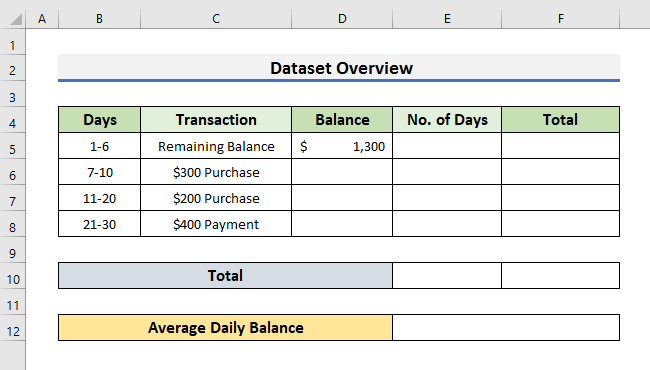
Dalam kaedah kedua, kami akan menggunakan set data yang mengandungi Baki untuk setiap hari dari Hari 1 hingga Hari 14 . Ia juga mengandungi lajur Pembelian dan Pembayaran . Mari ikuti kaedah untuk mengetahui lebih lanjut.
1. Gunakan Fungsi SUM untuk Mencipta Kalkulator Baki Harian Purata dalam Excel
Dalam kaedah pertama, kami akan menggunakan fungsi SUM untuk mencipta kalkulator baki harian purata dalam Excel. Tetapi sebelum menggunakan fungsi SUM , kita perlu menilai nilai yang hilang dalam set data. Mari ikuti langkah di bawah untuk melihat cara kita boleh mencipta kalkulator baki harian purata menggunakan fungsi SUM .
LANGKAH:
- Mula-mula, kita perlu mengisi lajur Baki .
- Untuk berbuat demikian, kita perlu menambah jumlah Pembelian dengan Baki / Baki Permulaan sel sebelumnya.
- Dalam kes amaun Pembayaran , kita perlu menolaknya daripada Baki / Baki Permulaan .
- Di sini, kami menambahkan $ 300 dengan $ 1300 pertama dalam Sel D6 .
- Kemudian, tambah $ 200 dengan $ 1600 dalam SelD7 .
- Dalam Sel D8 , kami menolak $ 400 daripada $ 1800 .
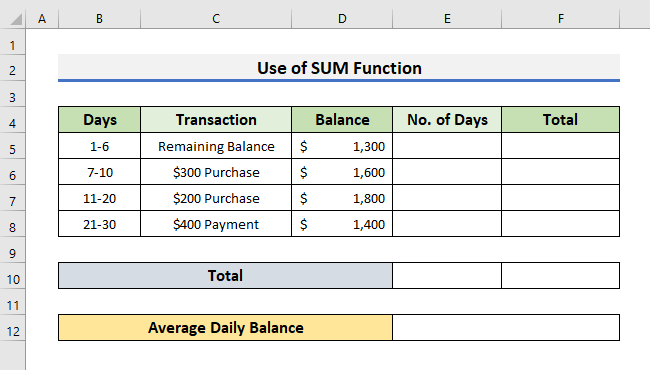
- Kedua, kita perlu mengisi No. hari lajur.
- Anda boleh mengira bilangan hari dengan menolak had bawah daripada had atas dalam julat Hari dan kemudian menambah 1 dengannya. Contohnya, dalam Sel E7 , kami melakukan 20-11+1 untuk mendapatkan 10 sebagai bilangan hari.
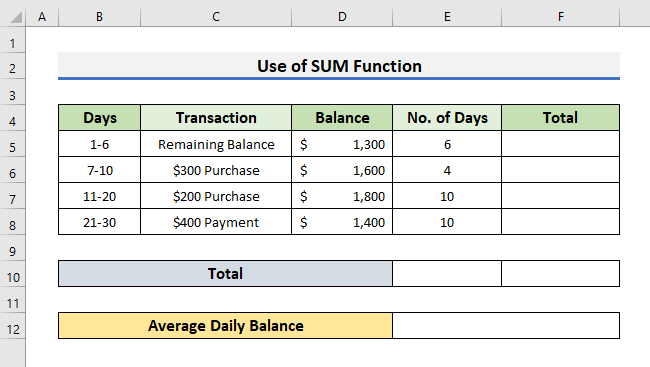
- Ketiga, pilih Sel F5 dan taip formula di bawah:
=D5*E5 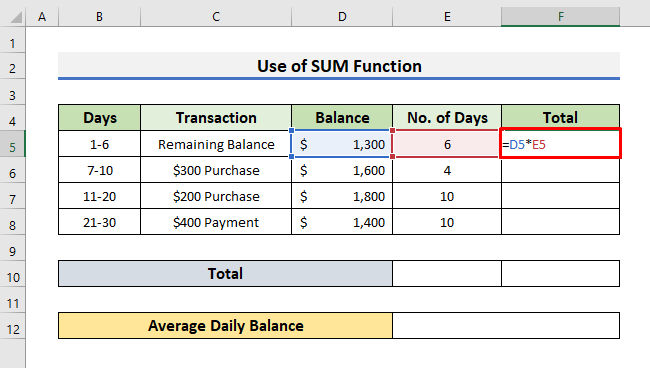
- Selepas itu, tekan Enter dan seret Pengendalian Isi ke bawah.

- Akibatnya, anda akan melihat Jumlah Baki untuk setiap rentang hari.
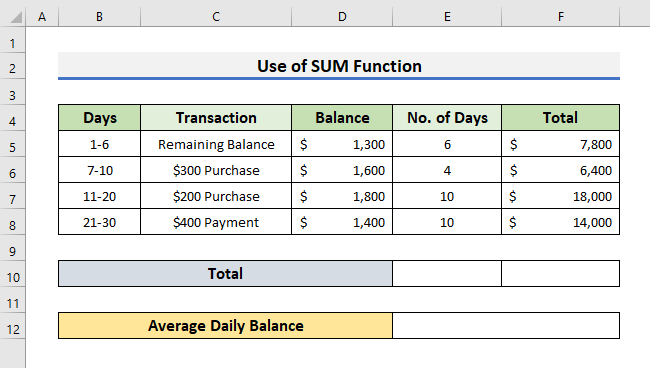
- Dalam langkah berikut, anda perlu mencari Jumlah Bilangan Hari .
- Untuk tujuan itu, pilih Sel E10 dan taipkan formula di bawah:
=SUM(E5:E8)
- Tekan Enter .

- Juga, taipkan formula di bawah dalam Sel F10 untuk mendapatkan Jumlah Baki :
=SUM(F5:F8)
- Juga, tekan Enter untuk melihat hasilnya.

- Pada masa ini, pilih Sel E12 dan taip formula di bawah:
=F10/E10 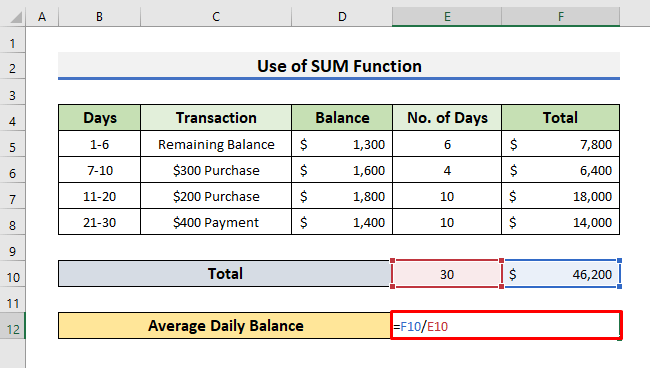
Di sini, kami telah membahagikan Jumlah Baki dengan Jumlah Nombor daripada Hari dalam kitaran pengebilan untuk mendapatkan Purata HarianBaki .
- Tekan Enter untuk melihat Purata Baki Harian untuk kitaran pengebilan 30 hari.

- Untuk mencari Caj Kewangan untuk kitaran pengebilan, anda perlu menaip formula di bawah dalam Sel E16 :
=(E12*E14*E15)/365 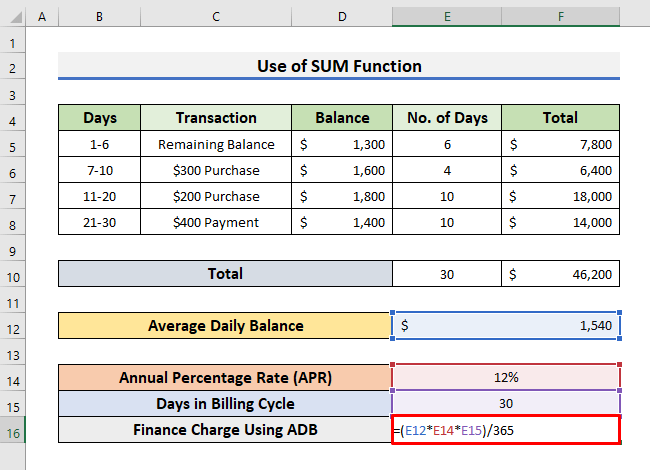
Di sini, E12 ialah Purata Baki Harian , E14 ialah Kadar Peratusan Tahunan (APR) dan E15 ialah Hari dalam Kitaran Pengebilan .
- Akhir sekali, tekan kekunci Enter untuk mendapatkan Caj Kewangan untuk kitaran pengebilan.

Baca Lagi: Cara Mengira Purata dalam Excel (Termasuk Semua Kriteria)
2. Sisipkan Fungsi PURATA Excel untuk Membuat Kalkulator Baki Harian Purata
Kita boleh menggunakan fungsi AVERAGE secara langsung untuk membuat kalkulator baki harian purata. Fungsi Purata mencari purata aritmetik bagi julat nombor. Untuk menggunakan fungsi Purata , kita perlu mempunyai set data yang mengandungi Baki untuk setiap hari dalam kitaran pengebilan. Dalam set data di bawah, anda dapat melihat kami mempunyai rekod Pembelian , Pembayaran dan Baki untuk kitaran pengebilan 14 hari .
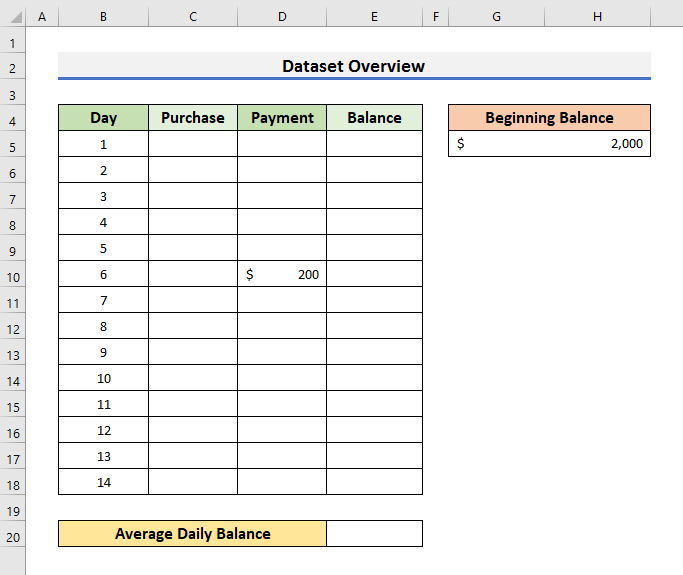
Mari ikut langkah di bawah untuk melihat cara kita boleh menggunakan fungsi Purata untuk membina kalkulator baki harian purata.
LANGKAH:
- Pertama sekali, pilih Sel E5 dan taipkan formuladi bawah:
=G5+C5-E5
- Tekan Enter untuk melihat hasilnya.
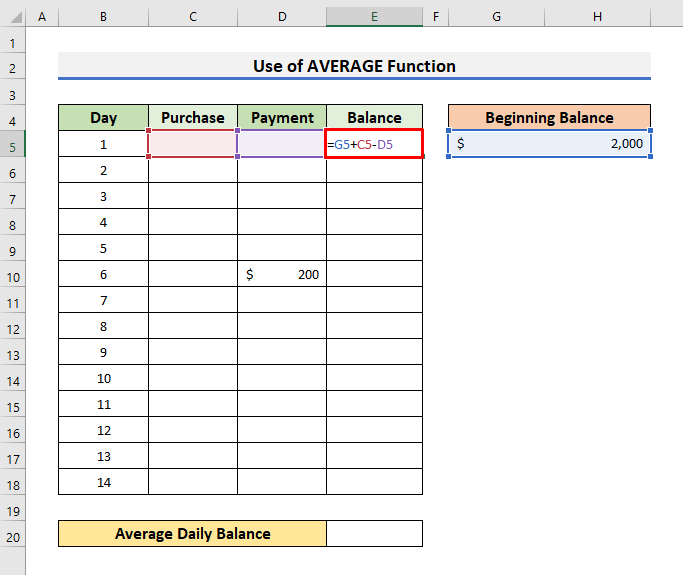
- Kedua, taip formula di bawah dalam Sel E6:
=E5+C6-D6
- Tekan Enter .

- Ketiga, seret Pengendalian Isi turun ke Sel E18 .

- Hasilnya, anda akan melihat Baki untuk setiap hari.
- Anda boleh melihat Pembayaran pada hari 6 .
- Selepas pembayaran, Baki berkurang sebanyak $ 200 .
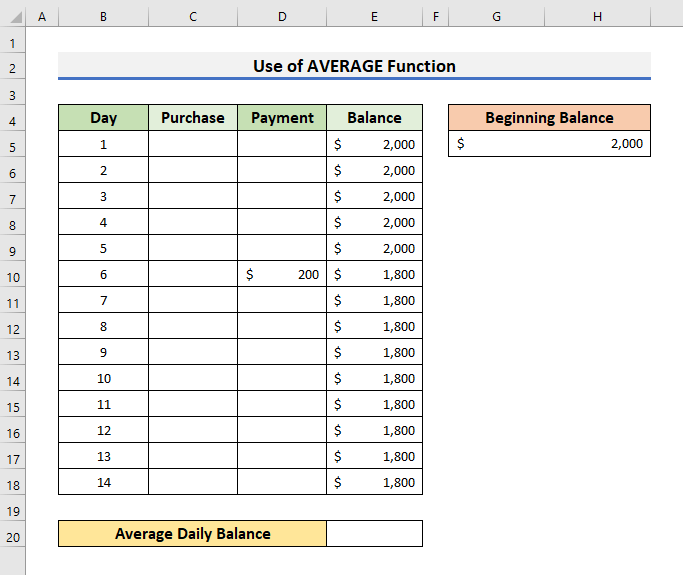
- Dalam langkah berikut, pilih Sel E20 dan taipkan formula di bawah:
=AVERAGE(E5:E18) 
- Juga, tekan Enter untuk lihat purata baki harian.
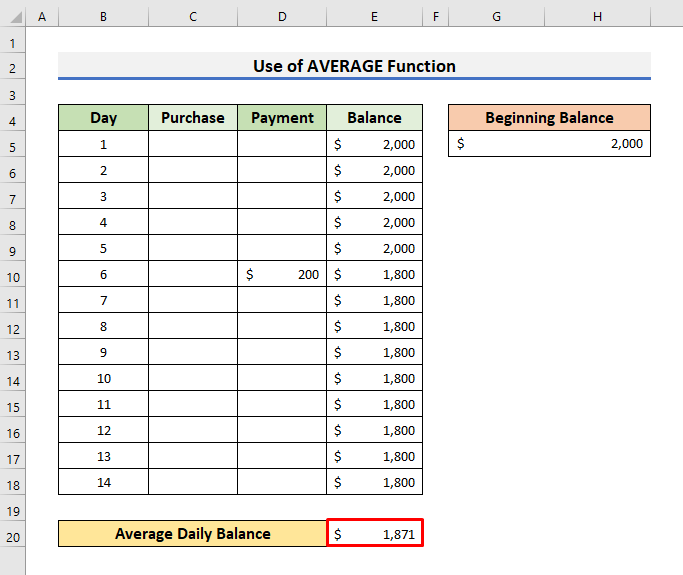
- Akhir sekali, untuk mencari Caj Kewangan untuk kitaran pengebilan, anda perlu menaip formula di bawah dalam Sel G15 :
=(G11*G13*E20)/365
- Tekan Enter untuk melihat hasilnya.
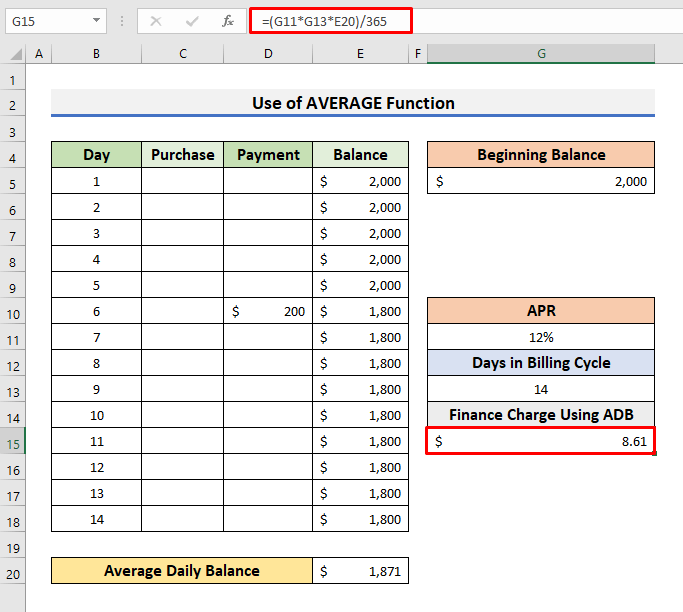
Baca Lagi: Cara Mengira Purata, Minimum dan Maksimum i n Excel (4 Cara Mudah)
Kesimpulan
Dalam artikel ini, kami telah menunjukkan 2 kaedah mudah untuk mencipta Kalkulator Baki Harian Purata dalam Excel . Saya harap artikel ini dapat membantu anda melaksanakan tugas anda dengan cekap. Tambahan pula, kami juga telah menambah buku latihan pada permulaan artikel. Untuk menguji kemahiran anda, anda boleh memuat turunnya untuk bersenam. Juga, anda boleh melawat tapak web ExcelWIKI untuk lebih banyak artikel seperti ini. Akhir sekali, jika anda mempunyai sebarang cadangan atau pertanyaan, sila tanya di bahagian komen di bawah.

