Obsah
Ve firemním světě jsme zvyklí vídat databáze, kde se několik věcí vyskytlo vícekrát. Někdo může chtít zjistit první výskyt hodnoty v rozsahu. Microsoft Excel má různé užitečné vzorce, které tento úkol snadno provedou. V článku budou vysvětleny 3 různé vzorce s jejich variantami pro zjištění prvního výskytu hodnoty v rozsahu v Excelu.
Stáhnout cvičebnici
Pro procvičení si můžete stáhnout pracovní sešit zde.
Najít první výskyt hodnoty v rozsahu.xlsx3 způsoby vyhledání prvního výskytu hodnoty v rozsahu v aplikaci Excel
K vysvětlení vzorců pro zjištění prvního výskytu hodnoty v rozsahu v aplikaci Excel použijeme následující datovou sadu.
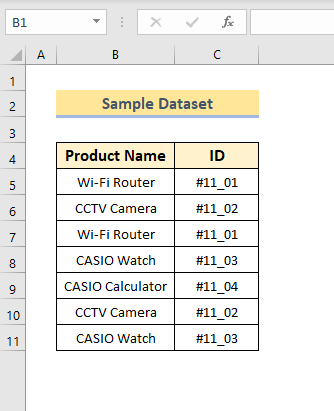
Datový soubor obsahuje dva sloupce s názvy produktů a ID produktů. Můžete si všimnout, že se hodnoty ve sloupcích opakují. Potřebujeme najít první výskyt hodnoty v rozsahu. Vysvětlíme si tři různé vzorce, jak toho dosáhnout. Projděte si zbytek článku, abyste se dozvěděli o vzorcích a o tom, jak fungují při hledání prvního výskytu hodnoty v rozsahu vExcel.
1. Použití funkcí COUNTIF nebo COUNTIFS k nalezení prvního výskytu hodnoty v rozsahu v aplikaci Excel
COUNTIF je snadná a užitečná funkce pro vyhledání prvního výskytu hodnoty v rozsahu. Přijímá jedno nebo více kritérií a rozsahů na základě použití funkce v jednotném nebo množném čísle. Níže si ukážeme jednotlivé z nich.
1.1 Použití funkce COUNTIF
Nejjednodušší vzorec pro nalezení prvního výskytu hodnoty v rozsahu je použití příkazu COUNTIF funkce.
Podle těchto kroků zjistíte výskyt hodnoty v rozsahu:
- Napište vzorec pro spojení dat dvou sloupců do nového sloupce.
Vzorec: =B5&C5 .
Tím se obě data spojí.
- Přetáhněte dolů Plnicí rukojeť (ikona ( + ) jako znaménko v pravém dolním rohu první buňky) a získáte výsledek spojení dvou dat do jednoho sloupce, jak je uvedeno níže.
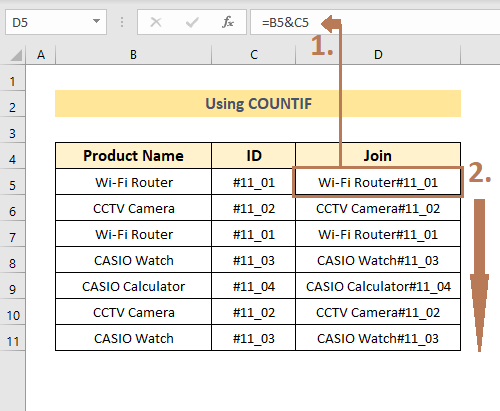
- Poté do nového sloupce napište vzorec uvedený níže:
=(COUNTIF($D$5:$D5,$D5)=1)+0 - Nyní přetáhněte odpovídajícím způsobem, abyste získali výsledek pro všechny řádky. Při tom postupujte podle číslování obrázků.
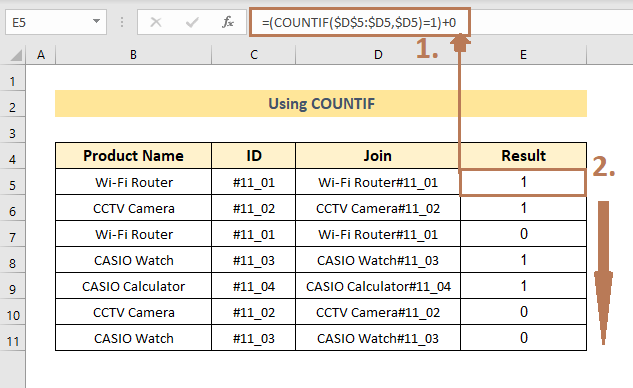
Výsledek ukazuje 1 pro hodnoty prvního výskytu v rozsahu buněk D5:D11 .
Poznámka: Místo toho, aby přidání nuly můžeme použít N Funkce vnořená s COUNTIF abyste dosáhli stejného výsledku.
1.2 Použití funkce COUNTIFS s funkcí N
Výše uvedená metoda je poněkud pomalá. Pro rychlejší výsledky můžete použít funkci funkce COUNTIFS vnořené s funkce N .
Vzorec pro soubor dat bude následující:
=N(COUNTIFS(B$5:B5,B5,C$5:C5,C5)=1) 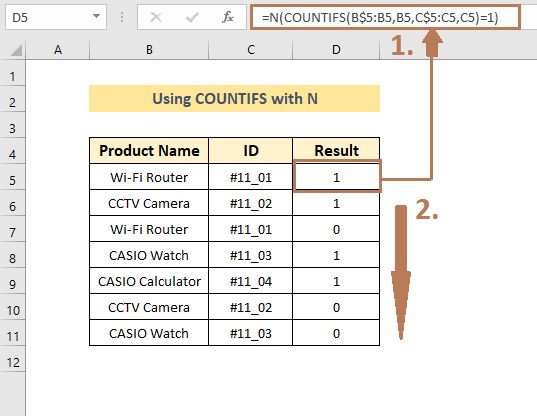
Výsledek bude stejný jako metoda 1(a) .
Vzorec je stejný jako u metody. Jediný rozdíl je v tom, že zde nepotřebujeme sloupec join. Opět, COUNTIFS může trvat více rozsahy a kritéria .
Podobné čtení:
- Jak najít hodnotu v rozsahu v aplikaci Excel (3 metody)
- Hledání znaků v řetězci aplikace Excel (8 snadných způsobů)
- Jak najít text v buňce v aplikaci Excel
- Vyhledávání textu v rozsahu aplikace Excel (11 rychlých metod)
2. Použití vnořených funkcí ISNUMBER a MATCH k nalezení prvního výskytu hodnoty v rozsahu v aplikaci Excel
Kromě toho můžete použít také hnízda číslo ISNUMBER a MATCH funkce pro vyhledání prvního výskytu hodnoty v rozsahu.
Vzorec bude následující:
=1- ISNUMBER(MATCH(B5,B$4:B4,0)) 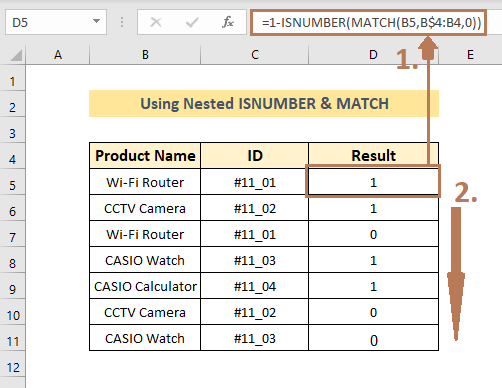
Výsledek ukazuje 1 pro první výskyt hodnot v rozsahu.
3. Použití vnořeného INDEXU s dalšími funkcemi k vyhledání prvního výskytu hodnoty v rozsahu v aplikaci Excel
Kromě toho můžeme hodnoty prvního výskytu ve sloupci získat pomocí odkazu na jiný sloupec pomocí příkazu INDEX vnořené s dalšími funkcemi, jako je např. MATCH , SMALL , IF , HLEDAT , a tak dále. Několik z nich si ukážeme níže.
3.1 Použití vnořených funkcí INDEX a MATCH
Začněme vnořeným INDEX a MATCH vzorec.
Vzorec pro daný soubor dat bude:
=INDEX($C$5:$C$11,MATCH($B$5,$B$5:$B$11,0)) 
Výsledek ukazuje hodnotu Buňka C5 s prvním výskytem hodnoty Buňka B5 v rozsahu B5:B11 .
3.2 Použití vnořeného INDEXU s funkcemi SMALL, IF a ROW
Kromě toho INDEX funkce lze také vnořit funkce jako SMALL , IF a ROW funkce pro získání požadované hodnoty prvního výskytu sloupce z reference jiného sloupce v rozsahu.
Vzorec je následující:
=INDEX($C$5:$C$11,SMALL(IF($B$5=$B$5:$B$11,ROW($B$5:$B$11)-ROW($B$5)+1),1))) 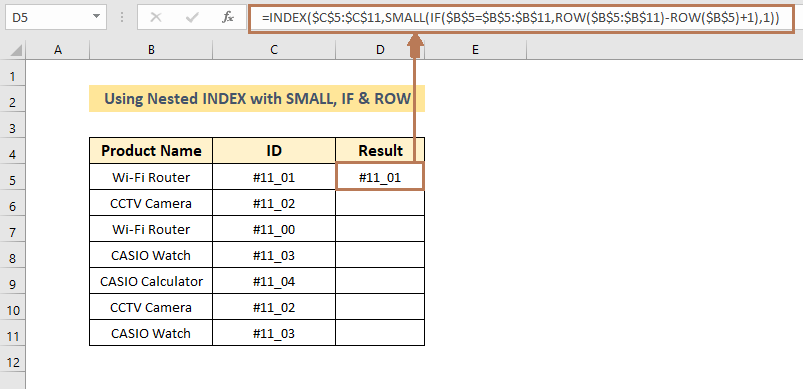
Výsledek bude stejný jako metoda 3 písm. a) tohoto oddílu .
Kromě toho můžete pomocí tohoto vzorce získat také hodnotu 2. časově se vyskytující hodnoty v rozmezí změnou hodnoty 1 na konci vzorce pomocí 2 .
Změňme ID číslo pro 2. nastal " Směrovač Wi-Fi" na " #11_00″ .
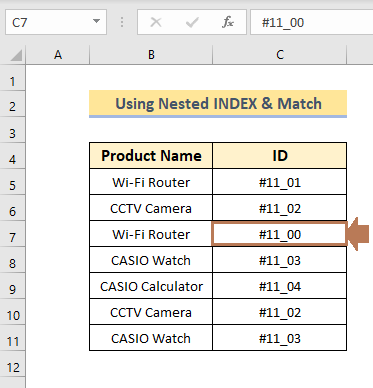
Výsledek ukáže ID 2. časově se vyskytující hodnoty s názvem " Směrovač Wi-Fi" .
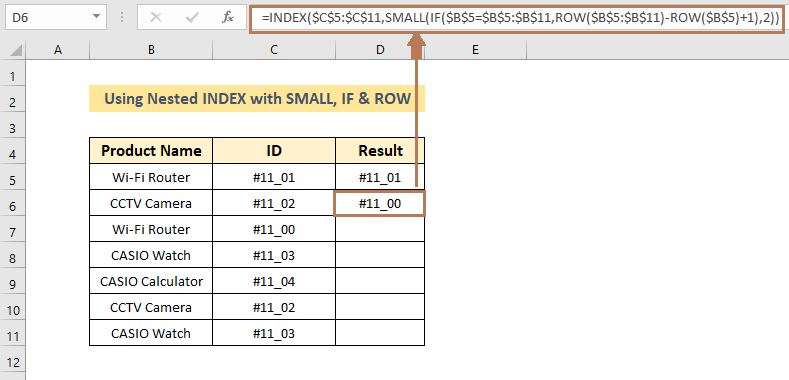
Výsledek ukazuje "#11_00", což je identifikační číslo 2. časově se vyskytující hodnoty v rozsahu.
3.3 Použití vnořeného INDEXU s funkcemi ISNUMBER & SEARCH
Nakonec použijeme další vzorec s vnořeným vzorcem INDEX , ISNUMBER a HLEDAT funkce, která porovnává data s jinými zadanými daty a poskytuje výstupy pouze pro duplicity.
Vzorec pro tento postup je následující:
=INDEX($E$5:$E$7,MATCH(TRUE,ISNUMBER(SEARCH($E$5:$E$7,B5)),0)) Postup při použití tohoto vzorce sledujte na obrázku.
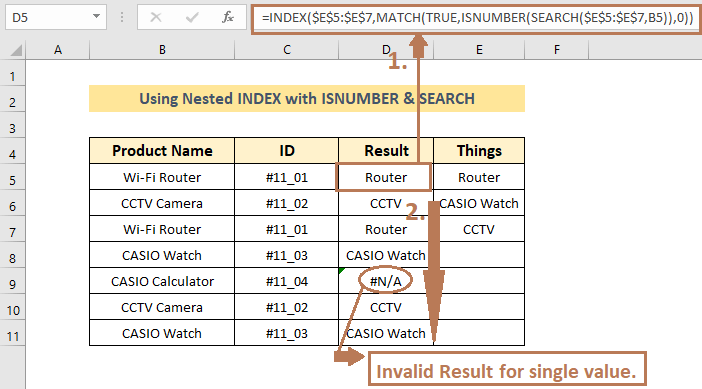
Můžete si všimnout, že výstup na Buňka D9 zobrazuje neplatné výsledky. Je to proto, že v daném rozsahu nemá žádné duplikáty.
Na co nezapomenout
1. Musíte použít Plnicí rukojeť ikonu pro přetažení vzorce pro zjištění výsledků pro zbytek hodnot v rozsahu. Použijte ji tam, kde se na obrázcích zobrazuje šipka dolů.
2. Musíte si uvědomit, jaký chcete mít výsledek, a pak použít některou z metod, která vám vyhovuje.
Závěr
V článku jsou vysvětleny tři různé vzorce pro vyhledání prvního výskytu hodnoty v rozsahu v aplikaci Excel. Vzorce zahrnují funkce jako např. COUNTIF , INDEX , ISNUMBER , SMALL , ROW , MATCH , a tak dále. Doufám, že vám článek pomohl najít řešení. Pokud máte další dotazy, můžete je napsat do komentářů.

