Зміст
У корпоративному світі ми звикли бачити бази даних, в яких деякі речі зустрічаються більше одного разу. Може виникнути потреба знайти перше входження значення в діапазоні. Microsoft Excel має різні корисні формули для виконання цього завдання з легкістю. У статті будуть описані 3 різні формули з варіаціями в них для пошуку першого входження значення в діапазоні в Excel.
Завантажити Практичний посібник
Для практики ви можете завантажити робочий зошит за посиланням.
Знайти перше входження значення в діапазоні.xlsx3 способи пошуку першого входження значення в діапазоні в Excel
Ми використаємо наступний набір даних для пояснення формул для знаходження першого входження значення в діапазоні в Excel.
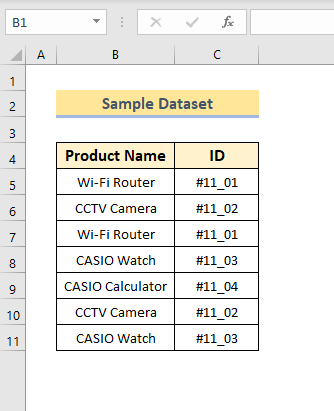
Набір даних містить два стовпці з назвою товару та ідентифікатором товару. Ви можете помітити, що в стовпцях є повторення значень. Нам потрібно знайти перше входження значення в діапазоні. Ми пояснимо три різні формули для цього. Прочитайте решту статті, щоб дізнатися про формули та їх роботу для пошуку першого входження значення в діапазоні вЕксель.
1. використання функцій СЧЕТЕСЛИ або СЧЕТЕСЛИ для пошуку першого входження значення в діапазоні в Excel
COUNTIF це проста і корисна функція для пошуку першого входження значення в діапазон. Вона приймає один або декілька критеріїв і діапазонів, заснованих на використанні функції в однині або множині. Ми розглянемо кожну з них нижче.
1.1 Використання функції COUNTIF
Найпростішою формулою для знаходження першого входження значення в діапазоні є формула COUNTIF функцію.
Виконайте кроки, щоб знайти входження значення в діапазон:
- Напишіть формулу для об'єднання даних двох стовпців у новий стовпець.
Формула: =B5&C5 .
Це об'єднує ці дві дані.
- Перетягніть вниз Ручка наповнення піктограма ( + ), як знак у правому нижньому куті першої комірки) і Ви отримаєте результат об'єднання двох даних в один стовпчик, як показано нижче.
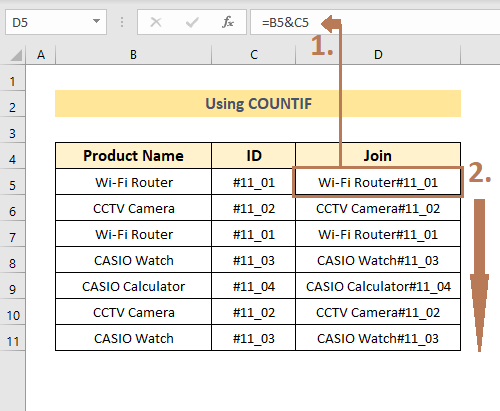
- Після цього в новій колонці запишіть формулу, наведену нижче:
=(COUNTIF($D$5:$D5,$D5)=1)+0 - Тепер перетягніть відповідним чином, щоб отримати результат для всіх рядків. Для цього дотримуйтесь нумерації малюнків.
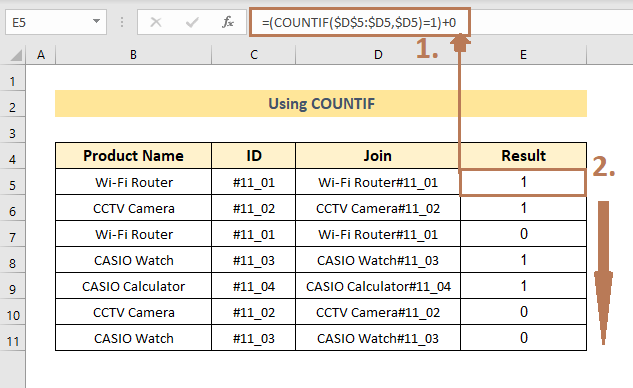
Результат показує 1 для значень першого входження в діапазоні комірок D5:D11 .
Зауважте: Замість додавання нуля ми можемо використовувати N Функція, вкладена з COUNTIF щоб отримати той самий результат.
1.2 Використання COUNTIFS з функцією N
Вищевказаний спосіб трохи повільний. Для більш швидкого результату можна використовувати функція COUNTIFS вкладений з функція N .
Формула для набору даних буде наступною:
=N(COUNTIFS(B$5:B5,B5,C$5:C5,C5)=1) 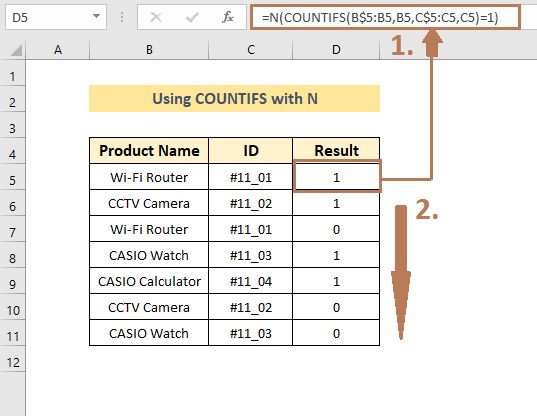
Результат буде таким же, як і метод 1(а) .
Формула така ж, як і в методі, з тією лише різницею, що тут нам не потрібен об'єднувальний стовпець. Знову ж таки, КОУНТИФИ може займати кілька діапазони і критерії .
Схожі читання:
- Як знайти значення в діапазоні в Excel (3 способи)
- Пошук символу в рядку Excel (8 простих способів)
- Як знайти текст у комірці в Excel
- Пошук тексту в діапазоні в Excel (11 швидких способів)
2. використання вкладених функцій СЧЁТЕСЛИ і СООТВЕТСТВИЕ для пошуку першого входження значення в діапазоні в Excel
Крім того, ви також можете використовувати гніздо ЧИСЛО і МАТЧ функції для знаходження першого входження значення в діапазоні.
Формула буде такою:
=1- ISUMBER(MATCH(B5,B$4:B4,0)) 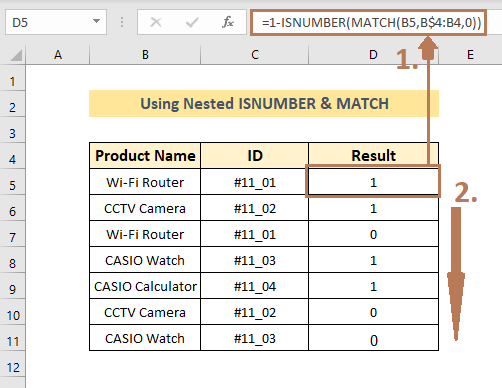
Результат показує 1 для першого входження значень в діапазон.
3. використання вкладеного індексу з іншими функціями для пошуку першого входження значення в діапазоні в Excel
Крім того, ми можемо отримати значення першого входження в стовпці за посиланням на інший стовпець, використовуючи ІНДЕКС вкладені з іншими функціями, такими як МАТЧ , МАЛИЙ , ЯКЩО , ПОШУК Деякі з них ми розглянемо нижче.
3.1 Використання вкладених функцій INDEX та MATCH
Почнемо з вкладеного ІНДЕКС і МАТЧ формула.
Формула для даного набору даних матиме вигляд:
=INDEX($C$5:$C$11,MATCH($B$5,$B$5:$B$11,0)) 
Результат показує значення Комірка C5 при першому виникненні значення Комірка B5 в діапазоні B5:B11 .
3.2 Використання вкладеного індексу з функціями SMALL, IF та ROW
Крім того, на засіданні ІНДЕКС функція також може бути вкладена з такими функціями, як МАЛИЙ , ЯКЩО і ROW функції для отримання шуканого значення першого входження стовпця за посиланням іншого стовпця в діапазоні.
Формула така:
=INDEX($C$5:$C$11,SMALL(IF($B$5=$B$5:$B$11,ROW($B$5:$B$11)-ROW($B$5)+1),1)) 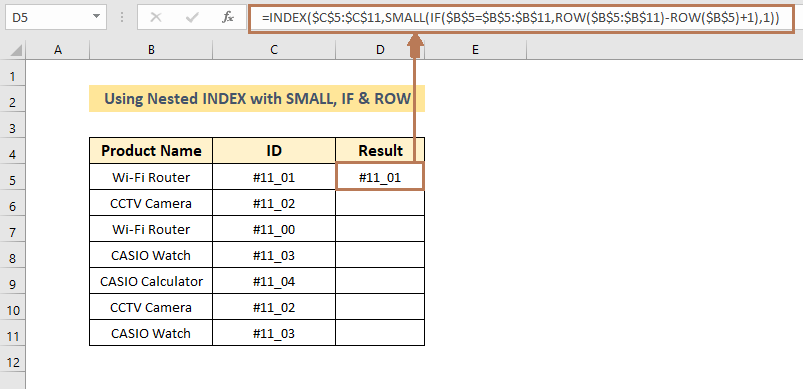
Результат буде таким же, як і метод 3(а) цього розділу .
Крім того, за допомогою цієї формули можна також отримати значення 2-го значення, що зустрічається в діапазоні, змінивши 1 в кінці формули на 2 .
Давайте змінимо ПОСВІДЧЕННЯ ОСОБИ номер для 2-ї події " Wi-Fi роутер" значення до " #11_00″ .
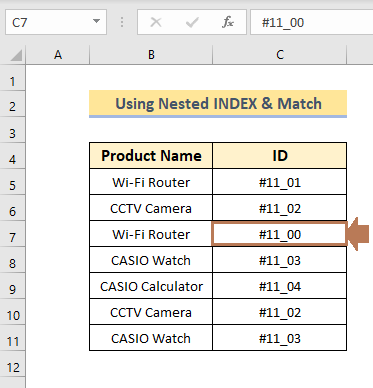
Результат покаже ПОСВІДЧЕННЯ ОСОБИ 2-го значення, що повторюється, на ім'я " Wi-Fi роутер" .
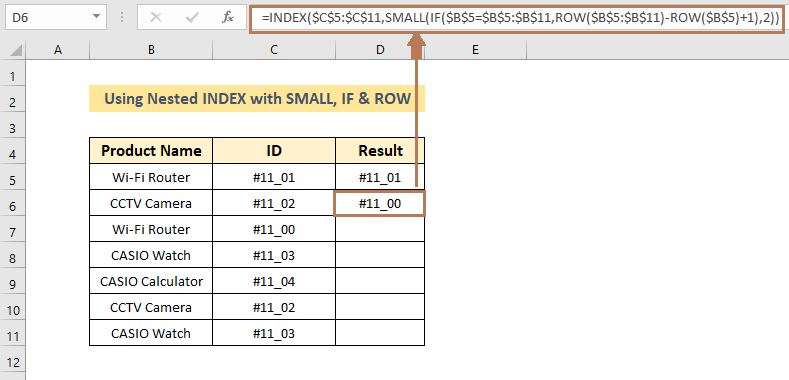
Результат показує "#11_00", що є ідентифікаційним номером 2-го значення, яке зустрічається в діапазоні.
3.3 Використання вкладеного індексу з функціями ПОИСК по номеру та ПОИСК по значенню
Нарешті, ми використаємо ще одну формулу з вкладеними ІНДЕКС , НОМЕР і ПОШУК функція, яка порівнює дані з іншими даними і видає результати тільки для дублікатів.
Формула для цього буде такою:
=INDEX($E$5:$E$7,MATCH(TRUE,ISUMBER(SEARCH($E$5:$E$7,B5)),0)) Кроки, необхідні для застосування цієї формули, показані на малюнку.
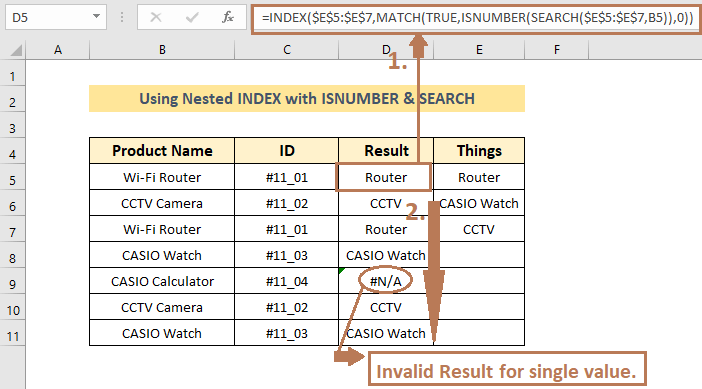
Можна помітити, що вихід на Клітинка D9 показує невірні результати, тому що не має дублікатів в діапазоні.
Важливі моменти для запам'ятовування
1. вам необхідно скористатися Ручка наповнення щоб перетягнути формулу для знаходження результатів для решти значень у діапазоні. Застосовуйте це там, де на малюнках показана стрілка вниз.
2. ви повинні зрозуміти, яким ви хочете бачити свій результат, а потім застосувати будь-який з методів, який вам підходить.
Висновок
У статті пояснюються три різні формули для знаходження першого входження значення в діапазоні в Excel. Формули включають такі функції, як COUNTIF , ІНДЕКС , НОМЕР , МАЛИЙ , ROW , МАТЧ Сподіваюся, стаття допомогла вам знайти своє рішення. Якщо у вас виникли додаткові запитання, ви можете написати їх у коментарях.

